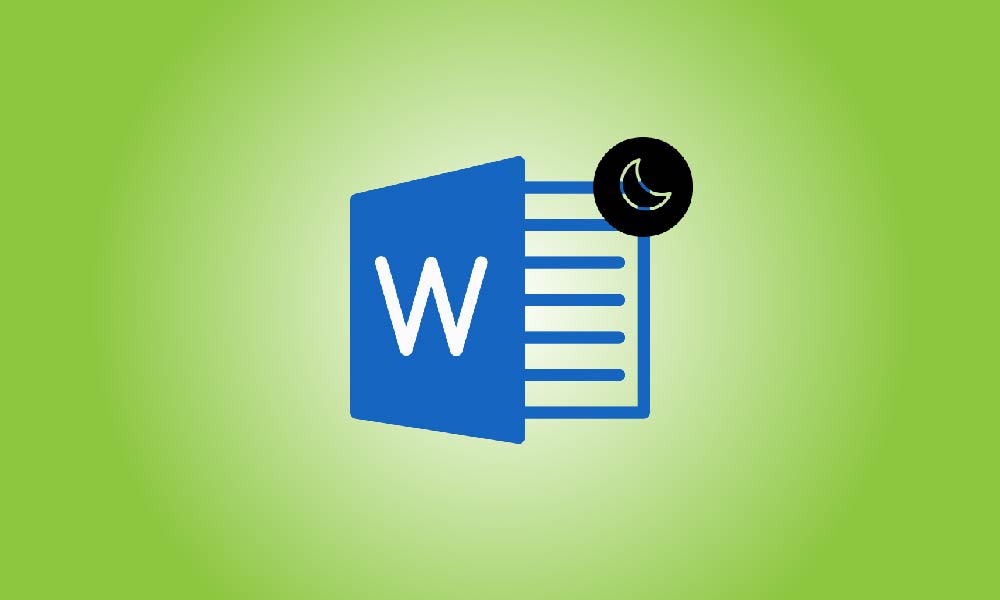序章
ダークモードは、最近のコンピュータユーザーの間で、目の疲れを軽減し、低照度環境でデバイスを使用しやすくするというメリットから、ますます人気が高まっています。マイクロソフトオフィスは世界中で最も広く使用されている生産性スイートの1つであり、Word、Excel、PowerPointなど、さまざまなアプリケーションにダークモードが取り入れられています。マイクロソフトオフィスでダークモードを有効にする方法を知りたい場合は、このブログ投稿がプロセスをガイドします。
ステップ
Microsoft Office スイートが更新されていることを確認してください。
Microsoft Office のダークモードを有効にする前に、Office スイートが最新バージョンに更新されていることを確認してください。Microsoft は定期的に新機能、バグ修正、セキュリティパッチを含むアップデートをリリースしており、ソフトウェアを更新することで最新の機能を利用できます。
Microsoft Word を更新するには、ドキュメントを開き、左上隅にあるファイルボタンをクリックします。次に、新しいウィンドウの左下隅にあるアカウントをクリックします。右側のOfficeセクションで、更新オプションボタンをクリックし、表示されるドロップダウンオプションで最初のオプション今すぐ更新をクリックして更新プロセスを開始します。
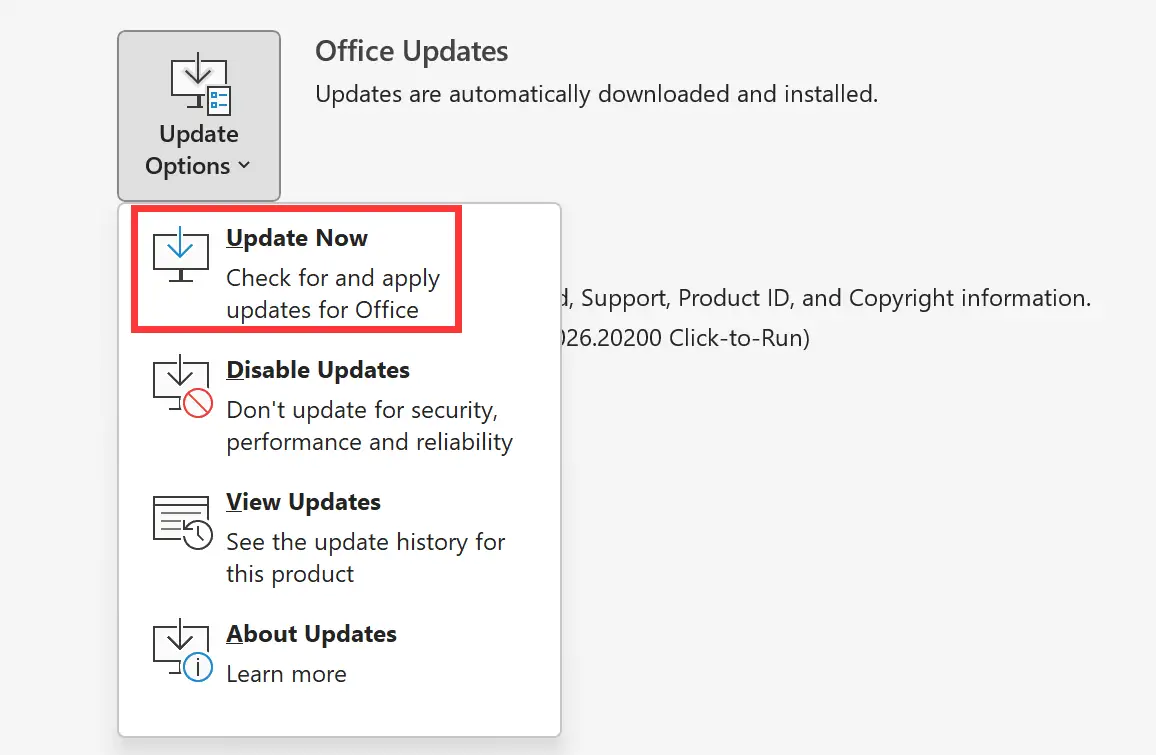
Microsoft Office アプリケーションを開く
ソフトウェアが最新であることを確認したら、ダークモードで使用したい Microsoft Office アプリケーションを開きます。たとえば、Word をダークモードで使用したい場合は、Word アプリケーションを開きます。
「ファイル」タブをクリックしてください。
画面の左上隅にある「ファイル」タブをクリックして、オプションメニューにアクセスします。
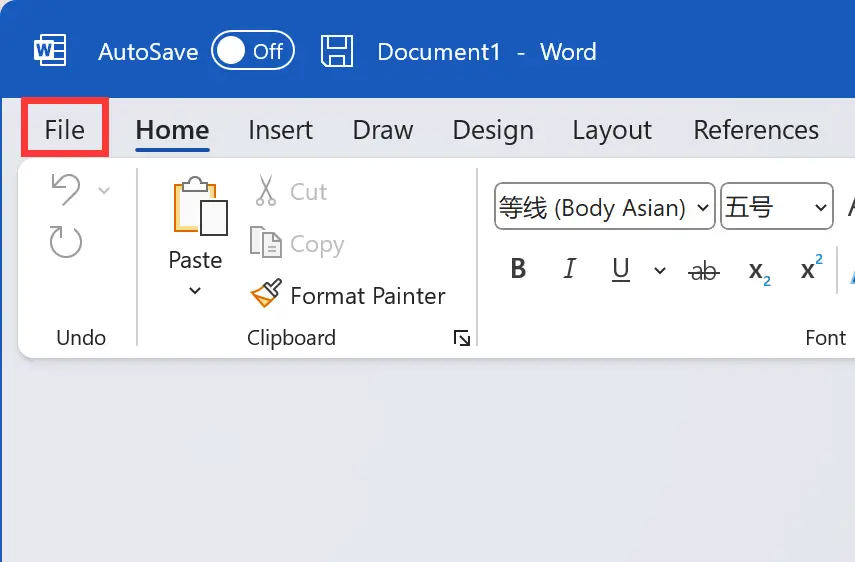
「アカウント」タブをクリックしてください。
オプションメニューに入ったら、画面の左下隅にある「アカウント」タブをクリックしてください。
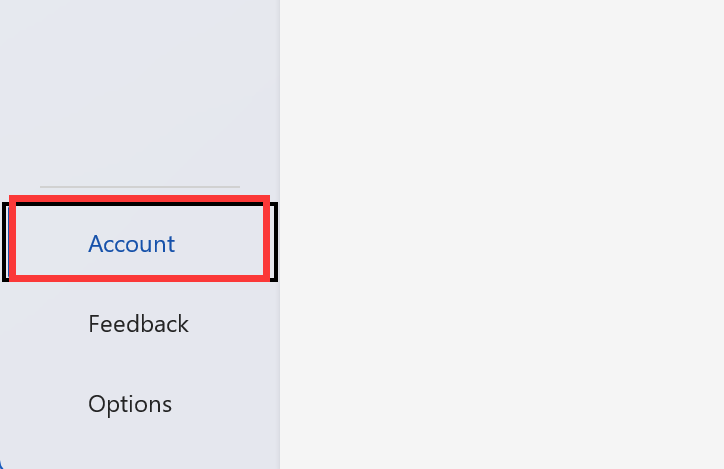
「オフィスのテーマ」オプションを選択してください。
「アカウント」タブの下にある「オフィスのテーマ」セクションを探してください。 このセクションには、「カラフル」、「ダークグレー」、「ブラック」という3つのオプションがある「オフィスのテーマ」オプションがあります。 「ブラック」オプションを選択して、ダークモードを有効にします。
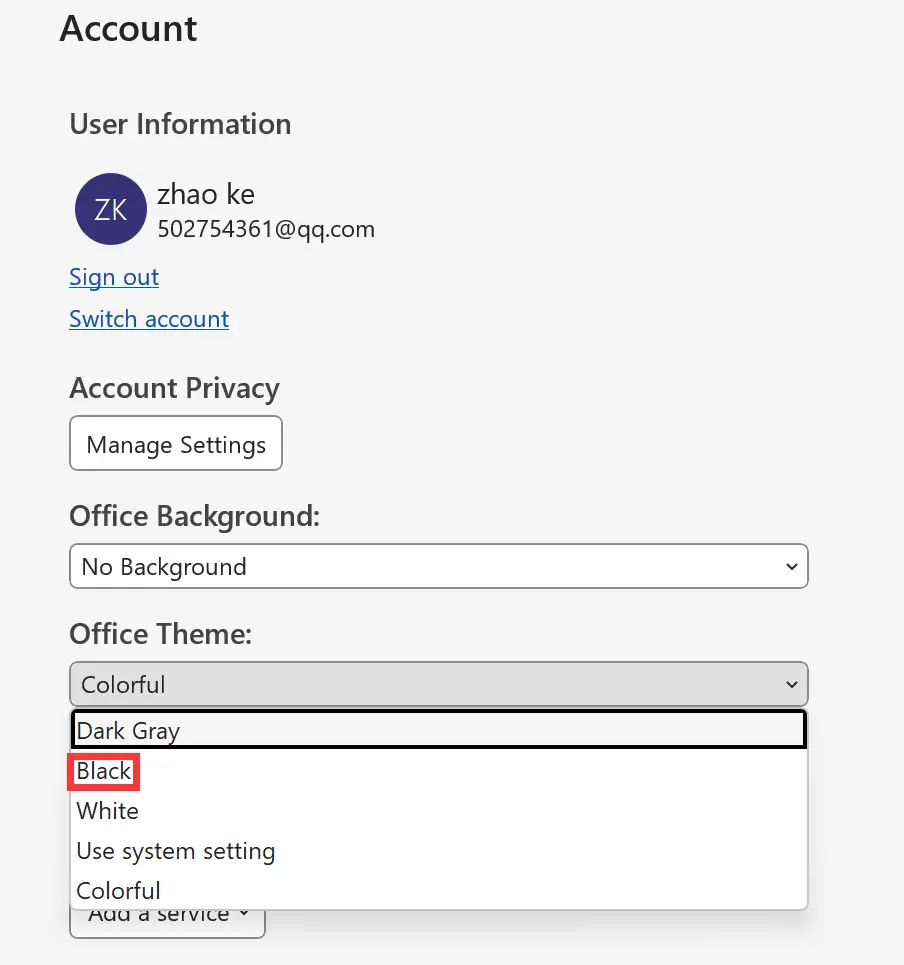
変更内容を保存してください。
「ブラック」オプションを選択したら、Microsoft Officeアプリケーションは自動的に変更内容を保存します。これで、Microsoft Officeアプリケーションがダークモードになります。
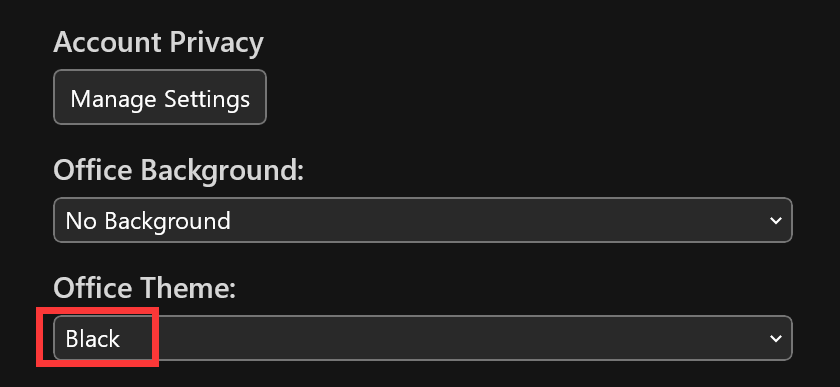
他のMicrosoft Officeアプリケーションでも同じ手順を繰り返してください。
他のMicrosoft Officeアプリケーションでもダークモードを有効にしたい場合は、それぞれのアプリケーションについて上記と同じ手順を繰り返してください。
結論
Microsoft Officeでダークモードを有効にすることは、目の疲れを軽減し、生産性を向上させることができる簡単なプロセスです。上記の手順に従って、Microsoft Officeアプリケーションでダークモードを有効にして、より快適な環境で作業を楽しんでください。