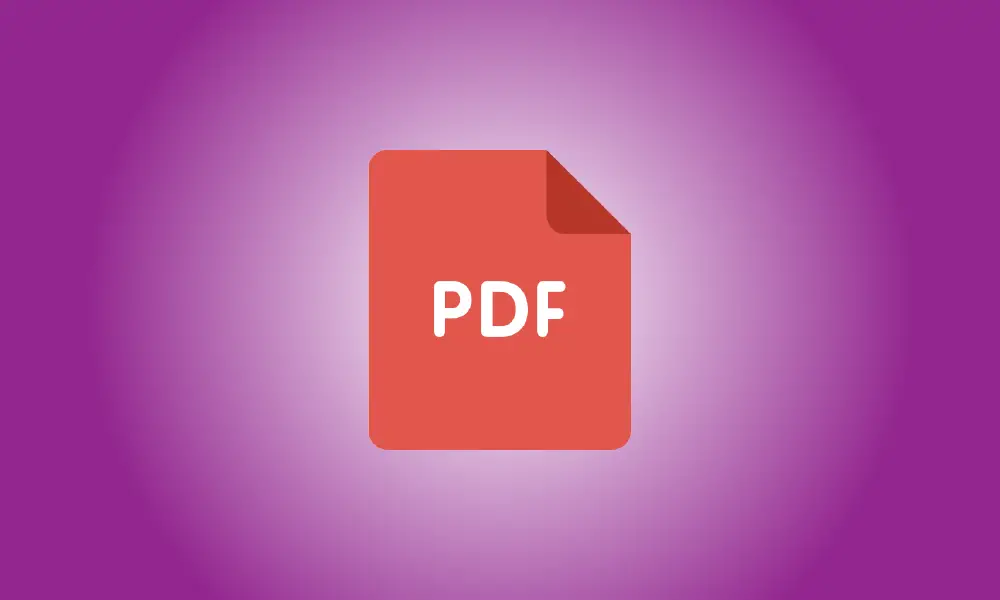序章
あなたのPDFはいくつかのページを省略することから利益を得るかもしれないと思いますか?この場合、PDFファイルから1つまたは複数のページを削除するのは簡単です。 Chrome、Edge、またはプレビューを使用してそれを実現する方法を説明します。
ChromeまたはEdgeを使用して、PDFからページを削除します
GoogleChromeまたはMicrosoftEdgeを使用することは、PDFからページを削除するための迅速で簡単なアプローチです。基本的に、これらのWebブラウザーでPDFを開き、仮想PDFプリンターを使用してPDFの新しいコピーを作成します。このコピーには、保存する予定のページのみが含まれます。
このアプローチの欠点の1つは、PDFにクリック可能なWebリンク(ハイパーリンク)が含まれている場合、生成されたPDFでは機能しないことです。それを除けば、これは使用するための素晴らしいアプローチです。
まず、Windowsの場合はファイルエクスプローラー、Macの場合はFinderを開き、PDFに移動します。 PDF(またはMicrosoft Edge)を右クリックして、コンテキストメニューから[プログラムから開く]>[GoogleChrome]を選択します。 「GoogleChrome」を使用します。
![PDFを右クリックし、[プログラムから開く]>[GoogleChrome]を選択します。](https://navhow.com/wp-content/uploads/2022/03/1648256001-7297f1d0786d70a.png)
PDFのプレビューがChromeに表示されたら、右上隅にある[印刷]オプション(プリンターアイコン)を選択します。
![右上隅にある[印刷]を選択します。](https://navhow.com/wp-content/uploads/2022/03/1648256001-3dedb72b6aacdfe.png)
右側の[印刷]パネルの[保存先]ドロップダウンオプションから[PDFとして保存]を選択します。 [ページ]>[カスタム]を選択し、ファイルに保存するページを入力します。指定しないページは、作成する新しいPDFファイルから削除されます。
たとえば、1ページ目、2ページ目、5ページ目、および6ページ目だけを保存する場合は、これらの数字をコンマで区切って入力します。範囲を利用するには、ダッシュ(-)区切り文字を使用して、その範囲内のすべてのページを含めます。たとえば、1〜25と入力すると、1〜25のすべてのページが含まれます(1〜25が含まれます)。
終了したら、「印刷」ウィンドウの下部にある「保存」をクリックします。
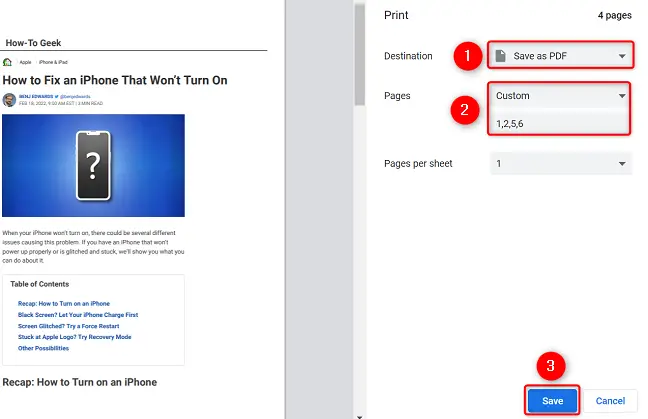
表示される[名前を付けて保存]ボックスからPDFを保存するフォルダを選択します。必要に応じて、「ファイル名」領域にPDFの名前を入力します。次に、「保存」ボタンを押します。
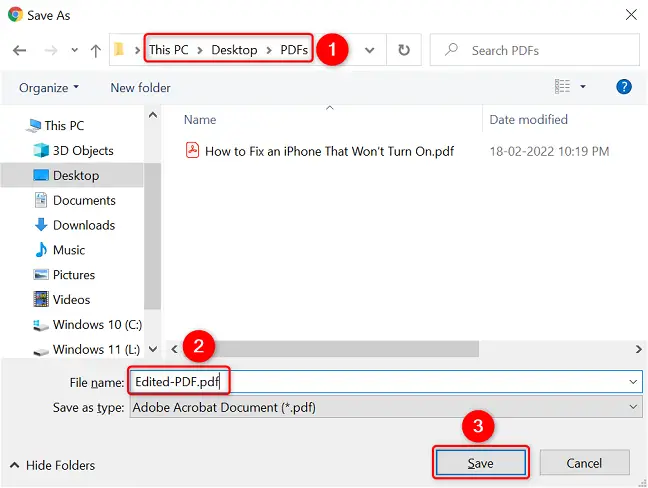
Chromeは、指定したページ番号だけでPDFを生成します。このファイルは、選択したフォルダーにあります。楽しみ!
Macでプレビューを使用して、PDFページを削除します
Macを使用している場合、PDFからページを削除するためにChromeやEdgeをインストールする必要はありません。プロセスを完了するには、組み込みのプレビューアプリを利用するだけです。
FinderでPDFを見つけて右クリックし、[プログラムから開く]>[プレビュー]を選択することから始めます。
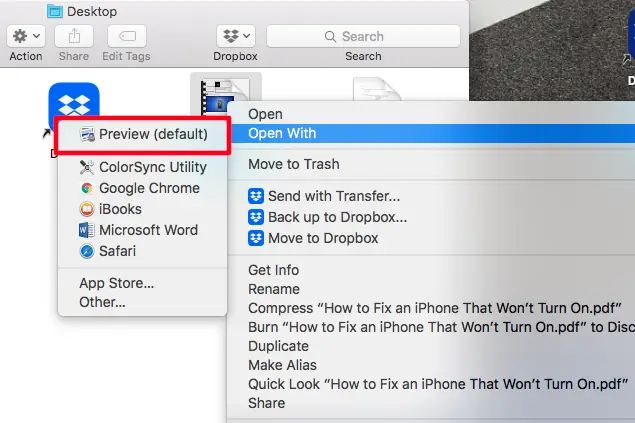
プレビューウィンドウの左側のサイドバーにPDFページのサムネイルが表示されます。削除するページを選択し、キーボードのDeleteキーを押します。
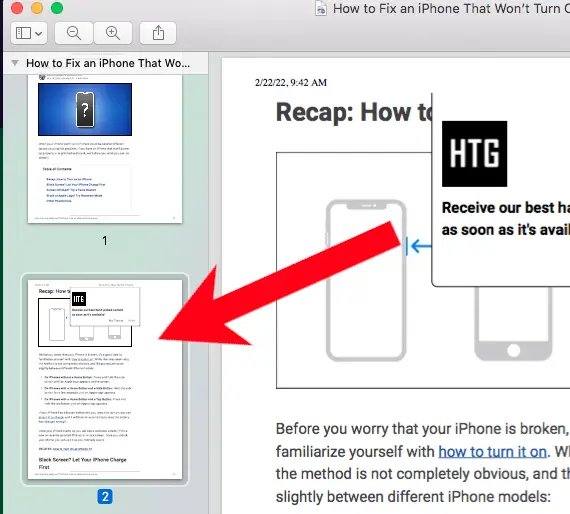
- ヒント:左側にPDFページが表示されない場合は、プレビューのメニューバーで[表示]>[サムネイル]を選択します。
次に、プレビューのメニューバーで、[ファイル]> [保存]を選択して、修正したPDFファイルを保存します。これで完了です。