소개
Windows의 가장 뛰어난 기능 중 하나는 사용자 경험을 개인화하는 기능입니다. 사용자 인터페이스를 수정하는 데 사용할 수 있는 몇 가지 도구가 있습니다. 다음은 Windows의 기본 선택 항목과 타사 응용 프로그램을 사용하여 아이콘을 사용자 지정하는 다양한 방법입니다.
아이콘: 어디에서 찾을 수 있습니까?
There are several icons accessible for free on the internet. Just be cautious – many of sites prey on users seeking for things like icon packs, and if given the chance, will install malware or potentially-unwanted-programs (PUPs).
일부 아이콘을 다운로드할 수 있도록 컴퓨터에 소프트웨어를 설치하기 위해 아이콘이나 아이콘 패키지가 필요하지 않습니다. 하면 하던 일을 멈추세요. 아이콘을 다운로드하고 EXE 또는 MSI 파일을 바라보고 있는 자신을 찾으십시오. — or any other installation or executable file.
Windows에서 사용하기 위해 생성된 개별 아이콘은 일반적으로 ICO 파일입니다. 그러나 아이콘이 여러 운영 체제에서 작동하도록 생성된 경우 다른 운영 체제에서 다운로드하는 것이 일반적입니다. 이미지 형식, PNG, SVG 또는 ICNS와 같은 PNG 및 SVG는 모든 운영 체제의 아이콘으로 쉽게 변환할 수 있으므로 특히 유용합니다.
아이콘 패키지는 ZIP, RAR 또는 7Z 파일과 같은 아카이브 파일 형식이어야 합니다. 아카이브 파일에는 표준 아이콘 형식이 포함되어야 합니다. 실행 파일이나 이와 유사한 것을 발견하면 명확하게 유지하십시오.
아이콘을 얻을 수 있는 몇 가지 주요 웹사이트가 있습니다.
팬덤 전용, 특정 스타일 등 보다 전문화된 아이콘을 찾고 있다면 SNS를 확인하세요. Facebook에서 해당 주제에 전념하는 그룹, 트위터 또는 Reddit. 어떤 용감한 예술가가 당신이 찾고 있는 것을 이미 만들었다는 것을 발견할 수 있습니다.
마음에 드는 아이콘을 찾지 못해도 걱정하지 마세요. 직접 만들 수 있습니다!
나만의 아이콘을 디자인할 수 있습니다.
If you don’t want to obtain an icon or icon pack from the internet, you can always create your own unique icons. There is no limit to what you can accomplish here but your creativity – free programs like GIMP and Inkscape are more than capable.
원하는 경우 김프와 약간의 추가 시간을 사용하여 사진에서 아이콘을 만들 수도 있습니다.
Windows 11 바탕 화면 아이콘을 변경하는 방법
수정할 수 있는 가장 일반적인 바탕 화면 아이콘은 "이 PC", "휴지통", "네트워크" 등입니다. Windows 11에는 정확히 이를 수행할 수 있는 옵션이 있습니다.
바탕 화면의 빈 공간에 있는 컨텍스트 메뉴에서 "개인 설정"을 클릭합니다.
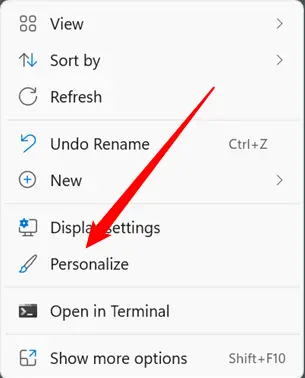
아래로 스크롤하여 "테마"를 클릭하십시오.
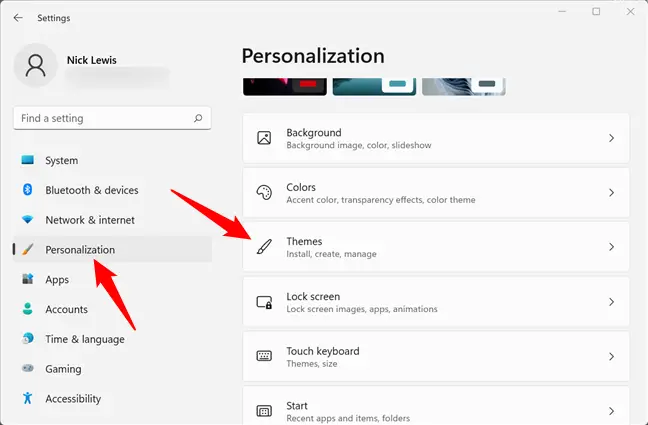
아래로 스크롤하여 "바탕 화면 아이콘 설정"을 선택하십시오.
![]()
수정할 아이콘을 선택한 다음 "아이콘 변경"을 클릭합니다. 이 예는 "이 PC" 표시기 대신 사용됩니다.
![]()
"아이콘 변경"을 선택하면 여러분에게 익숙한 다양한 Windows 아이콘이 표시됩니다. 수백 개의 기본 Windows 아이콘이 포함된 Imageres.dll의 내용을 보고 있습니다. 그들 중 하나를 선택하거나 "찾아보기"를 선택하여 추가 아이콘을 로드할 수 있습니다.
![]()
아이콘을 저장한 위치로 이동한 다음 "확인"을 클릭합니다.
![]()
확인을 클릭하면 아이콘이 어떻게 생겼는지 미리 볼 수 있습니다. 업데이트에 동의하면 "적용"을 클릭하십시오. 또는 "기본값 복원"을 클릭합니다.
![]()
그게 다야; 기호가 즉시 변경되어야 합니다. 그렇지 않은 경우 바탕 화면의 빈 공간을 마우스 오른쪽 버튼으로 클릭하고 "새로 고침"을 선택하거나 컴퓨터를 다시 시작하십시오. 바탕 화면 아이콘으로 돌아갈 수 있습니다. 언제든지 설정 창에서 "복원 기본값”을 눌러 변경 사항을 복원합니다.
단일 폴더 또는 바로 가기의 아이콘을 수정하는 방법
기본 바탕 화면 아이콘 중 하나를 변경하고 싶지 않을 수 있습니다. 특정 응용 프로그램의 바로 가기, 생성한 바로 가기의 아이콘 또는 가지고 있는 폴더의 아이콘을 변경하고 싶을 수 있습니다. 운이 좋았습니다. 이러한 유형의 아이콘을 변경하는 것이 바탕 화면 아이콘을 변경하는 것보다 훨씬 간단합니다.
바로 가기와 폴더 사이에는 미묘한 차이가 있습니다. 모든 종류의 바로 가기에는 "바로 가기" 탭을 사용하고 폴더에는 "사용자 지정" 탭을 사용합니다.
원하는 폴더 또는 바로 가기를 찾아 마우스 오른쪽 버튼으로 클릭한 다음 마우스 오른쪽 버튼 클릭 컨텍스트 메뉴에서 "속성"을 선택합니다.
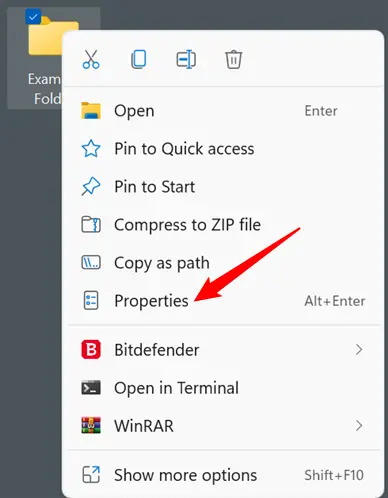
폴더 아이콘을 변경하는 방법
폴더의 아이콘을 변경하려면 상단의 '사용자 정의' 탭에서 '아이콘 변경'을 클릭하세요.
![]()
바로 가기 아이콘을 변경하는 방법
바로가기 아이콘을 변경하려면 "바로가기" 탭에서 "아이콘 변경"을 클릭하세요. 나머지 단계는 동일합니다.
![]()
폴더 또는 바로 가기 아이콘을 선택하고 사용하는 방법
팝업은 현재 아이콘이 포함된 폴더, DLL 또는 EXE로 이동합니다. 당신이 Windows 업데이트 아이콘, 아마도 shell32.dll 또는 imageres.dll일 것입니다. 특정 응용 프로그램의 아이콘을 변경하면 실행 파일이 거의 항상 프로그램이 됩니다.
"찾아보기"를 클릭하고 원하는 아이콘을 찾아 선택한 다음 "확인"을 클릭합니다.
이 시나리오에서는 imageres.dll의 녹색-파란색 폴더 기호를 활용했습니다. 이러한 기호 중 하나를 대체해야 할 이유가 없습니다.
![]()
"확인"을 클릭하면 속성 폴더에 선택한 새 아이콘이 표시됩니다. 수정 사항을 적용하려면 "적용"을 클릭한 다음 속성 상자를 종료합니다.
바로 가기를 수정하면 다소 다르게 보일 수 있다는 점에 유의하십시오. 절차는 동일합니다. "적용"을 클릭하기만 하면 됩니다.
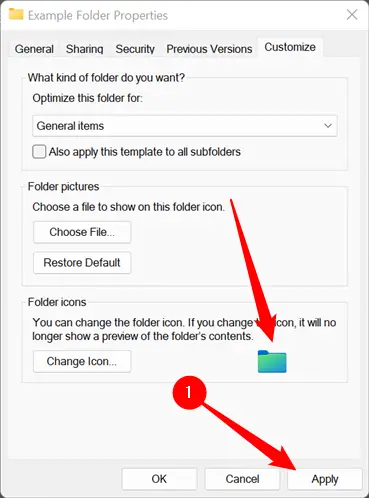
경고: 새 아이콘을 파괴하지 않고 폴더의 아이콘을 변경하는 데 사용된 ICO 파일을 재배치할 수 없습니다. 그렇게 하면 즉시 이전 상태로 돌아갑니다. 심볼이 영구적인 위치에 있는지 확인하십시오. 기본 C: 디렉토리의 숨겨진 폴더가 시작하기에 좋은 위치일 수 있습니다.
수정 사항은 즉시 적용됩니다. 그렇지 않은 경우 바탕 화면의 빈 곳을 마우스 오른쪽 버튼으로 클릭하고 "새로 고침"을 선택하십시오. 컴퓨터를 다시 시작할 수도 있습니다.
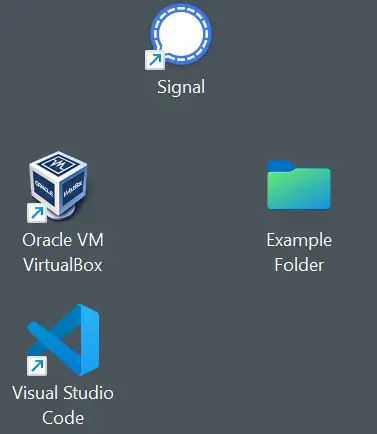
파일 형식에 따라 아이콘을 변경하는 방법
기본 바탕 화면 아이콘과 특정 프로그램, 바로 가기 또는 폴더의 아이콘을 수정하는 방법을 살펴보았습니다. 특정 유형의 모든 파일을 나타내는 아이콘을 수정하려면 어떻게 해야 합니까?
Windows 11에 내장된 이 작업을 수행할 수 있는 편리한 메커니즘은 없지만 Nirsoft의 FileTypesMan 유틸리티를 사용하면 간단합니다. 모든 Windows 11 설치는 64비트이므로 64비트 버전의 소프트웨어를 다운로드하기만 하면 됩니다. 다운로드에는 "x64" 또는 "64비트"와 같은 고유한 이름 또는 레이블이 지정됩니다.
주의: 인터넷에서 알 수 없는 앱을 다운로드할 때는 항상 주의를 기울여야 합니다. 그러나 이 시나리오에서는 걱정할 필요가 없습니다. Nirsoft는 Windows만큼 오랫동안 존재해 왔으며 소프트웨어는 신뢰할 수 있습니다.
FileTypesMan의 압축을 풉니다. 압축 파일 원하는 위치에 배치합니다. 설치하지 않으며 어디에서 실행하는지 상관하지 않습니다. "filetypesman.exe"를 실행하기만 하면 됩니다.
FileTypesMan이 시작되면 컴퓨터가 "알고 있는" 모든 파일 형식의 목록이 표시됩니다.
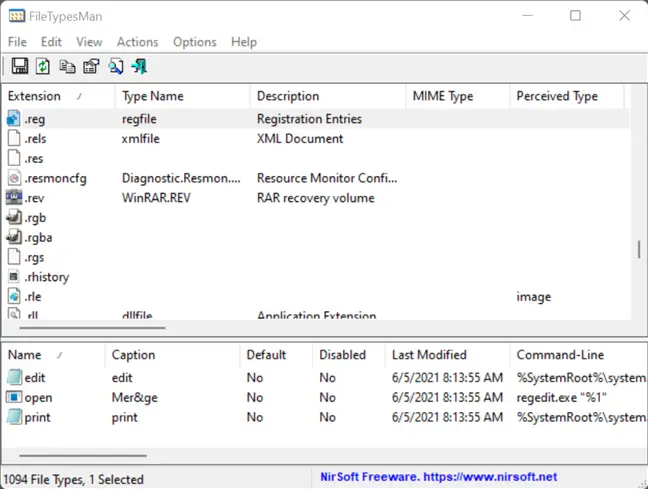
찾고 있는 파일 형식을 찾을 때까지 목록을 아래로 스크롤합니다. 파일 확장자를 마우스 오른쪽 버튼으로 클릭한 후 "선택한 파일 형식 편집"을 클릭합니다. 이 예에서는 GIMP를 사용하여 기본 REG 파일 아이콘을 간단한 녹색 색상으로 바꿉니다.
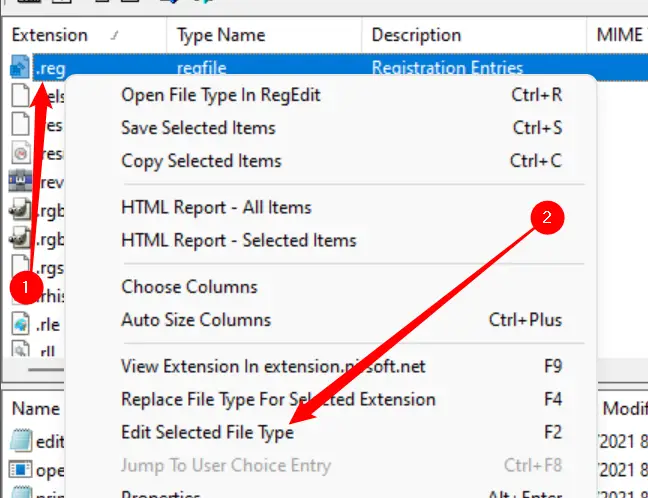
주의: 원본 아이콘이 저장된 위치를 기록해 두십시오. 즉시 복구할 수 있는 간단한 "기본값으로 재설정" 버튼은 없습니다. 수정한 다음 마음에 들지 않으면 원래 기호로 다시 변경해야 합니다.
"기본 아이콘" 줄을 찾아 창의 맨 오른쪽에 있는 점 3개 버튼을 클릭합니다.
![]()
팝업의 오른쪽 하단 모서리에 있는 "찾아보기"를 클릭하고 새 아이콘으로 이동하여 클릭한 다음 "확인"을 클릭합니다.
![]()
마지막으로 "파일 형식 편집" 상자 하단에서 "확인"을 클릭하면 작업이 완료됩니다. 해당 파일 형식의 모든 아이콘이 변경됩니다.
![]()
새 아이콘을 재배치하거나 제거하면 해당 아이콘이 나타날 때마다 새 아이콘이나 원래 아이콘이 아닌 일반 흰색 직사각형으로 바뀝니다. 사용자 정의 아이콘을 설치하려는 경우 의도하지 않게 삭제되지 않는 위치에 있는지 확인하십시오. 기본 C: 디렉토리의 숨겨진 폴더가 유용할 수 있습니다.

