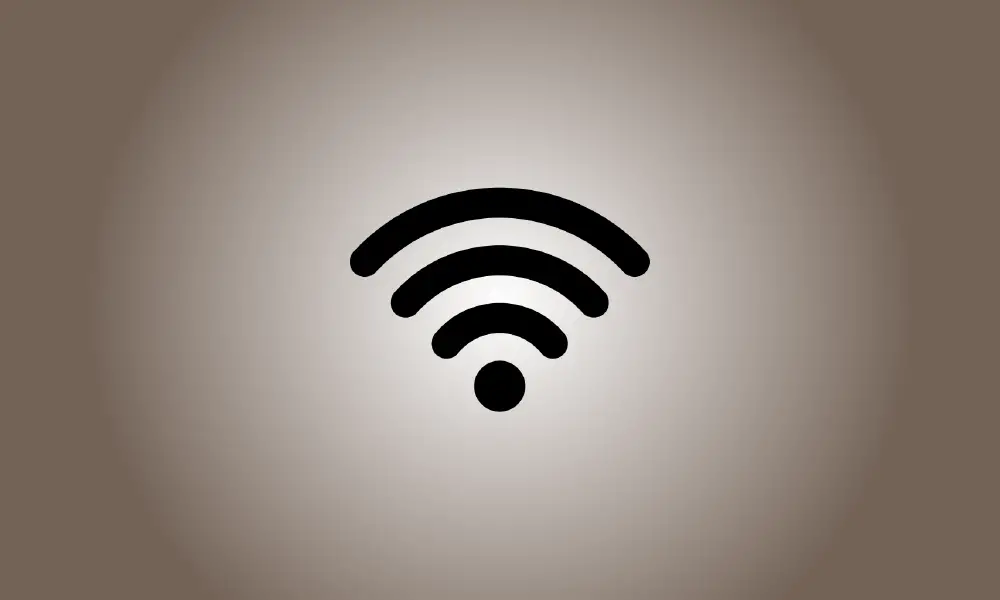소개
라우터의 Wi-Fi 네트워크를 누가 사용하고 있는지 알고 있습니까? 확인하려면 라우터 또는 컴퓨터에서 Wi-Fi 네트워크에 연결된 장치 목록을 확인하십시오.
오늘날 수많은 가제트가 Wi-Fi에 연결된다는 점을 기억하십시오. 노트북, 스마트폰, 태블릿, 스마트 TV, 셋톱 박스, 게임 콘솔, Wi-Fi 프린터 및 기타 장치가 포함될 것입니다.
GlassWire Pro를 사용하여 누가 연결되었는지 확인(그리고 새 장치가 Wi-Fi에 연결되면 알림 수신)
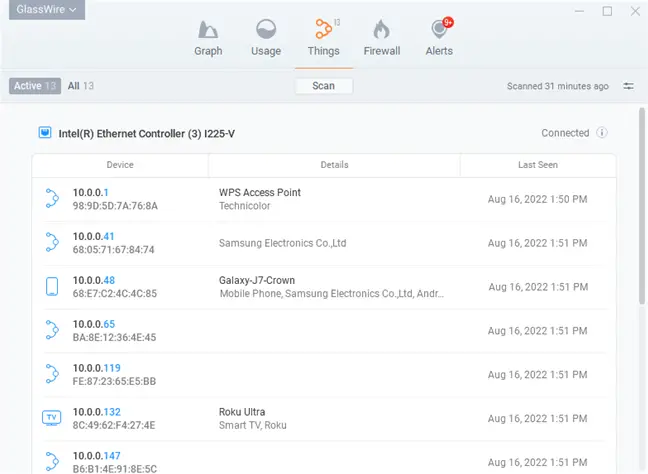
우리는 GlassWire 방화벽과 보안 시스템을 좋아하며 Pro 에디션의 환상적인 기능 중 하나는 빠르고 간단하다는 것입니다. Wi-Fi에 연결된 모든 장치를 표시하는 네트워크 보기 회로망.
GlassWire는 단순한 방화벽 그 이상입니다. 또한 대역폭 사용률, 어떤 프로그램에 연결되어 있는지, 각 응용 프로그램이 소비하는 대역폭을 나타내는 멋진 그래프를 제공합니다. 프로그램이 업데이트하거나 설치 프로그램이 새 시스템 드라이버를 설치하려고 할 때마다 알림을 받을 수 있습니다. 여기에서 언급할 기능이 너무 많습니다.
그러나 오늘의 주제에 대해 GlassWire를 더욱 좋게 만드는 것은 언제든지 새로운 알림을 활성화할 수 있다는 것입니다. 장치 연결 시도 설정 패널로 이동하여 Wi-Fi에 연결합니다. 그것은 환상적인 기능입니다!
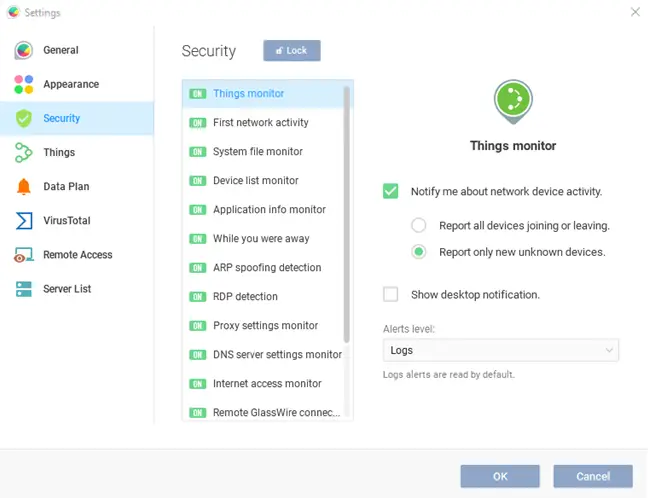
GlassWire는 기본 용도로 무료로 사용할 수 있지만 네트워크 장치 모니터링은 프리미엄 버전(PC 한 대용 $39)에서만 사용할 수 있습니다.
라우터에서 웹 인터페이스 사용
라우터의 웹 인터페이스는 이 정보를 찾기에 가장 좋은 곳입니다. 귀하의 라우터가 귀하의 와이파이 네트워크, 어떤 장치가 연결되어 있는지에 대한 최신 정보가 있습니다. 전부는 아니지만 대부분의 최고급 라우터를 사용하면 연결된 장치 목록을 검사할 수 있습니다.
라우터의 웹 인터페이스에 액세스하기 위한 일반적인 지침이 적용됩니다. 컴퓨터의 IP 주소가 무엇인지 모르는 경우 일반적으로 제어판에서 찾을 수 있습니다. 명령 프롬프트 창에서 ipconfig /all을 실행할 수도 있습니다.
그런 다음 이 IP 주소를 웹 브라우저의 주소 상자에 입력하고 Enter 키를 누릅니다. 이것은 일반적으로 라우터에 대한 인터페이스를 불러와야 합니다. 그렇지 않은 경우 라우터 설명서를 참조하거나 웹에서 모델 번호와 "웹 인터페이스"를 검색하여 액세스 방법을 알아보세요. 사용자 지정 암호와 암호를 아직 생성하지 않은 경우 검색을 실행하거나 설명서를 참조하여 라우터 유형에 대한 기본값을 찾아야 할 수 있습니다.
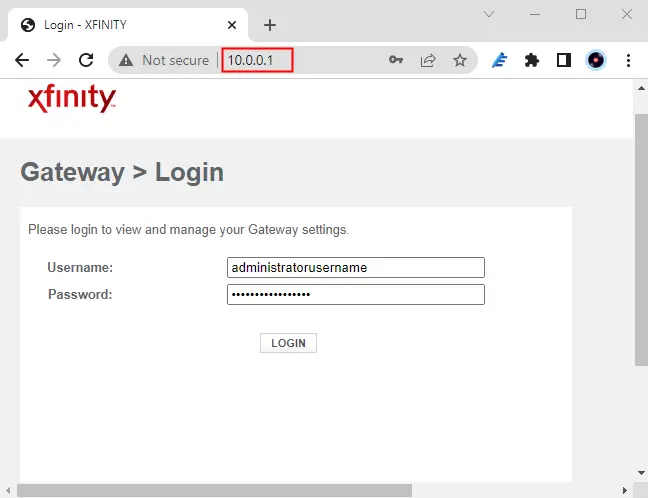
연결된 장치 목록 가져오기
이제 라우터의 웹 인터페이스에서 옵션을 검색해야 합니다. "연결된 장치", "연결된 장치" 또는 "DHCP 클라이언트"라고 표시된 링크 또는 버튼을 검색합니다. 이것은 Wi-Fi 설정 페이지 또는 일부 형태의 상태 페이지에서 찾을 수 있습니다. 시간을 절약하기 위해 특정 라우터는 기본 상태 페이지에 연결된 장치 목록을 게시할 수 있습니다.
연결된 장치 목록은 상태 > 무선에서 많은 D-Link 라우터에서 사용할 수 있습니다.
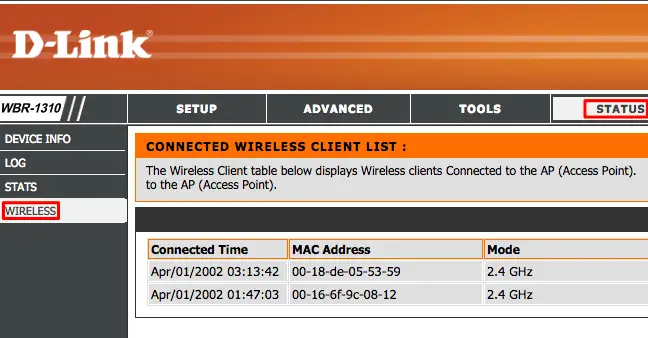
목록은 "연결된 장치" 아래에 있는 많은 Netgear 라우터의 사이드바에서 찾을 수 있습니다.
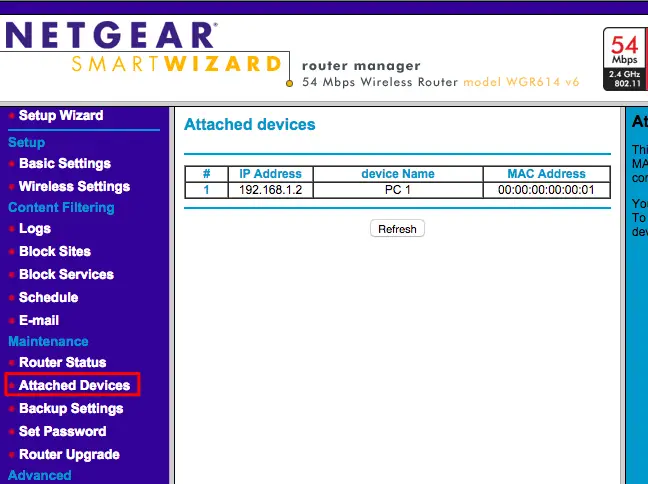
이 옵션은 상태 > 로컬 네트워크 > DHCP 클라이언트 테이블 아래에 있는 많은 Linksys 라우터에서 찾을 수 있습니다.
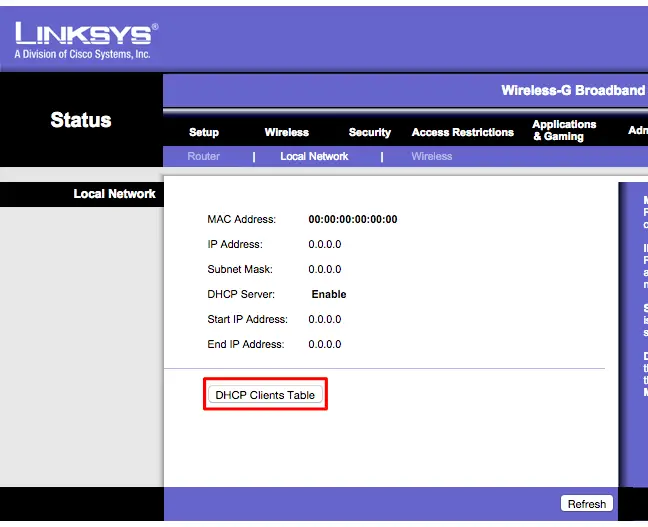
목록은 연결된 장치 아래 Comcast Xfinity 라우터의 사이드바에 있습니다.
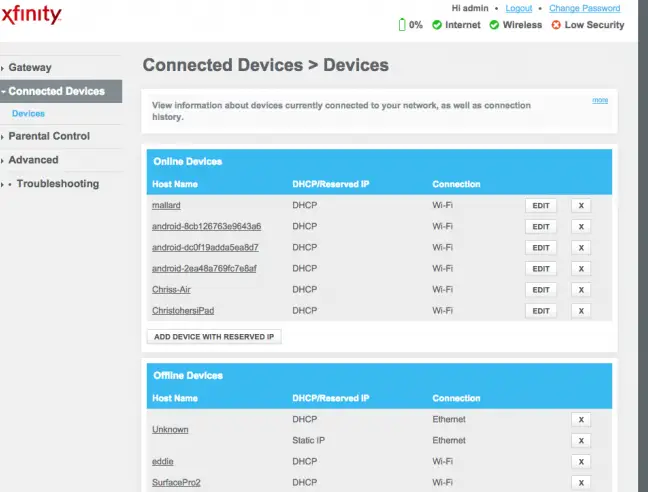
목록 인식
많은 라우터는 단순히 DHCP 연결 장치 목록을 제공합니다. 이는 장치가 고정 IP 주소로 설정된 경우 목록에 표시되지 않음을 의미합니다. 명심하십시오!
목록을 살펴보면 각 라우터에 동일한 정보가 있음을 알 수 있습니다. 인터페이스는 연결된 장치 목록, 네트워크 "호스트 이름" 및 장치 목록이 포함된 테이블을 제공할 가능성이 높습니다. MAC 주소.
목록에 적절한 이름이 없으면 컴퓨터 또는 장치의 운영 체제에서 호스트 이름("컴퓨터 이름" 또는 "장치 이름"이라고도 함)을 수정할 수 있습니다. 호스트 이름이 여기에 표시됩니다. 불행히도 특정 장치에서는 호스트 이름을 변경할 수 없습니다. 예를 들어 Android 스마트폰의 호스트 이름을 루팅하지 않고 더 의미 있는 이름으로 변경하는 기술을 알지 못합니다.
확실하지 않은 경우 이 페이지에 표시된 MAC 주소(또는 제공된 IP 주소)를 사용 중인 장치의 MAC 주소와 비교하여 어느 것이 어느 것인지 확인하십시오.
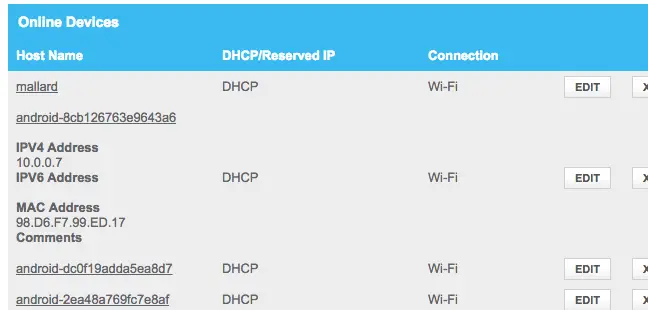
이 목록은 오류가 없습니다
물론 이것은 완전한 목록이 아닙니다. 누구나 자신이 선택한 호스트 이름을 만들 수 있으며 MAC 주소를 변경하면 다른 장치를 가장할 수 있습니다. 그러나 이것은 라우터가 일반적으로 동일한 MAC 주소를 가진 두 장치가 동시에 연결되는 것을 방지하기 때문에 가짜 MAC 주소를 가진 다른 장치가 그 자리를 차지하는 동안 장치가 네트워크에 연결할 수 없음을 의미합니다. 라우터에 대한 액세스 권한을 얻은 사람이 교활한 고정 IP 설정을 설정할 수도 있습니다.
Finally, this isn’t the most strong security feature, nor is it a reliable method of detecting persons connected to your network. It is not something you should check on a frequent basis. If there are devices you don’t recognize, you may update your Wi-Fi pass – preferably, you’re using WPA3 encryption — and that will turn off all of the devices until they can produce the new pass.
당신이 인식하지 못하는 가제트조차도 당신이 소유하고 있는 것을 잊어버렸을 수 있습니다. 알 수 없는 장치는 Wi-Fi 지원 프린터, Wi-Fi 연결 스피커 시스템 또는 한 번도 사용하지 않는 스마트 TV의 내장 Wi-Fi일 수 있습니다.
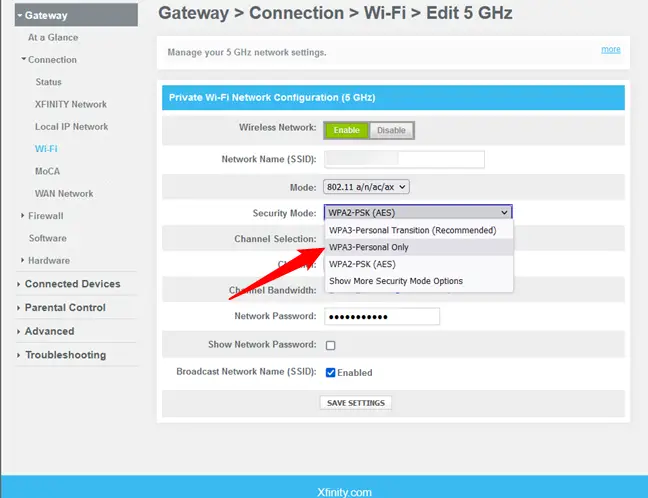
컴퓨터의 소프트웨어를 사용하여 Wi-Fi 네트워크 스캔
라우터의 웹 인터페이스는 일반적으로 연결된 장치를 확인하는 가장 좋은 방법입니다. 그러나 일부 라우터에는 이 기능이 없을 수 있으므로 대신 스캔 프로그램을 사용하는 것이 좋습니다. 이것은 컴퓨터에서 실행되고 연결된 Wi-Fi 네트워크에서 활성 장치를 검색하고 나열하는 소프트웨어입니다. 라우터 웹 인터페이스 도구와 달리 이러한 스캐닝 프로그램은 이전에 연결되었지만 지금은 연결 해제된 장치를 식별하지 않습니다. 온라인 장치만 표시됩니다.
이를 수행하는 다른 프로그램이 있지만 우리는 NirSoft의 Wireless Network Watcher를 선호합니다. 다른 NirSoft 제품과 마찬가지로 애드웨어나 잔소리 표시가 없는 편리한 소형 유틸리티입니다. 또한 컴퓨터에 설치할 필요가 없습니다. 프로그램을 다운로드하고 실행하면 Wi-Fi 네트워크에서 활성 장치를 검색하여 장치 이름, MAC 주소 및 Wi-Fi 네트워크 장비 제조업체를 표시합니다. 제조업체 이름은 장치 이름이 없는 특정 장치, 특히 Android 스마트폰을 식별하는 데 매우 유용합니다.
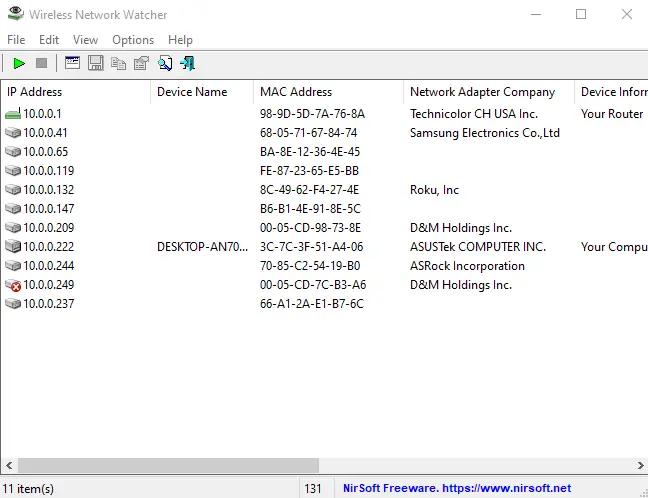
Wi-Fi 네트워크 어댑터를 지정하지 않으면 이 유틸리티가 제대로 작동하지 않을 수 있습니다. Windows PC에서 스캔을 실행하기 전에 Wireless Network Watcher의 옵션 > 고급 옵션으로 이동하여 "다음 네트워크 장치 사용"을 선택하고 실제 Wi-Fi 어댑터를 선택해야 했습니다.
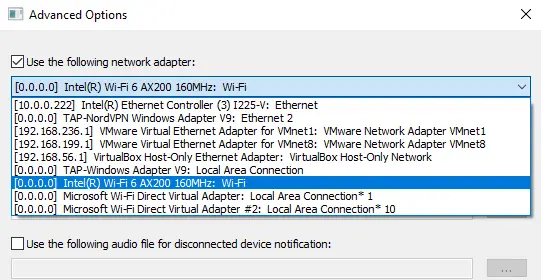
Again, this isn’t something you should be concerned about all the time. You may feel quite safe if you use WPA2-PSK encryption, or even better, WPA3, and have a strong passcode. It’s doubtful that someone has accessed your Wi-Fi without your consent. If you’re worried that this is occurring for any reason, you can always alter your Wi-Fi passcode – but you’ll have to re-enter it on all of your permitted devices. Before you do this, make sure WPS is turned off, since WPS is susceptible and attackers might possibly exploit it to reconnect to your network without the password.
Changing your Wi-Fi password is also a smart idea if you’ve handed out your Wi-Fi password — for example, to neighbors visiting you — and want to ensure they don’t use it for years.