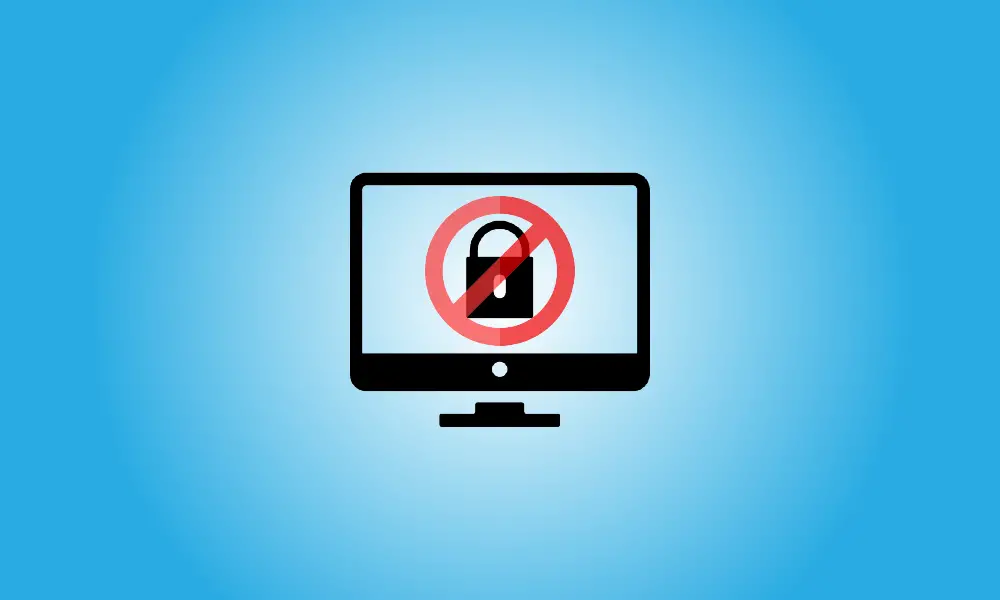Invoering
Het vergrendelingsscherm in Windows 10 ziet er geweldig uit op een tablet, maar het voegt alleen nog een toetsaanslag toe aan het inlogproces op een desktop of laptop. Met een eenvoudige registerhack kunt u het vergrendelscherm deactiveren.
We hebben eerder stappen gegeven voor het deactiveren van het vergrendelingsscherm, maar hiervoor was het gebruik van de groepsbeleid-editor vereist.
Nadat u deze wijziging hebt aangebracht, gaat Windows altijd rechtstreeks naar de wachtwoordprompt, waarbij het nieuwe vergrendelingsscherm wordt omzeild.
- Update, 20-5-22: we hebben het geprobeerd en ontdekten dat deze register-hack schakelt het vergrendelingsscherm uit op beide Windows 10 en Windows 11.
- Microsoft heeft deze aanpassingen uitgeschakeld in Jubileumupdate van Windows 10 een tijdje, maar ze werden opnieuw ingeschakeld vanaf de update van april 2018. Het werkt goed op nieuwere versies van Windows 10. Het is nog steeds functioneel in Windows 8.
Schakel het vergrendelscherm onmiddellijk uit
Als u het register niet handmatig wilt wijzigen, hebben wij dat voor u gedaan.
Klik hier en sla het.zip-bestand op uw computer op:
Download DisableLockScreen.zip
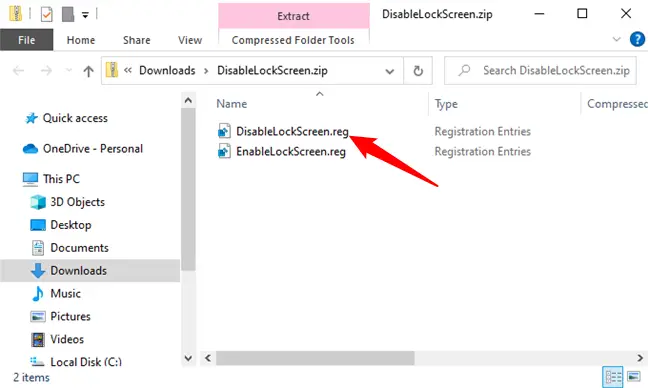
Om het vergrendelingsscherm op uw computer te deactiveren, opent u de gedownload bestand en dubbelklik op het bestand DisableLockScreen.reg. (Als u wilt zien wat een.reg-bestand doet voordat u het importeert, klikt u er met de rechtermuisknop op en kiest u Bewerken.)
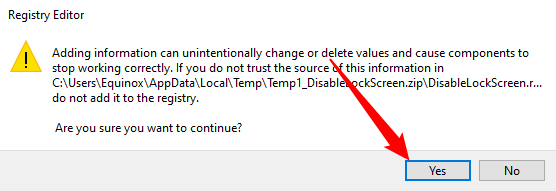
U bent klaar nadat u het bestand heeft geïmporteerd; u hoeft uw computer niet eens opnieuw op te starten. Als u het vergrendelingsscherm wilt herstellen, dubbelklikt u gewoon op het bestand EnableLockScreen.reg.
Het register handmatig wijzigen
Let op: Wees zoals gewoonlijk voorzichtig bij het wijzigen van het register. Als u per ongeluk registerwaarden verwijdert of wijzigt, kan uw computer onstabiel worden, zo niet helemaal onbruikbaar. Je moet beginnen met het leren van de basisprincipes.
Als u het register handmatig wilt wijzigen, volgt u de onderstaande stappen:
Druk op de Windows-toets of open het Start-menu, typ 'regedit' in het zoekveld en druk vervolgens op Enter om de Register-editor (RegEdit) te starten. Als u wilt, kunt u ook op 'Openen' klikken. Hoewel de gebruikersinterface verandert, is het openen van RegEdit hetzelfde op Windows 8, Windows 10 en Windows 11.
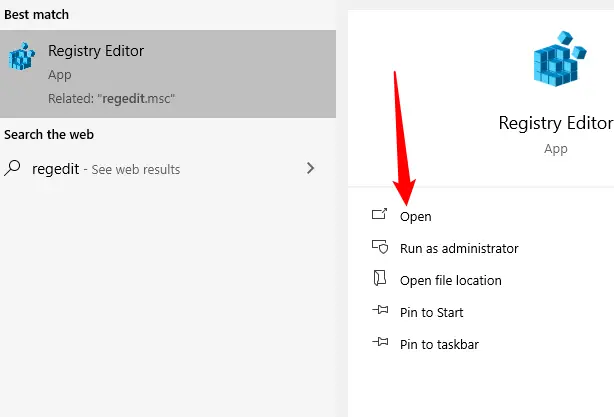
Zoek de volgende registersleutel:
HKEY_LOCAL_MACHINE\SOFTWARE\Policies\Microsoft\Windows\Personalisatie
Als u de knop Personalisatie niet ziet, klikt u met de rechtermuisknop op de Windows-knop erboven en kiest u Nieuw.
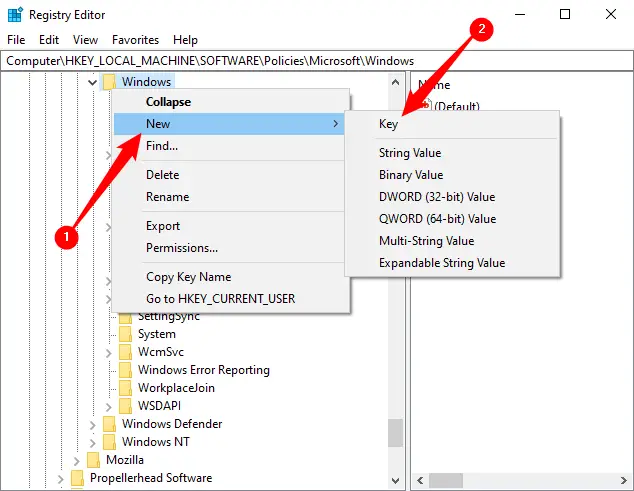
Maak vervolgens een sleutel met de naam Personalisatie.
Maak een nieuwe DWORD-waarde (32-bits) met de naam NoLockScreen door met de rechtermuisknop op het rechterdeelvenster of de personalisatiesleutel te klikken.
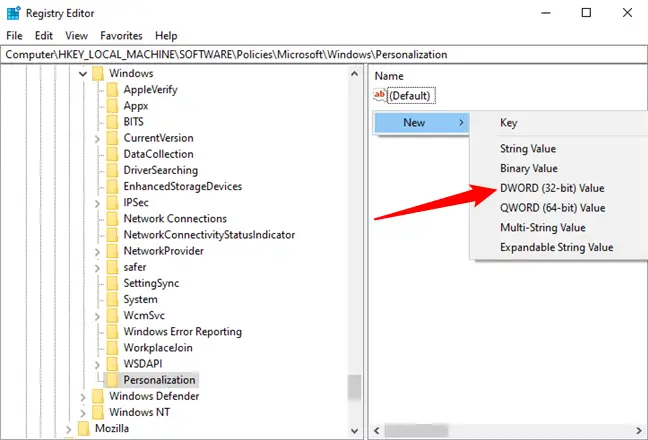
Dubbelklik op "NoLockScreen", voer "1" in en klik vervolgens op "OK".
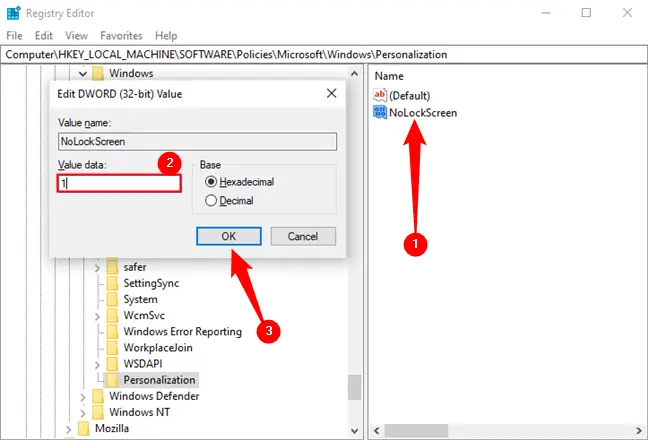
U hoeft uw computer niet eens opnieuw op te starten na het sluiten van de register-editor.
Om het vergrendelingsscherm in de toekomst weer toe te staan, wist u eenvoudig de NoLockScreen-registerwaarde of stelt u deze in op 0.