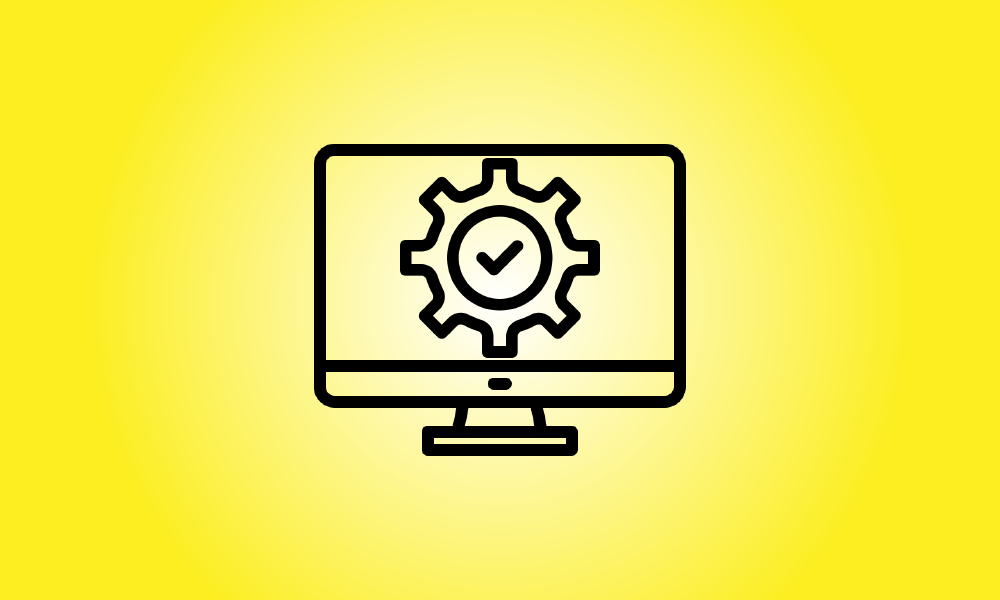Invoering
Hoewel Windows 11 strenge systeemvereisten heeft, zijn er oplossingen. Het heeft bijvoorbeeld een 8e-generatie Intel-, AMD Zen 2- of Qualcomm 7- of 8-serie CPU nodig, maar Windows 11 kan worden geïnstalleerd op pc's met eerdere CPU's.
Moet u een pc upgraden die niet wordt ondersteund?
Eerst en vooral, als je twijfelt over het updaten van een niet-ondersteunde pc naar Windows 11, raden we dit ten zeerste af. Beveiligingspatches voor Windows 10 zijn beschikbaar tot oktober 2025.
Windows 11 heeft geen belangrijke nieuwe functies die het een must-install maken, en Microsoft waarschuwt dat niet-ondersteunde pc's gebreken kunnen hebben. Microsoft waarschuwt zelfs dat het in de toekomst kan stoppen met het uitbrengen van beveiligingsupdates voor niet-ondersteunde Windows 11-pc's.
Als u Windows 11 echter op niet-ondersteunde hardware wilt gebruiken, kunnen wij u helpen.
Wat u ook doet, maak eerst een back-up van uw kritieke gegevens. Het is meestal een goed idee om een back-up te hebben, vooral als u een update uitvoert naar een nieuw besturingssysteem dat niet officieel wordt ondersteund op uw hardware.
- Tip: in bepaalde gevallen kan een of twee setup-aanpassingen ervoor zorgen dat uw pc officieel wordt ondersteund.
Hoe u erachter komt waarom uw computer niet wordt ondersteund
Door het PC Health Check-programma van Microsoft te downloaden en uit te voeren, kunt u zien of Windows 11 compatibel is met uw pc.
Upgraden naar Windows 11 is eenvoudig als uw pc wordt ondersteund. Het duurt slechts een paar klikken om te voltooien.
If your PC isn’t officially supported by Windows 11, the PC Health Check will inform you why it “doesn’t presently satisfy Windows 11 system requirements.” If the test indicates that your PC is unsupported, the procedure you must take will be determined by the fault it identifies. To make your PC supported, you may just need to alter a setting in the UEFI firmware (the new successor for the BIOS)—or the procedure may be more extensive.
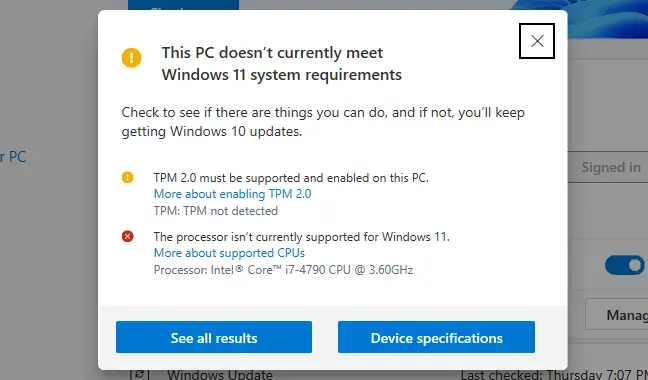
Hoe TPM 2.0 te activeren
TPM 2.0 is vereist voor Windows 11. (Als uw pc echter alleen TPM 1.2 ondersteunt, is er een eenvoudige methode om Windows 11 te installeren, die we hieronder zullen bespreken.)
Als het programma zegt dat uw computer geen TPM heeft, is het mogelijk dat dit wel het geval is, maar dat het standaard is uitgeschakeld.
U moet naar de UEFI-firmware-instellingen van uw computer gaan om TPM 2.0 te controleren en te activeren. (de moderne vervanging voor het BIOS). Zoek naar "TPM", "Intel PTT", "AMD PSP fTPM" of "Beveiligingsapparaat" tussen de opties. Het kan in het hoofdmenu van UEFI-instellingen zijn of in een submenu zoals 'Geavanceerd', 'Trusted Computing' of 'Beveiliging'.
Zoek voor meer informatie naar de modelnaam van uw computer en "TPM inschakelen" in een internetzoekmachine, of blader door de officiële documentatie. (Als je je eigen pc bouwt, zoek dan de modelnaam van je moederbord op.)
Mogelijk moet u ook de UEFI-firmware op uw computer of moederbord upgraden. Er zijn updates begonnen uit te stromen die TPM 2.0 standaard activeren of er ondersteuning voor toevoegen. Op bepaalde pc's is mogelijk een firmware-upgrade van TPM 1.2 naar TPM 2.0 beschikbaar; dit hangt af van uw hardware- en systeemfabrikant. Neem voor meer informatie over Windows 11-upgrades contact op met de maker van uw computer (of moederbord).
Start het hulpprogramma PC Health Check opnieuw nadat u TPM hebt geactiveerd. Als dat het enige probleem was, zou u correct moeten kunnen updaten.
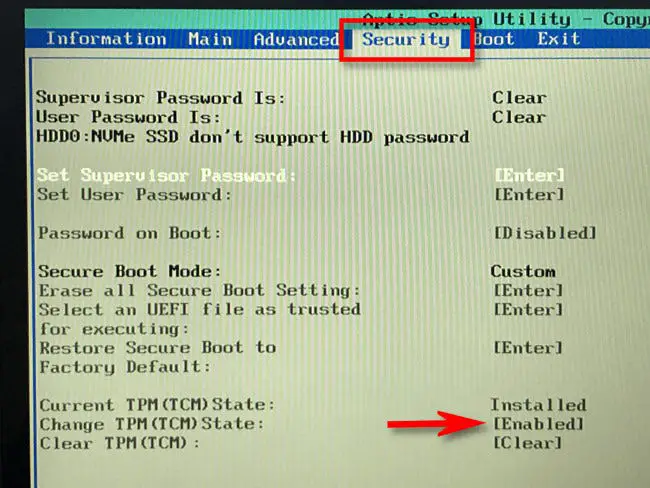
Veilig opstarten laten werken
Als uit PC Health Check blijkt dat uw machine geen gebruikmaakt van Secure Boot, controleer dan of er een "Secure Boot"-optie is in de UEFI-firmware-instellingen en activeer deze indien mogelijk.
Secure Boot is mogelijk gedeactiveerd tijdens de installatie van Linux, of het is mogelijk standaard uitgeschakeld op uw moederbord. Moderne Linux-distributies zoals Ubuntu en Fedora draaien op pc's waarop Secure Boot is ingeschakeld, dus je hoeft het niet te deactiveren om Linux te installeren.
Voer het hulpprogramma PC Health Check opnieuw uit als u Secure Boot hebt kunnen activeren. Als Secure Boot het enige probleem was, kunt u nu regelmatig updaten.
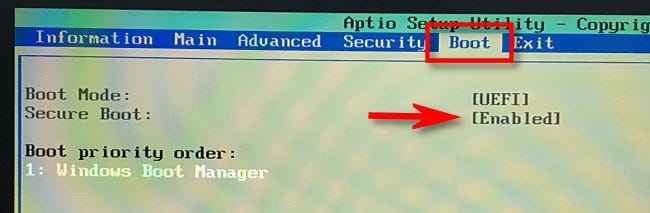
UEFI-fouten oplossen (MBR in plaats van GPT)
UEFI is vereist voor Windows 11. Zowel UEFI-firmware als een klassieke legacy BIOS zijn beschikbaar op bepaalde oudere pc's. Als uw pc UEFI als optie heeft, maar u momenteel een "conventioneel" MBR-partitioneringsarrangement gebruikt, moet u migreren naar een GPT-partitietabel om UEFI te gebruiken.
Dit kan op verschillende manieren worden bewerkstelligd. Mogelijk kunt u een schijf van MBR naar GPT converteren met behulp van het hulpprogramma MBR2GPT van Microsoft. Je moet dit alleen doen als je weet dat je pc UEFI ondersteunt, en het kan zijn dat je de instellingen in de firmware van je pc moet aanpassen om hem later op te starten in de UEFI-modus in plaats van in de oude BIOS-modus, aldus Microsoft.
If this is your only issue, a clean install might be a better option. First and foremost, make a backup of your stuff (we recommend backing up your files before upgrading anyway.) Then, on a USB drive or DVD, use Microsoft’s Media Creation Tool to produce bootable Windows 11 installation media. Now, use the installation DVD to wipe your hard drive and do a clean installation of Windows 11—you may need to first set your computer’s firmware into UEFI mode. Your Windows 10 system will be erased, and your disk will be formatted in GPT mode.
Alleen TPM 1.2 en/of registerhack voor niet-ondersteunde CPU's
Dit is het eenvoudigste probleem om op te lossen als uw enige probleem is dat uw computer een niet-ondersteunde CPU heeft en/of alleen TPM 1.2 heeft in plaats van TPM 2.0.
You can get past this limitation with a simple Windows Registry edit if you want to. When you make this modification, Windows 11 will disregard the CPU version check and install even if only TPM 1.2 is installed. However, this won’t remove other checks—for example, if your machine doesn’t have a TPM, you won’t be able to update with this registry modification.
- Waarschuwing: het Windows-register is ingewikkeld en alles wat u erin toevoegt, wijzigt of verwijdert, moet met de nodige voorzichtigheid gebeuren. U loopt het risico problemen te veroorzaken met uw Windows-installatie. Als u niet weet hoe u het register moet wijzigen, moet u het bijwerken waarschijnlijk vermijden. Maar zolang u onze aanbevelingen opvolgt, zou het goed moeten komen.
Open de Register-editor om aan de slag te gaan. U kunt "regedit" invoeren in het zoekvak van het menu Start en op Enter drukken, of u kunt "registry" in het zoekvak typen en de snelkoppeling "Register-editor" kiezen.
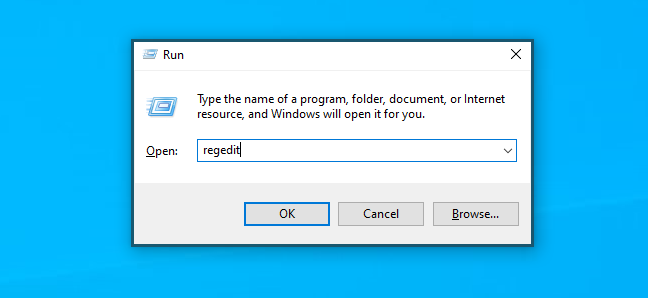
Typ in het venster Register-editor het volgende adres in de adresbalk (of ga ernaartoe in het linkerdeelvenster):
- HKEY_LOCAL_MACHINESYSTEMInstellenMoInstellen
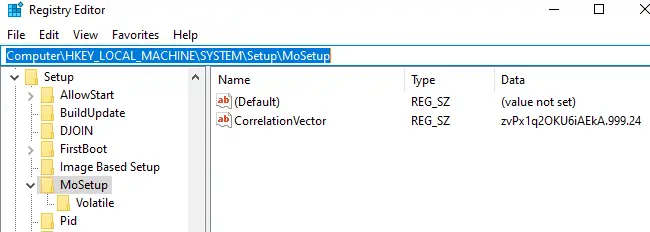
Selecteer Nieuw > DWORD (32-bits)-waarde in het rechtsklikmenu in het rechterdeelvenster en typ de volgende tekst als naam:
- Sta upgrades toe met niet-ondersteunde TPMO of CPU
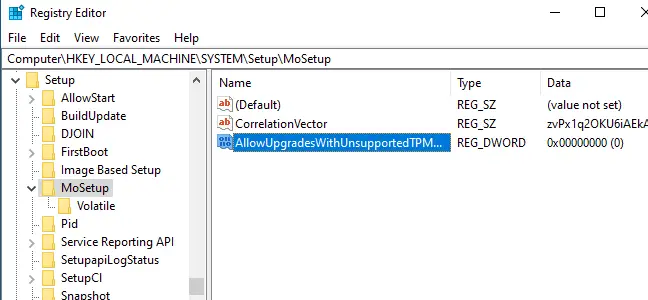
Klik op "OK" nadat u dubbelklikt op de waarde "AllowUpgradesWithUnsupportedTPMOrCPU" en deze hebt ingesteld op "1".
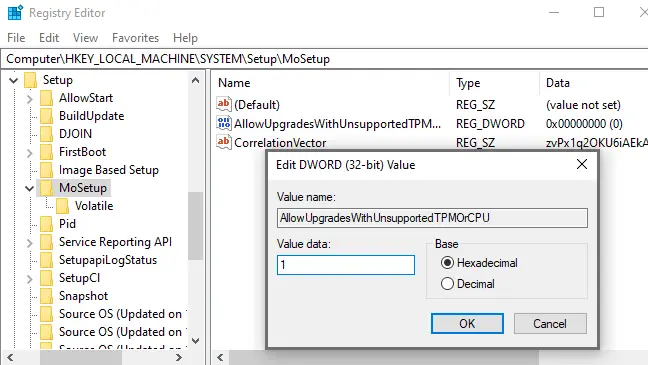
Wilt u voorkomen dat u het register moet wijzigen? Om de wijziging in slechts een paar klikken aan te brengen, downloadt u onze registerhack voor niet-ondersteunde upgrades inschakelen.
Dit ZIP-bestand bevat twee REG-bestanden: een die upgrades toestaat op niet-ondersteunde pc's (Enable Unsupported Upgrades.reg) en een die de wijziging ongedaan maakt (Revert Unsupported Upgrades.reg) (Undo Enable Unsupported Upgrades.reg). Dubbelklik eenvoudig op het bestand "Enable Unsupported Upgrades.reg" en bevestig dat u wilt dat de informatie aan uw register wordt toegevoegd. Dubbelklik op het bestand Ongedaan maken als u uw bewerking ongedaan wilt maken.
Deze bestanden doen hetzelfde als de registerhack hierboven, maar ze wijzigen de waarde "AllowUpgradesWithUnsupportedTPMOrCPU" in "1" (om niet-ondersteunde upgrades toe te staan) of "0" (om ze te voorkomen) (om terug te keren naar de standaardinstelling).
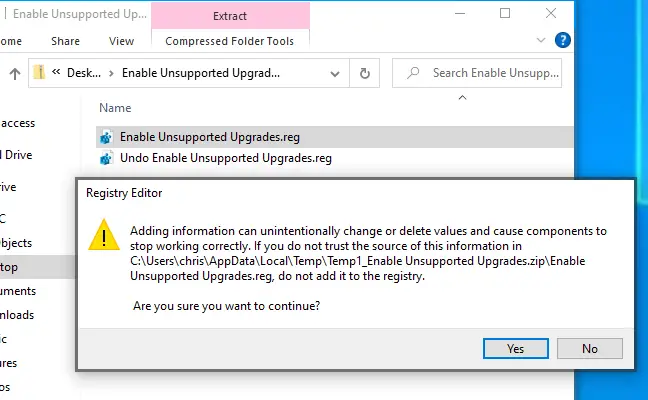
Voordat u doorgaat, start u uw computer opnieuw op om te controleren of de wijziging van kracht wordt.
U kunt uw pc nu bijwerken naar Windows 11 door de toepassing Windows Installation Assistant van de website van Microsoft te downloaden en uit te voeren, alsof deze een compatibele CPU of TPM 2.0 heeft. Het enige dat u nu hoeft te doen, is instemmen met een waarschuwing.
- Houd er rekening mee dat dit slechts twee doelen bereikt: Windows 11 kan de CPU-vereiste overslaan en installeren met TPM 1.2 in plaats van TPM 2.0. Aan andere voorwaarden wordt niet voldaan. Deze registeraanpassing helpt niet als uw pc geen TPM heeft of gewoon een klassiek BIOS heeft in plaats van UEFI-firmware.
Pc's zonder TPM, geen UEFI of andere ernstige problemen
Dingen beginnen nu gevaarlijk te worden als de bovenstaande aanbevelingen en de registerhack niet geschikt zijn voor uw pc. Als uw computer bijvoorbeeld geen TPM heeft, wordt deze volledig niet ondersteund.
Wat houdt het precies in? Microsoft biedt bijvoorbeeld een goedgekeurd middel om Windows 11 op oudere CPU's en TPM 1.2-chips te installeren. Het enige dat u hoeft te doen, is een registerinstelling wijzigen. Het wordt niet officieel ondersteund, maar Microsoft zal je helpen.
Even if you don’t have TPM 1.2 or UEFI, there are apparently methods to install Windows 11. But this is completely unsupported—if you hack your way past even these basic requirements, you’re considerably more likely to discover issues and miss out on future security upgrades. People who have tried these methods have reported varying degrees of success. Even if it works for you now, an update in a few months might cause your computer to blue-screen, causing your operating system to malfunction and requiring you to reinstall Windows 10.
We don’t advocate doing any of these risky stunts—you’ll be setting yourself up for failure. Windows 10 will work OK until October 2025, at which point you’ll probably need a new PC if your existing one isn’t up to TPM 1.2.