Wstęp
Każdy obraz w pokazie slajdów nie musi być prostym prostokątem lub kwadratem. Możesz nadać obrazowi jakiś kształt, aby urozmaicić prezentację. W Prezentacjach Google możesz łatwo przyciąć obraz do kształtu.
Możesz nawet znaleźć się w odwrotnej sytuacji. Być może masz w swoim pokazie slajdów kształty, które chcesz uatrakcyjnić. Obrazy mogą być używane jako wypełnienie kształtów, takich jak koła, strzałki, serca i gwiazdy.
Wszystko zaczyna się od przycięcia obrazu do pożądanego kształtu.
Zrób kształt z obrazu, przycinając go
Jeśli jeszcze tego nie zrobiłeś, wstaw swój obraz do prezentacji Prezentacji Google. Wybierz slajd, z którym chcesz pracować, a następnie przejdź do menu Wstaw i wybierz Obraz. Wybierz lokalizację, w której chcesz przesłać obraz i przeciągnij go na slajd.
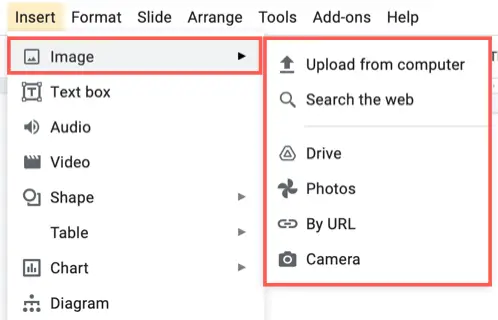
Jeśli obraz jest większy niż slajd, możesz zmienić jego rozmiar, przeciągając najpierw róg lub krawędź. Jednak ponieważ będziesz go przycinać do kształtu, w zależności od jego wymiarów, może to nie być konieczne.
Po wybraniu obrazu kliknij strzałkę obok przycisku Przytnij na pasku narzędzi. Do wyboru są cztery kategorie: Kształty, Strzałki, Objaśnienia i Równanie.
Przesuń kursor do żądanej kategorii i wybierz kształt z wyskakującego menu.
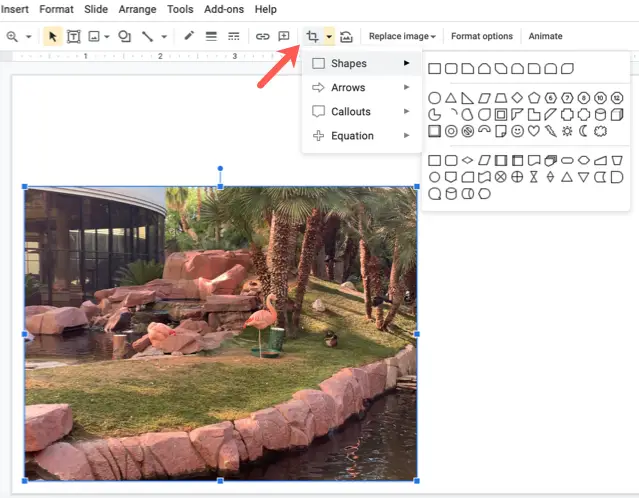
I masz to: przyciąłeś obraz, aby pasował do tego kształtu!
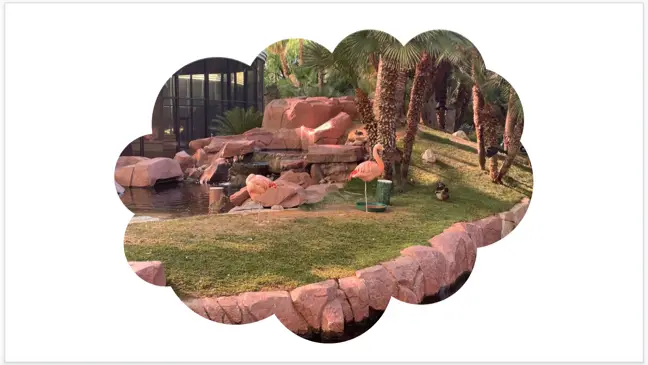
Formatowanie kształtu obrazu
Kształt obrazu można sformatować tak, jak każde inne zdjęcie lub obraz dodany do pokazu slajdów. Zaznacz ją, a następnie wybierz Format > Opcje formatowania z menu lub „Opcje formatowania” z paska narzędzi.
Spowoduje to wyświetlenie paska bocznego z narzędziami do określania rozmiaru i obrotu, pozycji, cienia i innych rzeczy.
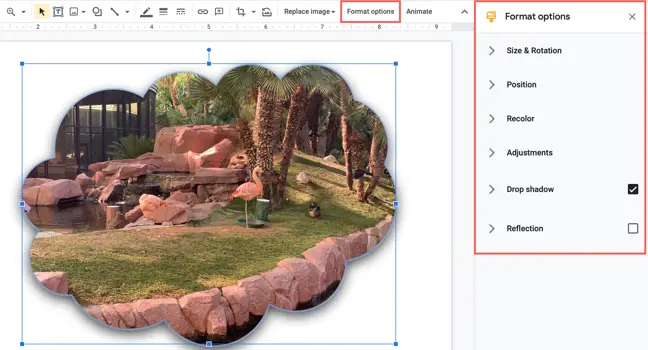
Nadal możesz zmienić rozmiar obrazu, przeciągając jeden z jego rogów lub krawędzi.
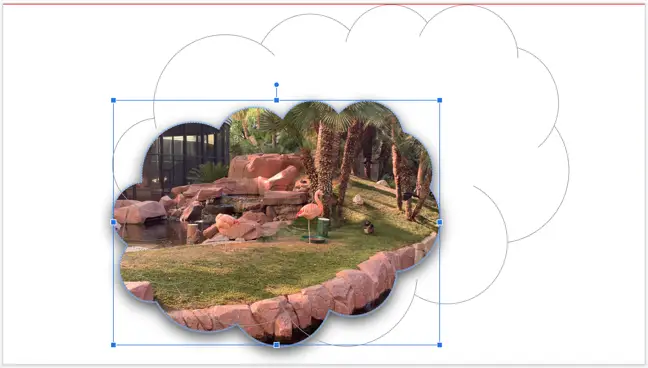
Zapoznaj się z naszym samouczkiem dotyczącym edytowania obrazów w Prezentacjach Google, aby uzyskać więcej informacji. Aby uzyskać więcej informacji na temat pracy z obrazami w prezentacji, zobacz, jak zawijać tekst wokół obrazów i jak ustawić przezroczystość obrazu w Prezentacjach Google.

