Wstęp
Maksymalny rozmiar dysku definiuje się podczas budowania wirtualnego dysku twardego w VirtualBox lub VMware. Jeśli później będziesz potrzebować dodatkowej pojemności na dysku twardym maszyny wirtualnej, musisz rozszerzyć wirtualny dysk twardy i partycję.
Pamiętaj, aby przed wykonaniem tych czynności wykonać kopię zapasową pliku wirtualnego dysku twardego — zawsze istnieje możliwość, że coś pójdzie nie tak, więc tworzenie kopii zapasowych jest zawsze dobrym pomysłem. Jednak procedura zadziałała dla nas dobrze.
Użyj Virtual Media Manager w VirtualBox jako aktualizacji.
VirtualBox 6 ma teraz interfejs graficzny do powiększania i zmiany rozmiaru dysków wirtualnych. W głównym oknie VirtualBox przejdź do Plik> Virtual Media Manager.
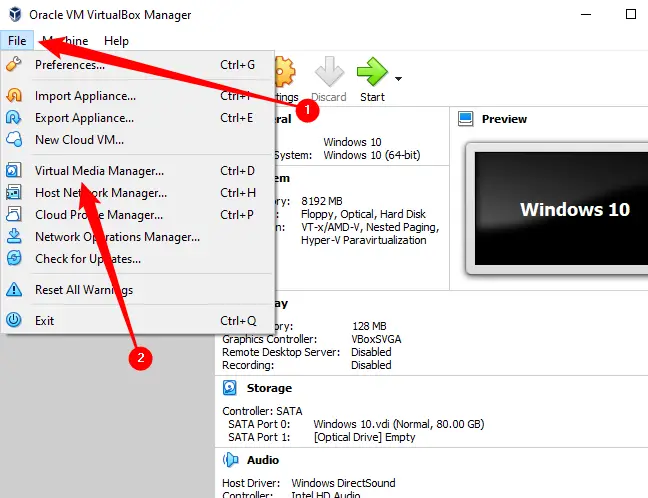
Wybierz wirtualny dysk twardy z listy i dostosuj jego rozmiar za pomocą suwaka „Rozmiar” u dołu okna. Po zakończeniu kliknij „Zastosuj”.
Aby wykorzystać dodatkowe miejsce, nadal będziesz musiał rozszerzyć partycję na dysku. Nawet gdy rozmiar dysku rośnie, partycja zachowuje ten sam rozmiar. Więcej informacji na temat rozbudowy partycji można znaleźć w poniższych krokach.
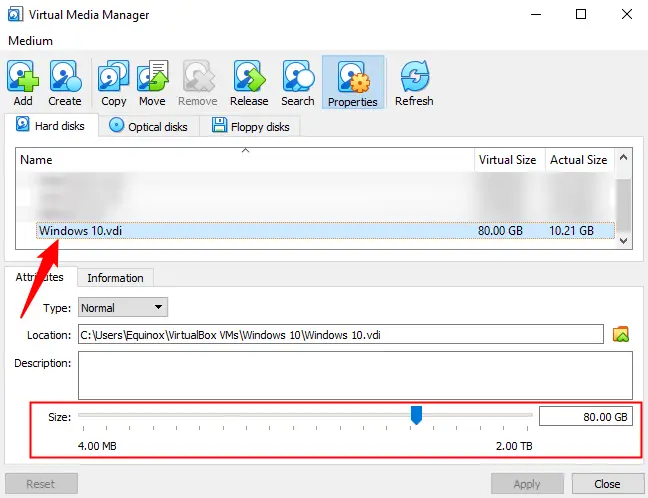
Korzystając z wiersza poleceń, możesz powiększyć dysk wirtualny w VirtualBox
Aby zwiększyć rozmiar wirtualnego dysku w VirtualBox, użyj polecenia VBoxManage z okna wiersza polecenia. Najpierw wyłącz komputer wirtualny, ustawiając jego stan na Wyłączone zamiast Zapisane.
Uwaga: Jeśli korzystasz z funkcji migawek w VirtualBox, przed kontynuowaniem należy również usunąć wszelkie migawki połączone z maszyną wirtualną. Gwarantuje to, że zmienisz odpowiedni plik na dysku wirtualnym i że wszystko będzie później działać poprawnie.
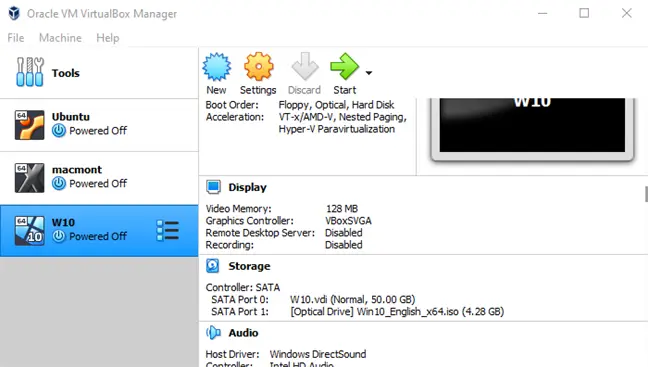
Po drugie, uruchom okno wiersza polecenia z menu Start i przejdź do programu VirtualBox folder plików. Wykonaj następujące polecenie:
cd "C:\Program Files\Oracle\VirtualBox"
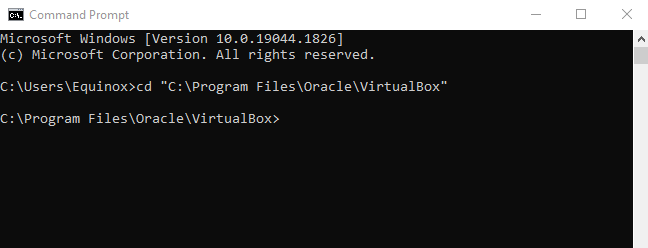
Poniższy program będzie działał na dysku wirtualnym VirtualBox „C: \ Users \ Equinox \ VirtualBox VMs \ Windows 10 \ Windows 10.vdi” Zwiększy rozmiar dysku wirtualnego do 81920 MB (80 GB).
VBoxManage zmień hd "C:\Users\Chris\VirtualBox VMs\Windows 10\Windows 7.vdi" --resize 81920
W powyższym poleceniu użyj dwóch myślników przed zmianą rozmiaru.
Zastąp ścieżka pliku w poprzednim poleceniu z lokalizacją rozmiaru dysku VirtualBox, który ma zostać zmieniony, oraz liczbę z rozmiarem, do którego obraz powinien zostać powiększony (w MB).
Należy pamiętać, że w przypadku VirtualBox 6.0+, który został wydany w 2019 roku, może być konieczne użycie następującego polecenia:
VBoxManage zmodyfikujśredni dysk „C:\Users\Equinox\VirtualBox VMs\Windows 10\Windows 10.vdi” --resize 81920
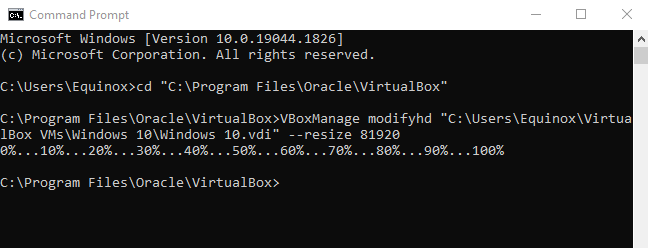
This operation does not extend the partition on the virtual hard drive, so you will not have access to the additional space just yet — for more details, see the Enlarge the Virtual Machine’s Partition section below.
Rozwiń dysk wirtualny VMware
Aby zwiększyć rozmiar dysku twardego maszyny wirtualnej w VMware, wyłącz go, kliknij prawym przyciskiem myszy i wybierz Ustawienia maszyny wirtualnej.
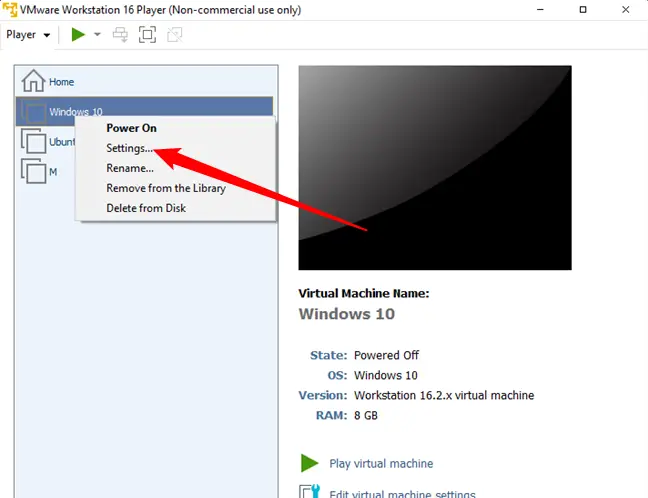
Aby rozwinąć dysk twardy, wybierz z listy urządzenie wirtualnego dysku twardego, kliknij ikonę Narzędzia, a następnie kliknij Rozwiń.
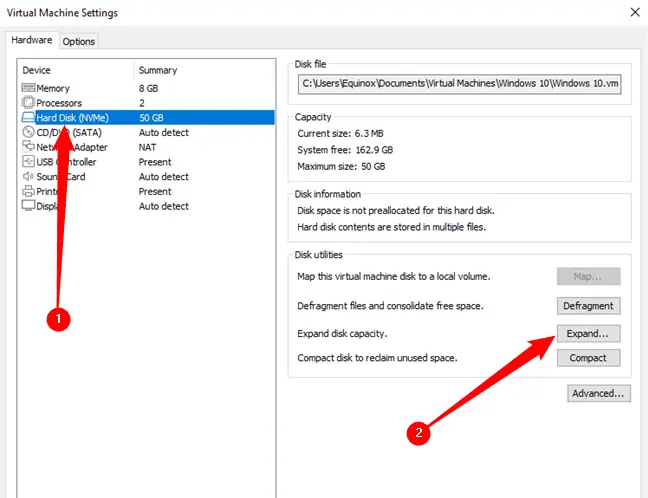
Click the Expand button after entering a bigger maximum disk size. VMware will expand the size of your virtual drive while keeping the partitions the same size – read below for more details on extending the partition.
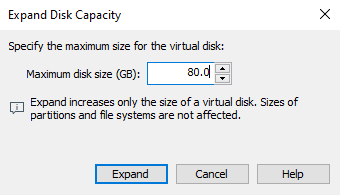
Zwiększ rozmiar partycji maszyny wirtualnej
Masz teraz więcej miejsca na wirtualnym dysku twardym. Jednak ze względu na to, że partycja systemu operacyjnego wirtualnego dysku twardego ma ten sam rozmiar, nie będzie można jeszcze korzystać z tego miejsca.
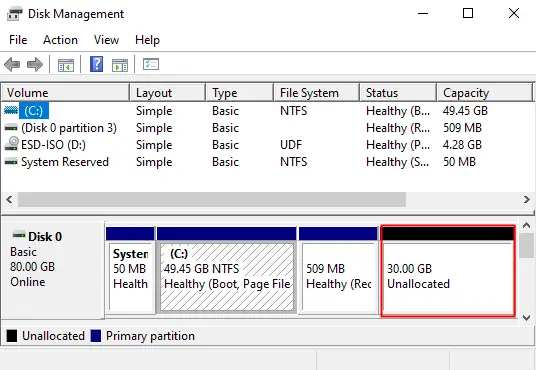
Musisz teraz rozszerzyć partycję systemu operacyjnego gościa tak, jakbyś rozszerzał partycję na fizycznym dysku twardym. Nie możesz rozwinąć partycji, gdy system operacyjny gościa jest aktywny, podobnie jak nie możesz rozwinąć partycji C:, gdy Windows jest aktywny na twoim komputerze.
Możesz powiększyć partycję swojego systemu wirtualnego za pomocą Live CD GParted – po prostu uruchom obraz ISO GParted na maszynie wirtualnej, a zostaniesz przekierowany do edytora partycji GParted w żywym systemie Linux środowisko. GParted będzie mógł zwiększyć rozmiar partycji na wirtualnym dysku twardym.
Najpierw pobierz stąd plik ISO dla Live CD GParted.
Załaduj plik ISO na maszynę wirtualną, przechodząc do okno ustawień maszyny wirtualnej, wybierając wirtualny napęd CD i przechodząc do pliku ISO na komputerze.
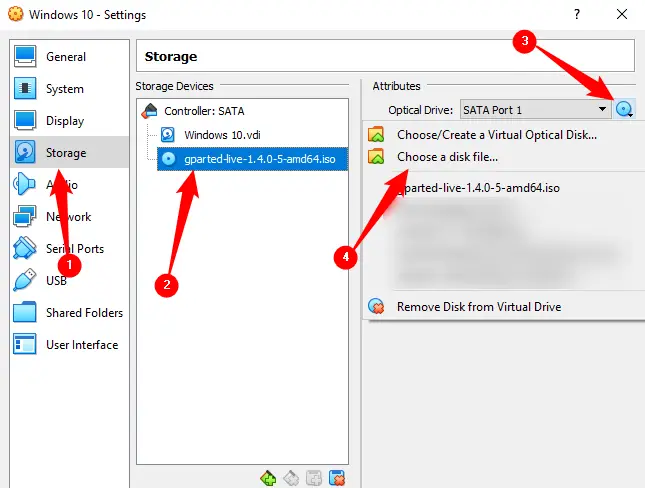
Po wstawieniu obrazu ISO uruchom (lub uruchom ponownie) maszynę wirtualną, a maszyna wirtualna uruchomi się z obrazu ISO. Podczas uruchamiania koncertowa płyta CD GParted będzie zawierała wiele pytań; kliknij Enter, aby je pominąć i powrócić do domyślnych wyborów.
Sprawdź, jak dysk wirtualny jest podzielony na partycje po uruchomieniu GParted.
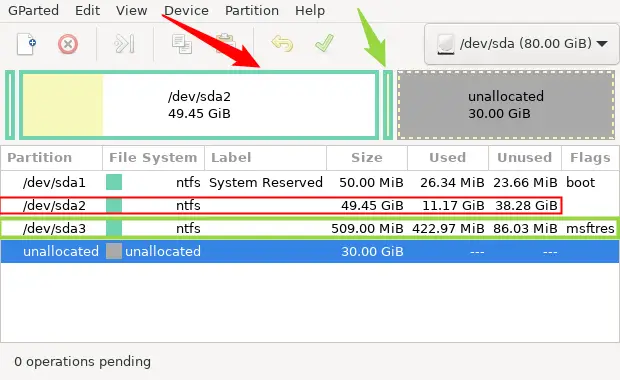
Not all operating systems will result in disks partitioned in this manner, but there is a significant possibility you may see something similar. When doing this, keep an eye on the existing partitions – expanding, reformatting, or removing a partition recklessly might result in an unworkable virtual machine.
Układ dywizji ma kluczowe znaczenie. Urządzenie ma trzy partycje i 30 GB nieprzydzielonego miejsca.
Sektor rozruchowy lub partycja systemowa EFI znajduje się na pierwszej partycji sda1. „Główna partycja” to druga partycja, sda2. Partycja, którą chcemy rozszerzyć, jest partycją dedykowaną dla systemu operacyjnego Windows. Wskazuje na to czerwona strzałka i czerwone pole na powyższym obrazku.
Wskazówka: Ogólnie rozmiar głównej partycji będzie zbliżony do całkowitego rozmiaru utworzonego początkowego dysku wirtualnego.
Pamiętaj, że pomiędzy partycją, którą chcesz powiększyć, a wcześniej wygenerowanym nieprzydzielonym miejscem, znajduje się trzecia partycja, sda3. Ze względu na lokalizację sda3 nie możemy po prostu rozszerzyć sda2 na nieprzydzieloną przestrzeń. Trzecia partycja fizycznie przeszkadza, więc najpierw musimy ją przenieść.
Kliknij prawym przyciskiem myszy sda3 i wybierz „Zmień rozmiar/Przenieś”.
Pamiętaj, że może to nie być sda3 dla Ciebie. Po prostu szukasz dowolnej partycji, która istnieje między partycją główną a nieprzydzielonym miejscem.
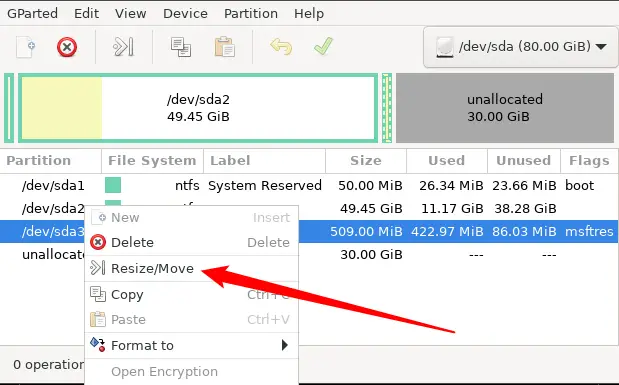
Pojawi się nowe okno, w którym możesz przenieść partycję.
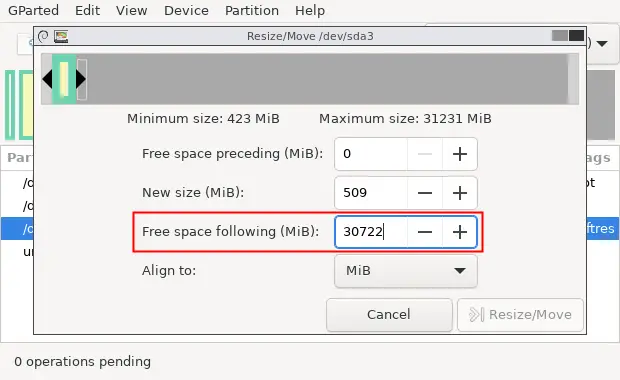
Zwróć uwagę na to, co jest wyświetlane na ekranie. Po partycji msftres jest 30 722 MB wolnego miejsca. Musimy przenieść sda3 do końca na przeciwną stronę dostępnego obszaru, jeśli chcesz, aby nie przeszkadzało. Kliknij pole "Poprzednia wolna przestrzeń", wpisz "30722", a następnie kliknij "Zmień rozmiar / Przenieś". Tak powinno wyglądać:
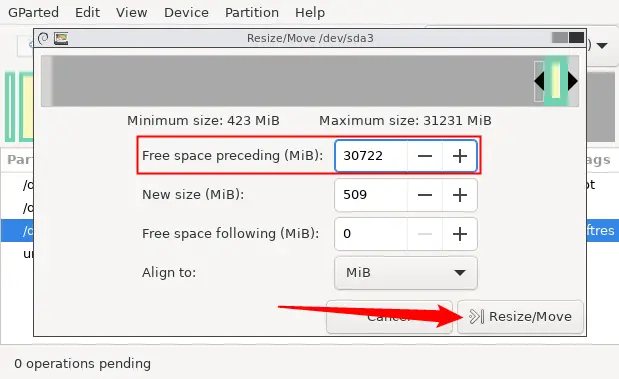
Teraz, gdy sda3 ma zostać przeniesione na koniec nieprzydzielonej przestrzeni, możemy powiększyć sda2. Kliknij prawym przyciskiem myszy sda2 i wybierz „Zmień rozmiar / Przenieś”.
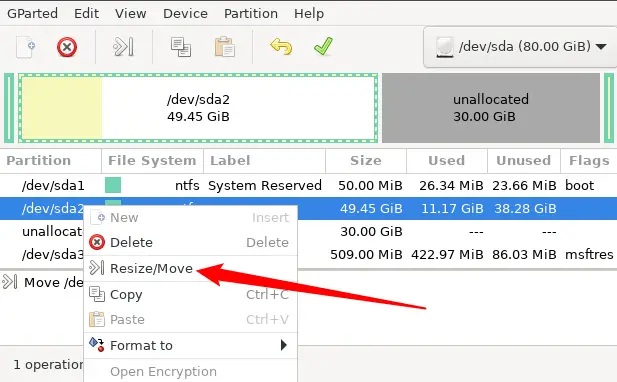
Wprowadź liczbę po „Maksymalny rozmiar” w kolumnie „Nowy rozmiar” lub przeciągnij suwak w prawo do końca.
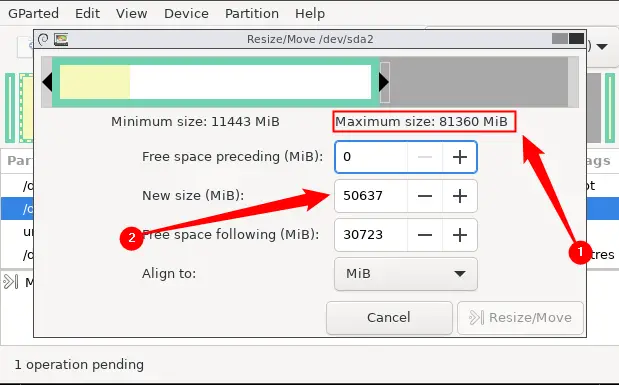
Jeśli zrobiłeś wszystko pomyślnie, wartość "Maksymalny rozmiar" powinna teraz znajdować się w polu "Nowy rozmiar". Aby zakończyć zmianę, kliknij "Zmień rozmiar / Przenieś".
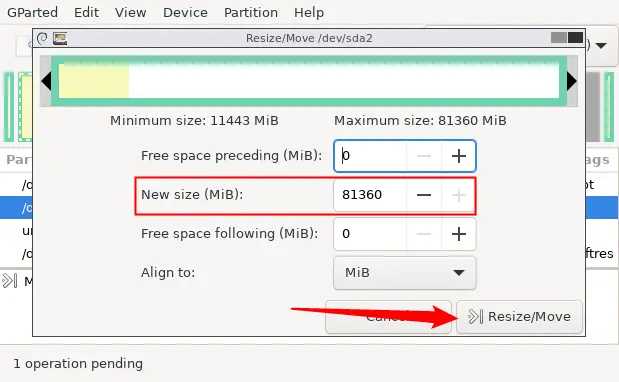
Aby zastosować wszystkie zmiany, kliknij zielony przycisk znacznika wyboru u góry. W zależności od liczby umieszczonych w kolejce operacji przenoszenia lub zmiany rozmiaru oraz szybkości działania komputera zastosowanie zmian może zająć kilka minut. Nie martw się, jeśli musisz czekać.

Uruchom ponownie system wirtualny i usuń plik ISO GParted po zakończeniu procedury zmiany rozmiaru. Windows sprawdzi plik system na maszynie wirtualnej, aby potwierdzić, że działa; nie przerywaj tego procesu.
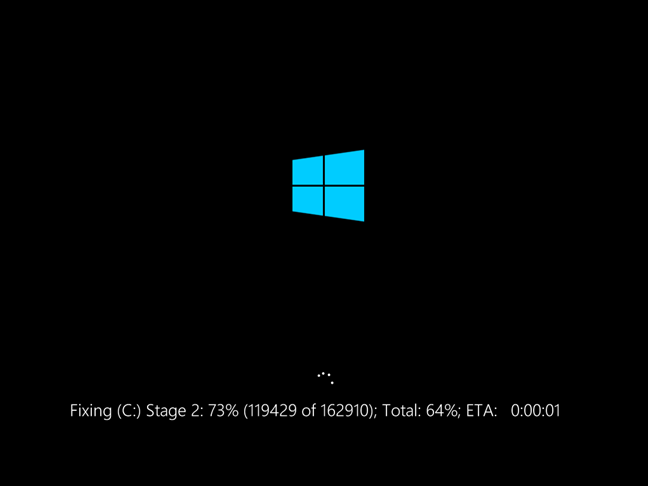
Partycja maszyny wirtualnej zajmie teraz cały wirtualny dysk twardy, zapewniając dostęp do dodatkowej przestrzeni.

