Introdução
If you have a pet or a young kid, you are well aware that an unsecured keyboard might mean calamity — or, more likely, “dhjkhskauhkwuahjsdkja,mnsd.” We have a solution for quickly locking and unlocking your keyboard using a keyboard shortcut.
O Keyboard Locker é um software simples que faz um bom trabalho usando recursos mínimos do sistema. Começou como um pequeno script AutoHotKey de autoria de Lexikos, um usuário do fórum AutoHotKey. Nós o aprimoramos e o construímos para que você não precise do AutoHotKey instalado. Se você tiver o AutoHotKey instalado, incluímos o script original no download para que você possa personalizá-lo.
Execute o Keyboard Locker depois de baixá-lo.
Vá em frente e baixe o Keyboard Locker para começar. Descompacte a pasta Keyboard Locker em qualquer local do seu disco rígido. em seguida, vá para a pasta Keyboard Locker. Há muitos arquivos dentro. Existem vários arquivos de ícone e um leia-me incluídos, mas os dois arquivos mais significativos são “KeyboardLocker.exe” e “KeyboardLocker.ahk”.
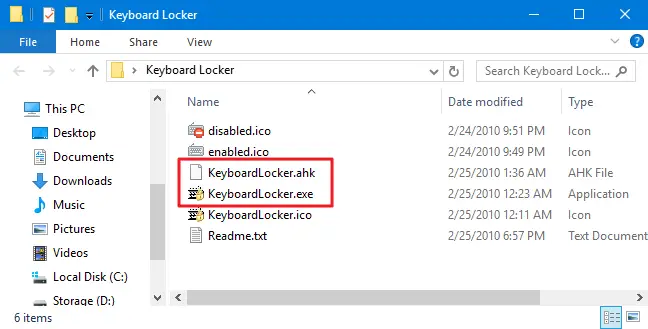
Se você não tiver o AutoHotKey instalado, clique duas vezes em “KeyboardLocker.exe” para iniciá-lo. Este arquivo é um script AutoHotKey que foi criado para ser executado como um aplicativo independente, portanto, não precisa que o AutoHotKey seja usado.
Se você já tem o AutoHotKey instalado, pode executar o script diretamente do arquivo “KeyboardLocker.ahk”. O benefício de utilizar a versão do script é que, se você estiver familiarizado com o AutoHotKey, poderá ajustar o atalhos para bloquear e desbloquear o teclado você mesma.
Quando você abre o Keyboard Locker, um pequeno símbolo de teclado aparecerá na sua área de notificação. A ferramenta já está operacional.
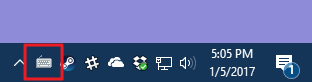
Ctrl+Alt+L bloqueará seu teclado. Quando o teclado está bloqueado, o ícone do Keyboard Locker muda.
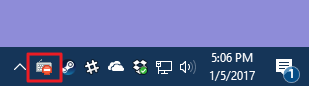
Quase todas as entradas de teclado, incluindo teclas de função, Caps Lock, Num Lock e a maioria das teclas especiais em teclados de mídia, agora estão desativadas. Existem algumas combinações de teclas que ainda funcionarão, como Ctrl+Alt+Delete e Win+L, mas é extremamente improvável que sejam tocadas acidentalmente por uma pata ou mão pequena.
Basta digitar a palavra "desbloquear" para reativar a entrada do teclado. O ícone do teclado volta ao normal para indicar que o teclado foi desbloqueado.
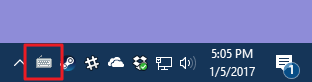
Como exibir lembretes para notificações de balão
Quando você bloqueia ou desbloqueia o teclado, o Keyboard Locker não mostra nenhum alerta por padrão. Você pode vê-los clicando com o botão direito do mouse no ícone do Keyboard Locker na área de notificação e selecionando "Mostrar notificações da bandeja".
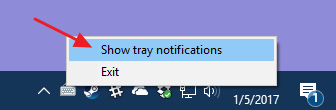
Quando você bloqueia ou desbloqueia o teclado, o Keyboard Locker agora exibirá notificações.
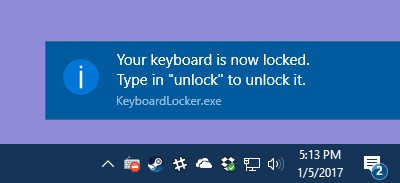
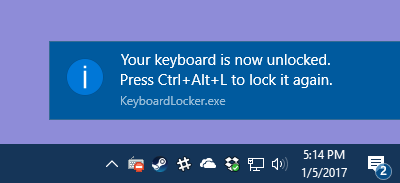
Se você preferir não receber alertas, passar o cursor sobre o símbolo do Keyboard Locker mostrará os atalhos para bloquear e desbloquear o teclado.
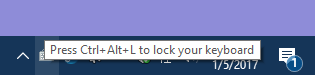
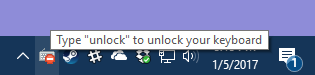
Observação: em alguns PCs com Windows 10 que testamos, quando você desbloqueia o teclado quando os alertas são ativados, pode levar vários segundos para que o recurso do teclado seja retomado. No entanto, ele retornará.
Como iniciar o Keyboard Locker quando o Windows inicializa
É simples iniciar o Keyboard Locker quando você precisar, mas você também pode fazer com que ele seja iniciado automaticamente quando Inicialização do Windows adicionando-o ao Pasta inicial do Windows. Para obter mais informações, consulte nosso artigo sobre como adicionar aplicativos, arquivos e diretórios à inicialização do sistema Windows.
Em resumo, você pode colocar sua pasta AutoHotKey onde quiser. Ao pressionar Windows + R, você pode abrir a caixa de diálogo Executar, colocar “shell:startup” na caixa “Abrir” e clicar em “OK”.
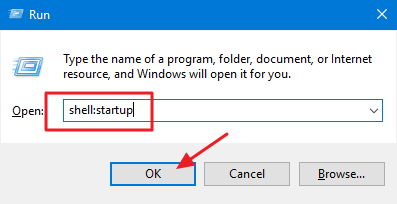
Na pasta inicial do Windows, crie um atalho para o arquivo “KeyboardLocker.exe” ou “KeyboardLocker.ahk”, o que você quiser. Você pode fazer isso clicando com o botão direito do mouse em qualquer lugar na pasta de inicialização e selecionando Novo > Atalho no menu de contexto ou arrastando o arquivo para a pasta de inicialização com o botão direito botão do mouse e selecionando “Criar atalho aqui”. Depois de instalar o atalho, o Keyboard Locker será iniciado automaticamente quando você inicializar o Windows.
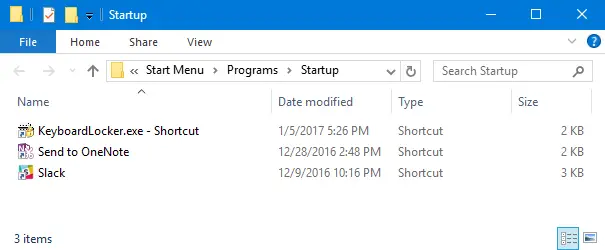
Quando é agradável ter companhia enquanto trabalha em um computador, uma criança ou um animal de estimação pode ser bastante perturbador se esmagar o teclado. O Keyboard Locker é um excelente aplicativo para pessoas que têm animais curiosos ou bebês curiosos.

