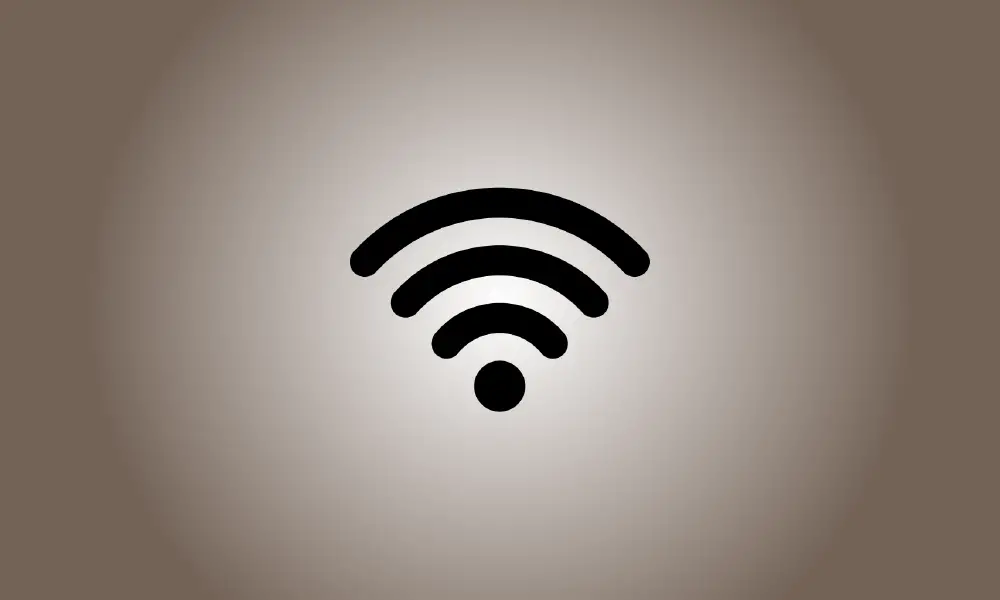Introdução
Você sabe quem está usando a rede Wi-Fi do seu roteador? Para descobrir, verifique a lista de dispositivos conectados à sua rede Wi-Fi do seu roteador ou computador.
Lembre-se de que vários gadgets hoje em dia se conectam ao seu Wi-Fi. Laptops, smartphones, tablets, smart TVs, decodificadores, consoles de jogos, impressoras Wi-Fi e outros dispositivos serão incluídos.
Use o GlassWire Pro para ver quem está conectado (e receber notificações quando um novo dispositivo se conectar ao seu Wi-Fi)
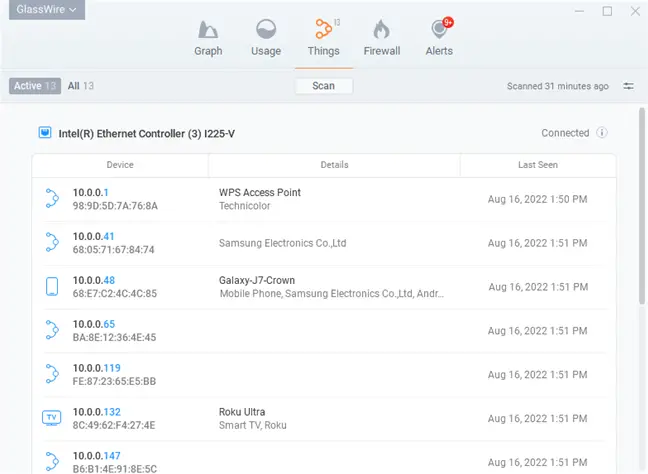
Adoramos o firewall e o sistema de segurança GlassWire, e um dos recursos fantásticos da edição Pro é um rápido e simples Visualização de rede que exibe todos os dispositivos conectados ao seu Wi-Fi rede.
O GlassWire é mais do que apenas um firewall; ele também oferece gráficos encantadores que indicam sua utilização de largura de banda, quais programas estão conectados a quais e quanta largura de banda cada aplicativo está consumindo. Você pode receber notificações sempre que um programa atualizar algo ou quando um instalador tentar instalar um novo driver de sistema. Há apenas muitos recursos para mencionar aqui.
Mas o que torna o GlassWire ainda melhor para o assunto de hoje é que você pode ativar notificações sempre que um novo dispositivo tenta se conectar ao seu Wi-Fi acessando o painel Configurações. Essa é uma característica fantástica!
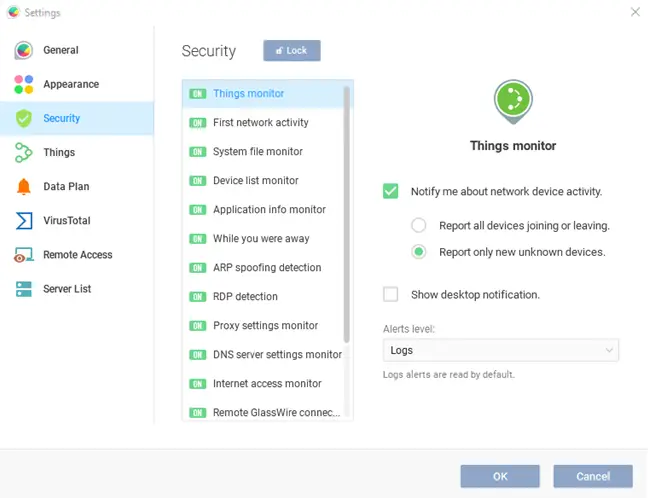
O GlassWire é gratuito para fins básicos, no entanto, o monitoramento de dispositivos de rede está disponível apenas nas versões premium ($39 para um PC).
Use a interface da Web em seu roteador
A interface web do seu roteador é o melhor lugar para procurar essas informações. Como seu roteador hospeda seu Rede Wi-Fi, ele tem as informações mais atualizadas sobre quais dispositivos estão conectados a ele. A maioria dos melhores roteadores, mas não todos, permitem que você examine uma lista de dispositivos conectados.
As instruções normais para obter acesso à interface web do seu roteador se aplicam. Se você não sabe qual é o endereço IP do seu computador, normalmente você pode encontrá-lo no Painel de Controle. Em uma janela de prompt de comando, você pode, alternativamente, fazer ipconfig /all.
Em seguida, digite este endereço IP na caixa de endereço do seu navegador e pressione Enter. Isso normalmente deve abrir a interface do seu roteador. Caso contrário, consulte o manual do seu roteador ou faça uma pesquisa na web pelo número do modelo e “interface web” para saber como acessá-lo. Se você ainda não criou uma senha e uma senha personalizadas, talvez seja necessário fazer uma pesquisa ou consultar o manual para localizar os padrões para o seu tipo de roteador.
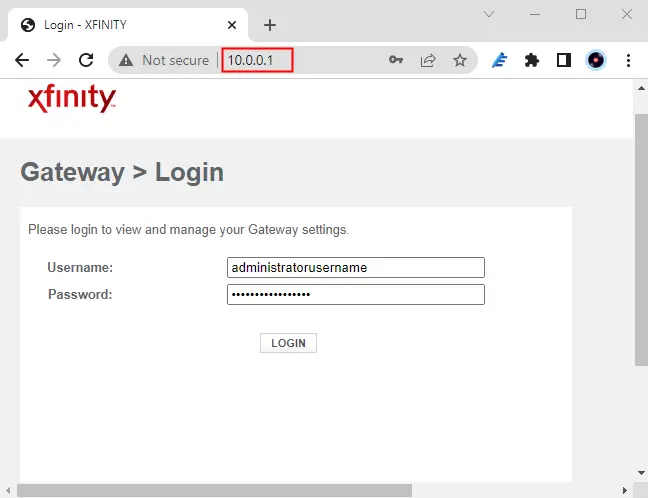
Obtendo uma lista de dispositivos conectados
Agora você deve procurar a opção na interface web do seu roteador. Procure um link ou botão que diga “dispositivos conectados”, “dispositivos conectados” ou “clientes DHCP”. Isso pode ser encontrado na página de configurações de Wi-Fi ou em alguma forma de página de status. Para economizar seu tempo, alguns roteadores podem publicar a lista de dispositivos conectados na página de status principal.
Uma lista de dispositivos conectados está disponível em muitos roteadores D-Link em Status > Wireless.
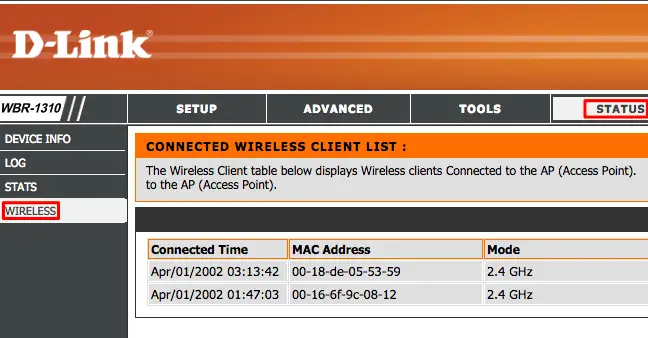
A lista pode ser encontrada na barra lateral de muitos roteadores Netgear em “Dispositivos conectados”.
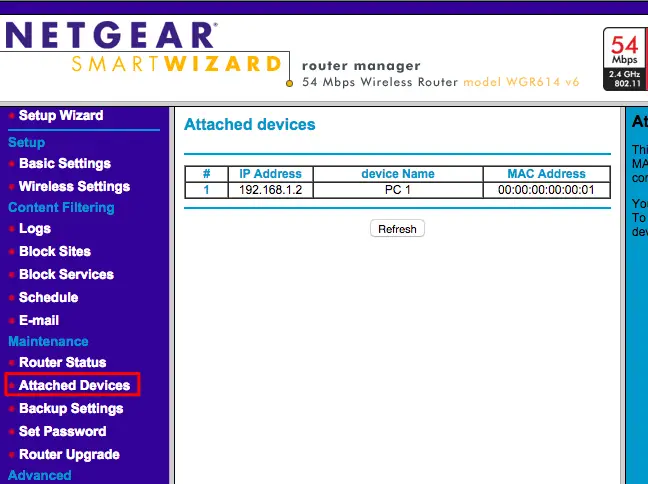
Esta opção pode ser encontrada em muitos roteadores Linksys em Status > Local Network > DHCP Clients Table.
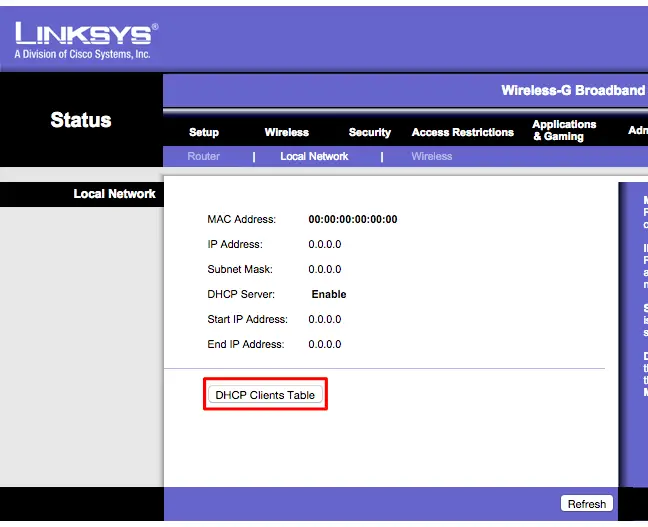
A lista está localizada na barra lateral dos roteadores Comcast Xfinity em Dispositivos conectados.
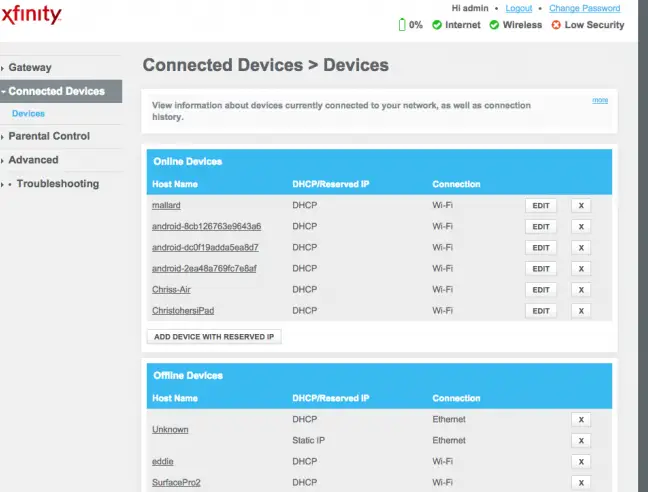
Reconhecendo a lista
Muitos roteadores apenas fornecem uma lista de dispositivos conectados por DHCP. Isso implica que, se um dispositivo estiver configurado com um endereço IP estático, ele não será exibido na lista. Tenha isso em mente!
Ao examinar a lista, você verá que cada roteador tem informações idênticas. A interface provavelmente fornecerá uma tabela com uma lista de dispositivos conectados, seus “nomes de host” de rede e seus endereços MAC.
Se a lista não fornecer nomes sensatos, você pode modificar os nomes de host (também conhecidos como “nomes de computador” ou “nomes de dispositivo”) em seu computador ou sistema operacional do dispositivo. O nome do host aparecerá aqui. Infelizmente, alguns dispositivos não permitem que você altere o nome do host; por exemplo, não temos conhecimento de uma técnica para alterar o nome do host de um smartphone Android para um mais significativo sem enraizá-lo.
Em caso de dúvida, compare o endereço MAC mostrado nesta página (ou o endereço IP fornecido) com o endereço MAC de um dispositivo que você está usando para determinar qual é qual.
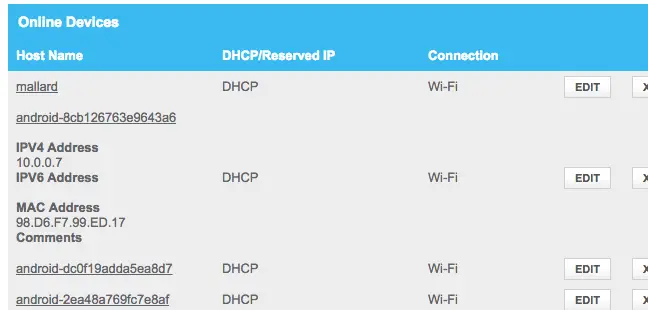
Esta lista não é infalível
Claro que esta não é uma lista exaustiva. Qualquer um pode criar o nome de host que escolher, e alterar seu endereço MAC permite que você represente outros dispositivos. No entanto, isso implicaria que seu dispositivo não conseguiria se conectar à rede enquanto outro dispositivo com um endereço MAC falso tomasse seu lugar, já que os roteadores normalmente impedem que dois dispositivos com o mesmo endereço MAC se conectem ao mesmo tempo. Alguém que obteve acesso ao seu roteador também pode configurar uma configuração de IP estático sorrateira.
Finally, this isn’t the most strong security feature, nor is it a reliable method of detecting persons connected to your network. It is not something you should check on a frequent basis. If there are devices you don’t recognize, you may update your Wi-Fi pass – preferably, you’re using WPA3 encryption — and that will turn off all of the devices until they can produce the new pass.
Mesmo gadgets que você não reconhece podem ser algo que você possui e que esqueceu. Um dispositivo desconhecido pode ser uma impressora habilitada para Wi-Fi, um sistema de alto-falante conectado por Wi-Fi ou o Wi-Fi integrado em sua smart TV que você nunca usa.
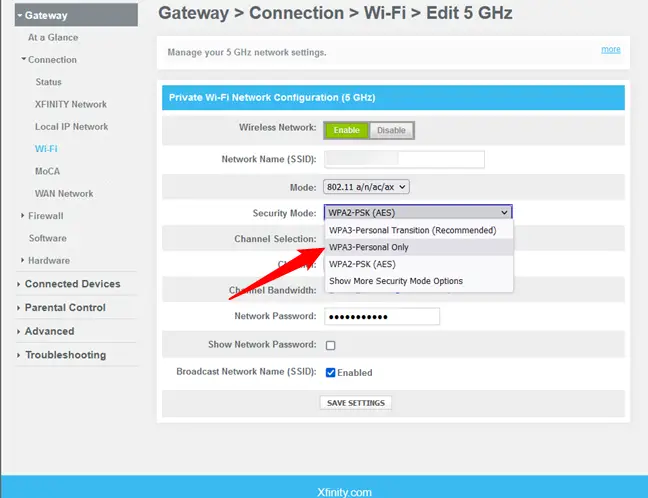
Digitalize sua rede Wi-Fi usando o software em seu computador
A interface web do seu roteador geralmente é o melhor método para verificar se há dispositivos conectados. No entanto, alguns roteadores podem não ter esse recurso, portanto, convém usar um programa de varredura. Este é um software que é executado em seu computador e verifica a rede Wi-Fi à qual você está conectado em busca de dispositivos ativos e os lista. Ao contrário das ferramentas de interface da Web do roteador, esses programas de varredura não identificam dispositivos que foram conectados anteriormente, mas agora estão desconectados. Você verá apenas dispositivos online.
Existem outros programas para fazer isso, mas nós preferimos o Wireless Network Watcher da NirSoft. É um utilitário pequeno e prático, como outros produtos NirSoft, sem adware ou exibições irritantes. Também não precisa ser instalado em seu computador. Faça o download do programa, execute-o e ele verificará sua rede Wi-Fi em busca de dispositivos ativos, revelando seus nomes de dispositivos, endereços MAC e o fabricante de seus equipamentos de rede Wi-Fi. O nome do fabricante é muito útil para identificar determinados dispositivos que não possuem nome de dispositivo, principalmente smartphones Android.
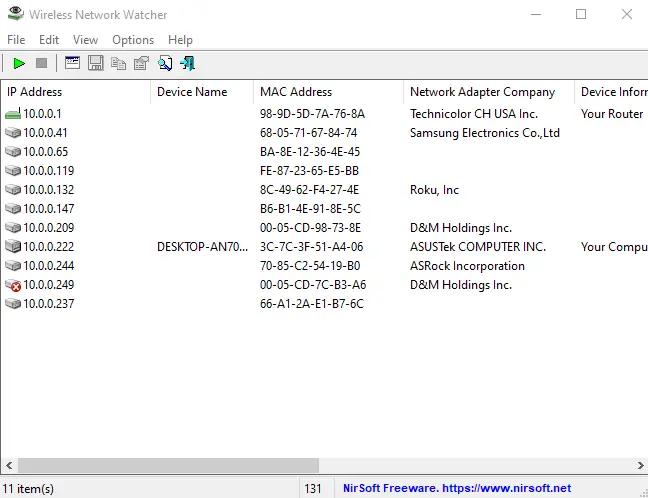
Este utilitário pode não funcionar corretamente, a menos que seu adaptador de rede Wi-Fi seja especificado. Antes de executar uma varredura em nosso PC com Windows, tivemos que ir para Opções do Observador de Rede Sem Fio > Opções Avançadas, marcar “Usar o seguinte dispositivo de rede” e escolher nosso adaptador Wi-Fi real.
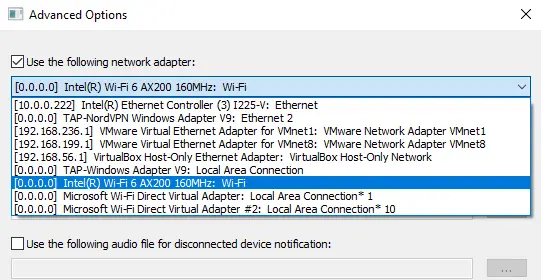
Again, this isn’t something you should be concerned about all the time. You may feel quite safe if you use WPA2-PSK encryption, or even better, WPA3, and have a strong passcode. It’s doubtful that someone has accessed your Wi-Fi without your consent. If you’re worried that this is occurring for any reason, you can always alter your Wi-Fi passcode – but you’ll have to re-enter it on all of your permitted devices. Before you do this, make sure WPS is turned off, since WPS is susceptible and attackers might possibly exploit it to reconnect to your network without the password.
Changing your Wi-Fi password is also a smart idea if you’ve handed out your Wi-Fi password — for example, to neighbors visiting you — and want to ensure they don’t use it for years.