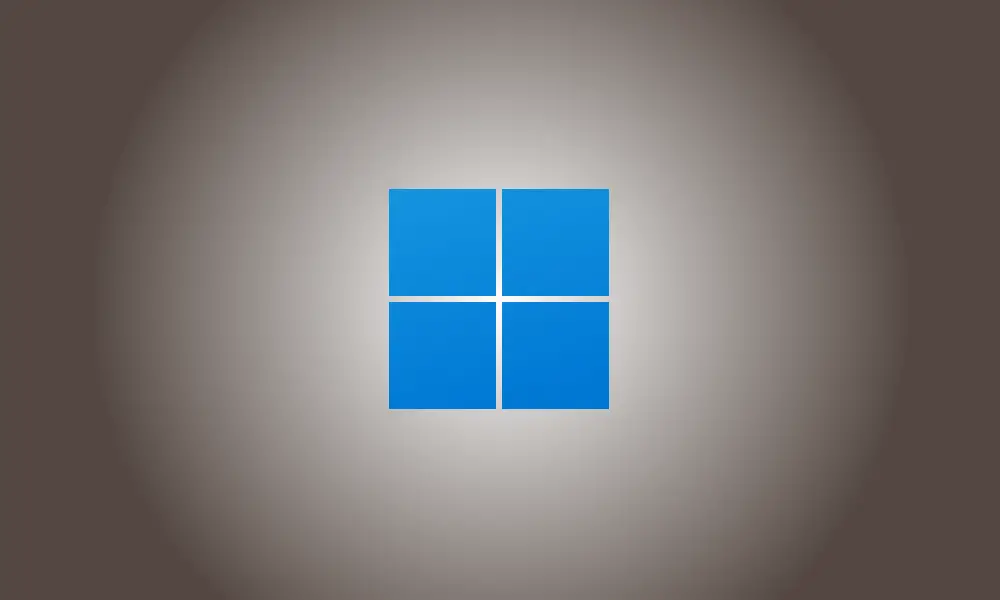Introdução
As recomendações, seja na barra de pesquisa ou no menu de acesso rápido, sempre foram uma excelente forma de localizar arquivos usados recentemente. No entanto, como essas sugestões podem ser extremamente individualizadas, elas criam problemas de privacidade quando fornecidas no menu Iniciar.
Se você está procurando uma solução para remover sugestões do menu Iniciar, as opções a seguir estão disponíveis para você.
Como remover as recomendações do menu Iniciar no Windows 11
No Windows 11, você pode eliminar as sugestões do menu Iniciar usando as configurações nativas. Isso desativa as sugestões, mas a área mantém sua posição alocada no menu Iniciar. Você também pode desativar sugestões específicas no menu Iniciar para excluir coisas que não deseja que sejam recomendadas.
Por fim, você pode optar por excluir totalmente a área Recomendado no menu Iniciar. Isso eliminará completamente as recomendações e removerá sua própria área do menu Iniciar. Dependendo de suas necessidades atuais, escolha uma das alternativas abaixo.
Opção 1: desative as sugestões.
Você pode desativar as sugestões da área Recomendado do menu Iniciar usando uma das técnicas listadas abaixo. Vamos começar esta festa.
Método 1: use o aplicativo Configurações
Pressione Windows+i e selecione Personalização.
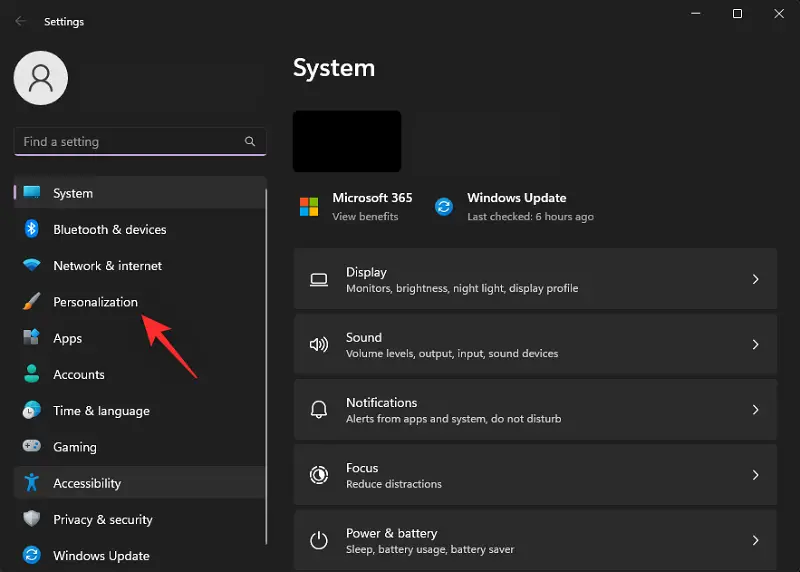
Click Start.
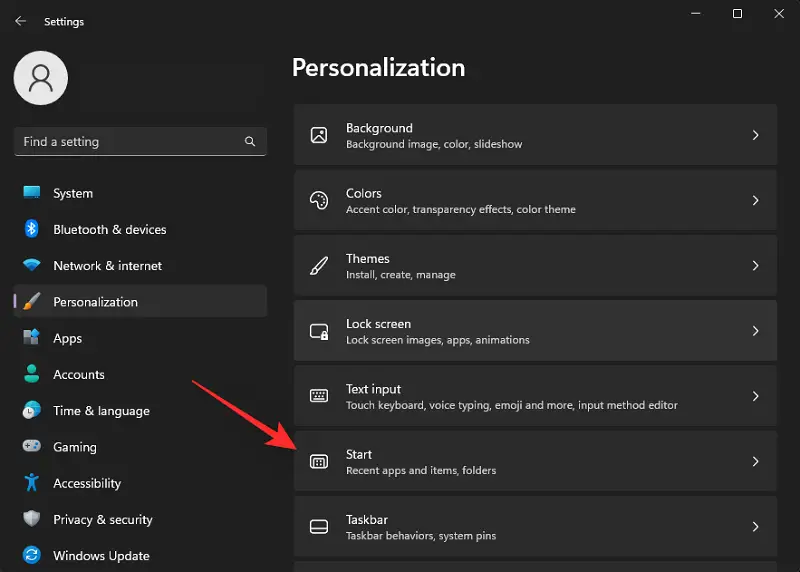
Desative as alternâncias para os itens a seguir.
- Exibir aplicativos recém-adicionados
- Exibir os aplicativos usados com mais frequência
- Exiba itens abertos recentemente no menu Iniciar, Listas de Atalhos e Explorador de arquivos.
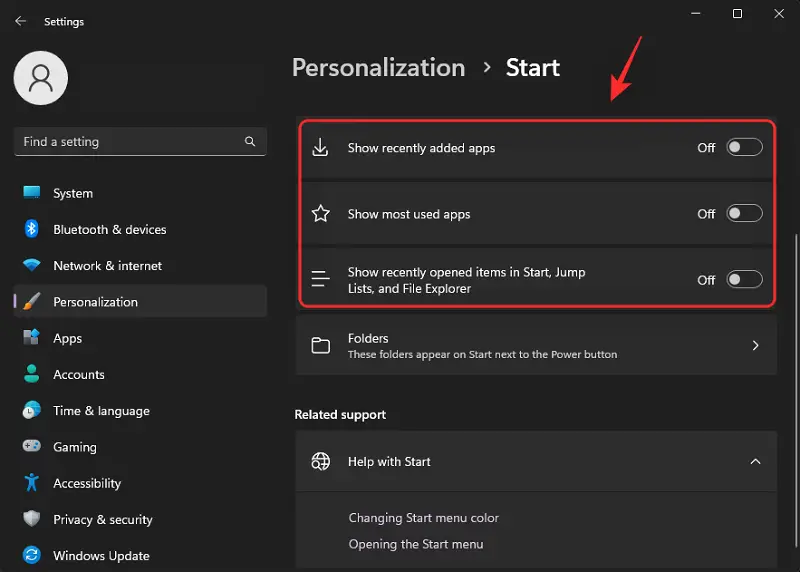
Feche o aplicativo Configurações e inicie o Gerenciador de Tarefas pressionando Ctrl + Shift + Esc. Selecione Windows Explorer clicando.
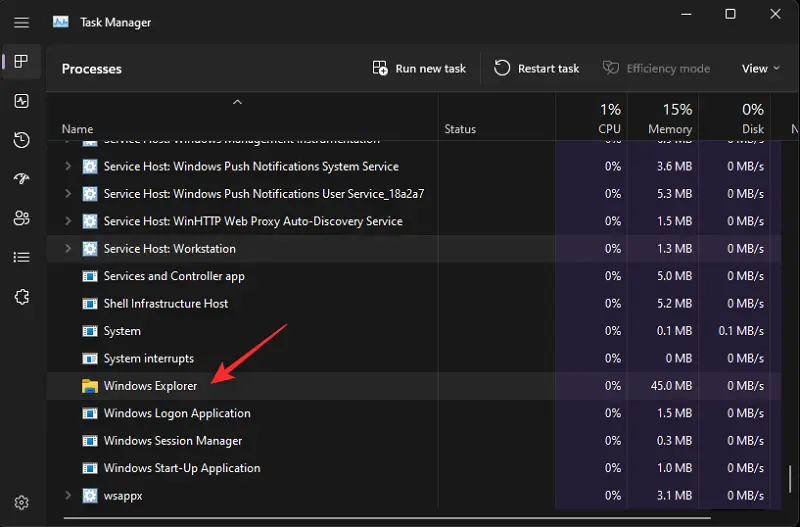
Selecione Reiniciar tarefa.
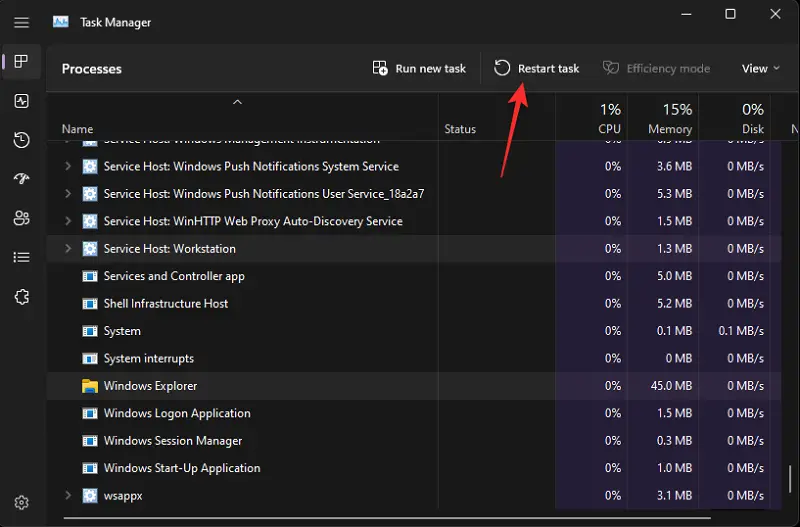
O Windows Explorer agora será reiniciado em sua máquina e as sugestões no menu Iniciar devem ser desativadas.
Método 2: Aplicando o Editor de Diretiva de Grupo
Usando o Editor de Diretiva de Grupo, você também pode desativar as sugestões no menu Iniciar. Se você estiver usando o Windows 11 SE, essa é a maneira recomendada.
Para abrir Executar, pressione Windows+R.

Digite o seguinte texto e pressione Enter.
gpedit.msc
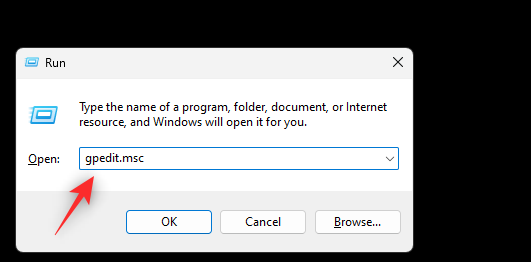
Usando a barra lateral esquerda, vá para a seguinte rota.
Configuração do usuário > Modelos administrativos > Menu Iniciar e Barra de Tarefas
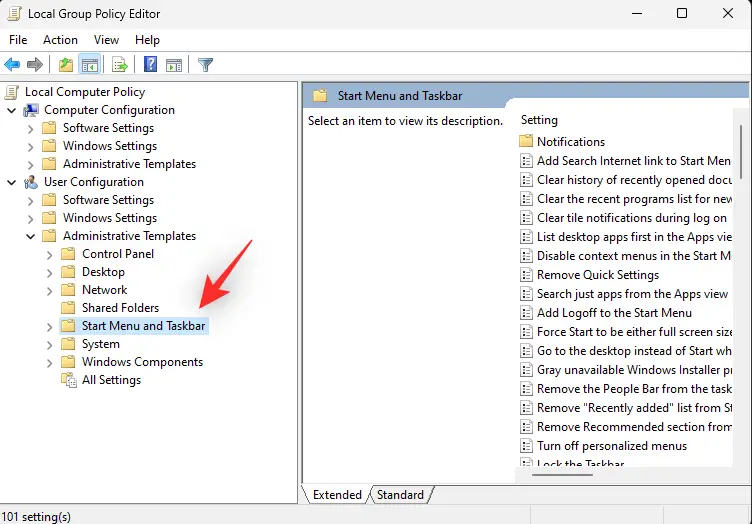
Agora, no menu Iniciar, clique duas vezes em Remover seção recomendada.
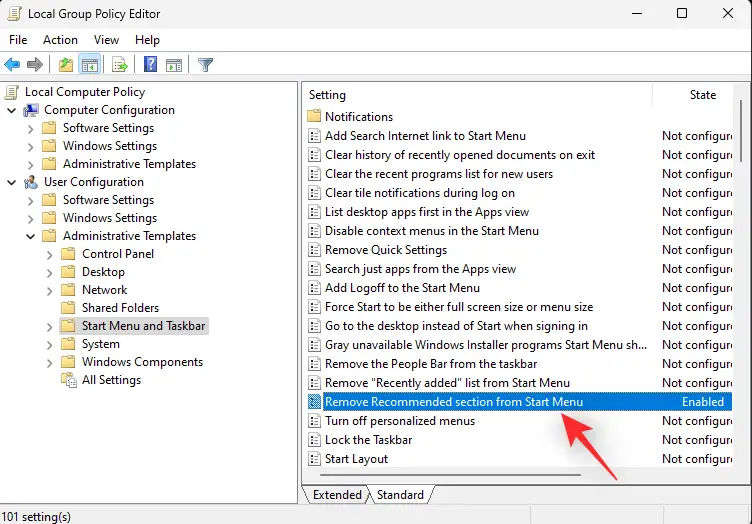
Selecione habilitado clicando.
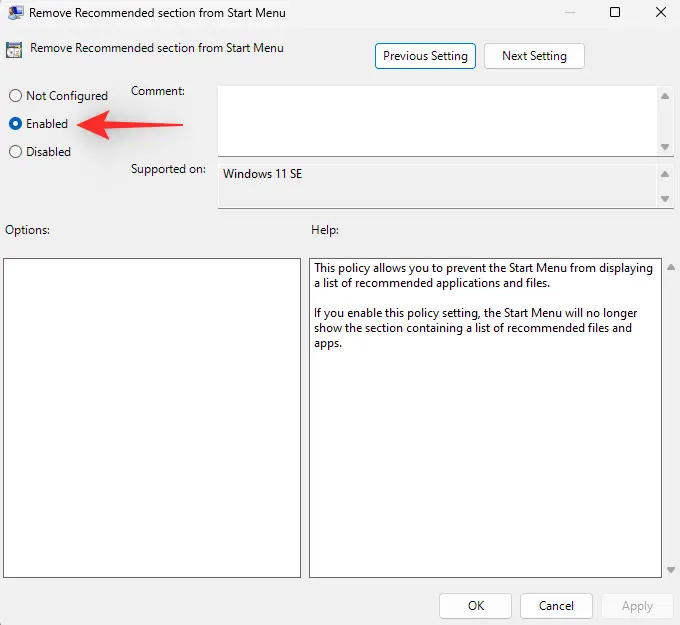
Click OK.
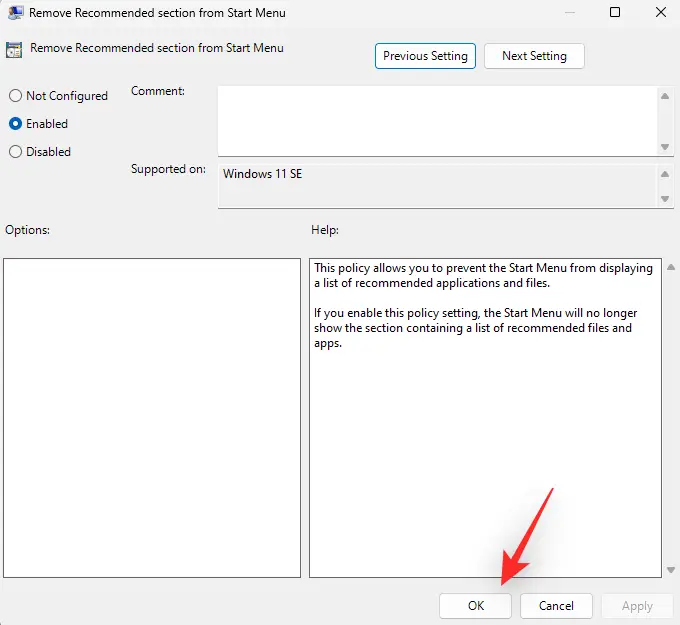
Feche o Editor de Diretiva de Grupo e reinicie Execute pressionando Windows + R.

Digite o seguinte no teclado pressionando Ctrl + Shift + Enter.
cmd
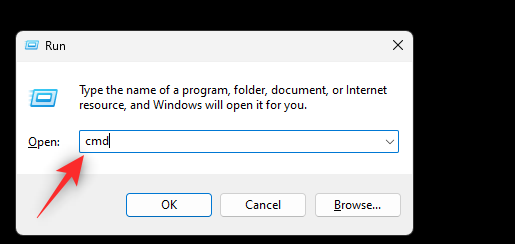
Para forçar a atualização da política de grupo em sua máquina, use o comando a seguir.
gpupdate /force
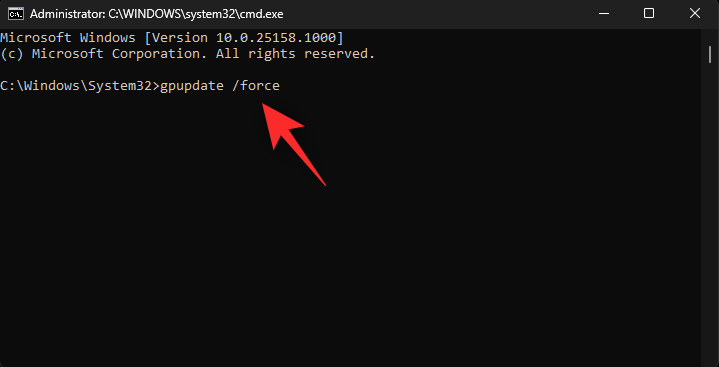
Após a atualização, execute o seguinte comando para sair do CMD.
saída
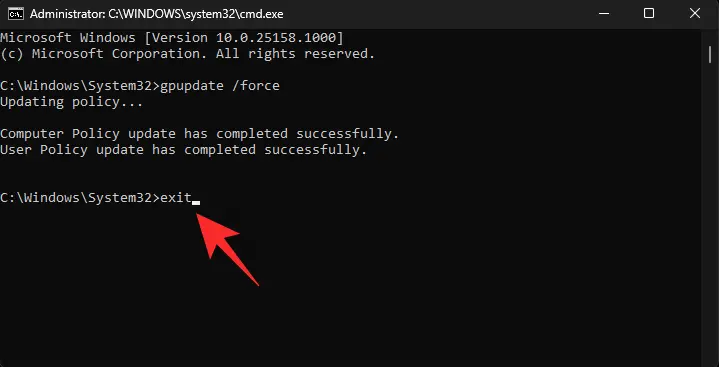
E aí está! Em sua máquina, a peça sugerida já deve estar desativada.
Opção 2: remova sugestões individuais.
Para excluir um item de suas sugestões, abra o menu Iniciar e clique com o botão direito do mouse.
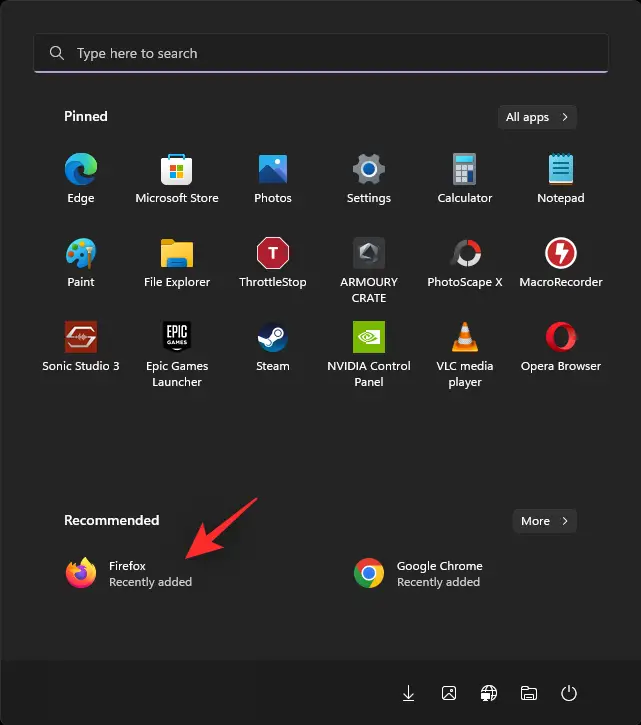
Escolha Remover da lista.
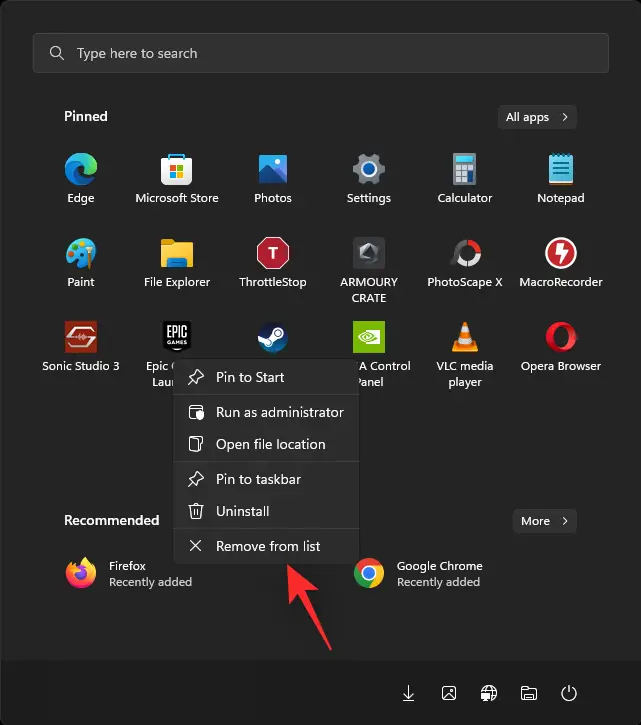
O item escolhido foi excluído da seção Recomendado.
Opção 3: remova totalmente a coluna “Recomendado”.
Usando o Explorer Patcher, você pode excluir totalmente a área Recomendado do menu Iniciar. Siga as etapas abaixo para ajudá-lo com o processo.
- Baixar Link para Explorador de patches
No seu navegador favorito, acesse o URL acima. Baixe o arquivo ep setup.exe da versão mais recente clicando aqui.
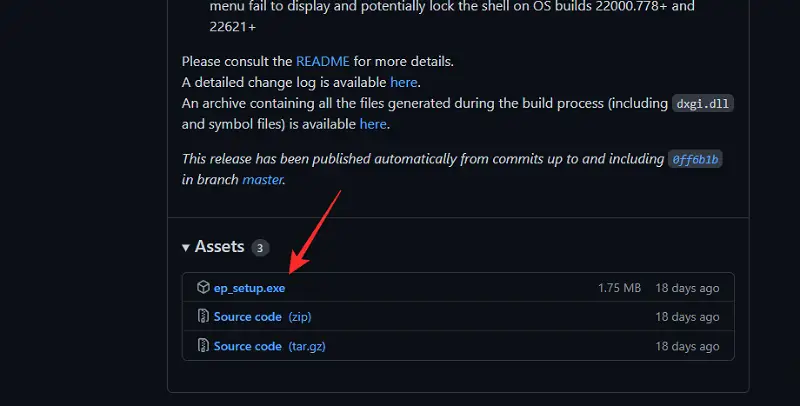
Uma vez baixado, clique duas vezes e inicie o arquivo. Espere um pouco segundos desde o Windows O Explorer será reiniciado várias vezes ao longo deste procedimento.
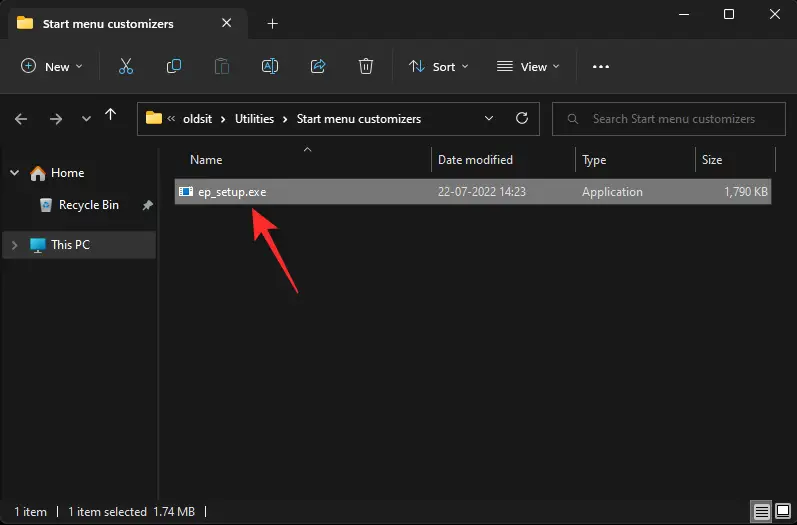
Uma vez concluído, seu sistema deve ter uma nova barra de tarefas e menu Iniciar. Selecione Propriedades no menu de contexto da barra de tarefas.
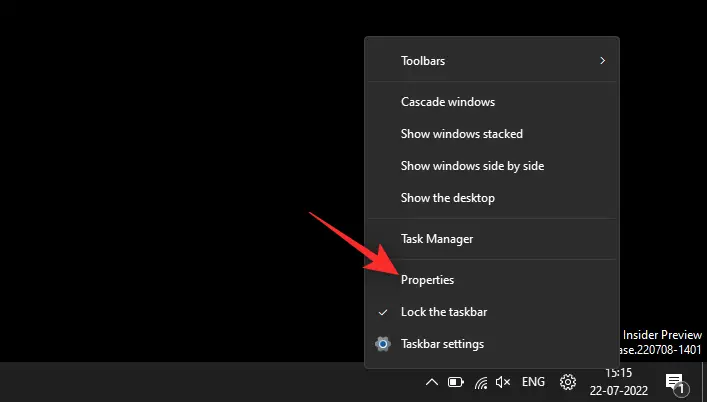
Selecione o menu Iniciar.
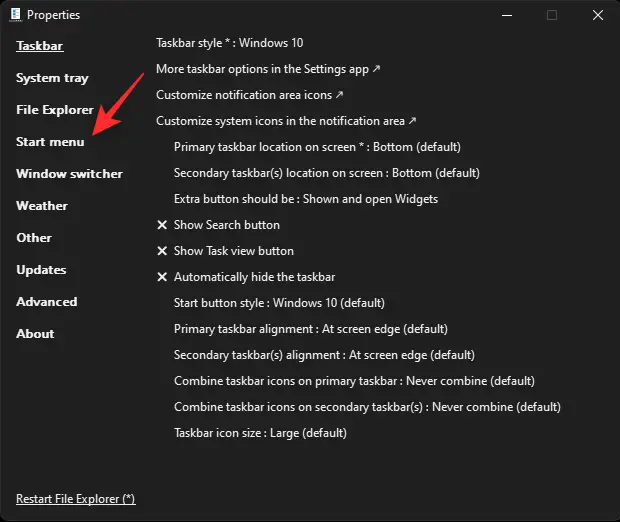
Desative a seção "Recomendado" marcando a caixa.
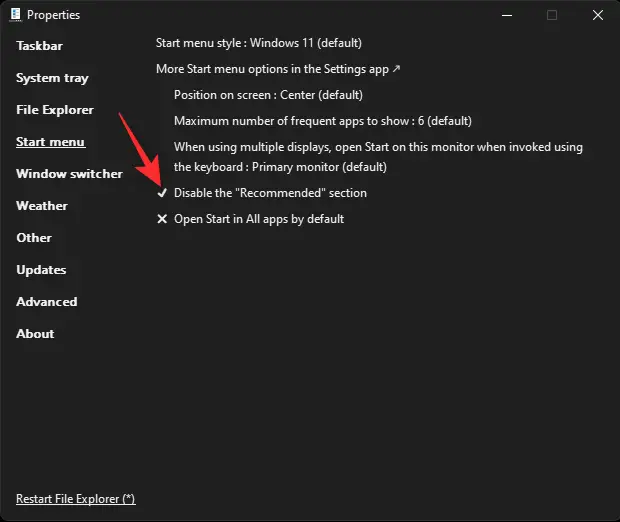
Agora você pode personalizar o restante do menu Iniciar e da barra de tarefas conforme desejar. Depois disso, clique em Reiniciar o Explorador de Arquivos(*).
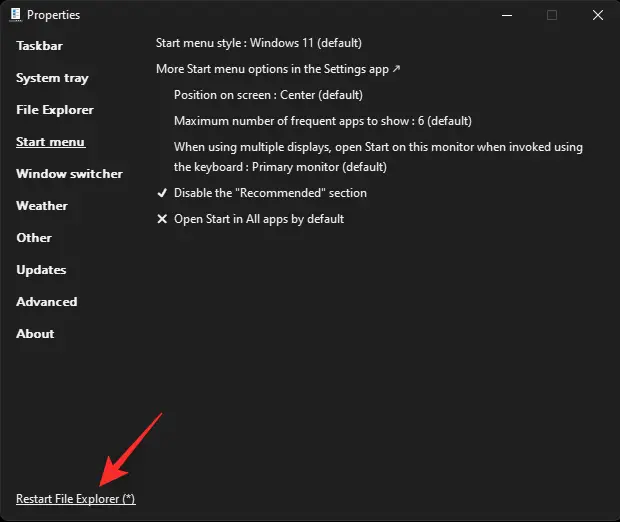
A área Recomendado do menu Iniciar desapareceu.
Software alternativo:
- Start11 (pago) | Link para Download
- StartAllBack (pago) | Link para Download
Esperamos que este guia tenha sido útil para remover sugestões do menu Iniciar. Se você tiver algum problema ou tiver mais dúvidas, deixe-as na seção de comentários abaixo.