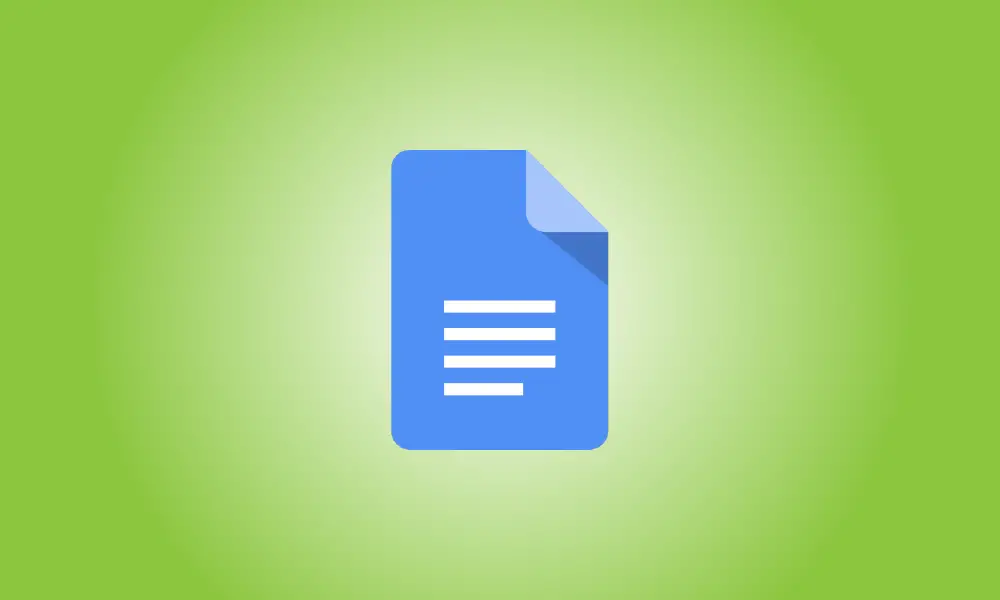Introducere
În Google Docs, există numeroase moduri de a scoate textul în evidență. Puteți utiliza un anumit stil de font, formatare sau culoare pentru a evidenția textul. De asemenea, puteți adăuga margini sau umbrire la paragrafele dvs.
Poate că lucrați la un raport și doriți să puneți o casetă în jurul unei secțiuni de text. Poate aveți un document de instrucțiuni în care doriți să colorați un paragraf de text important. În orice caz, vă vom demonstra cum să adăugați chenare și umbrire la paragrafele dvs.
Adăugați o chenar sau o culoare de paragraf
Accesați Google Docs, deschideți documentul și trageți cursorul prin text pentru a selecta paragraful. Acest lucru este evidențiat cu albastru.
În Google Docs, a fost ales un grafic.
Selectați Format din meniu, apoi mutați cursorul la Stiluri de paragraf și selectați „Margini și umbrire” din meniul pop-up.
Formatul, stilurile de paragraf, chenarele și umbrirea pot fi toate personalizate.
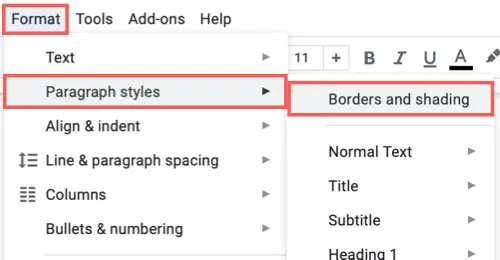
Puteți face selecțiile în fereastra Borduri și umbrire care apare.
Pentru a adăuga un chenar, mai întâi selectați Lățimea chenarului. Locațiile liniilor vor fi apoi evidențiate în partea de sus. Selectați sau deselectați pozițiile de chenar pe care doriți să le utilizați făcând clic.
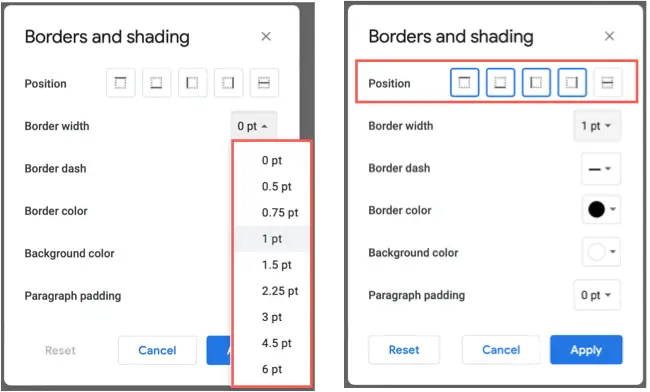
Apoi, utilizați casetele derulante pentru Border Dash pentru a selecta un stil de linie și Border Color pentru a selecta o culoare din paletă.
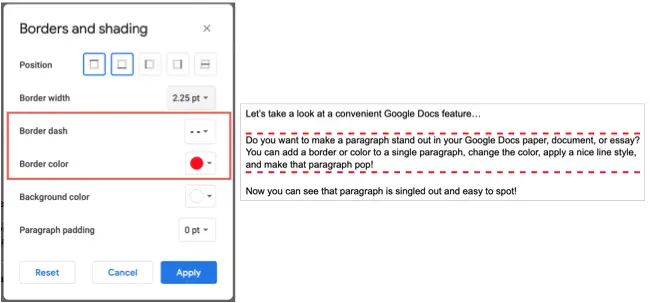
Utilizați caseta derulantă Culoare de fundal pentru a adăuga umbrire paragrafului. Umbrirea poate fi folosită cu sau fără chenar.
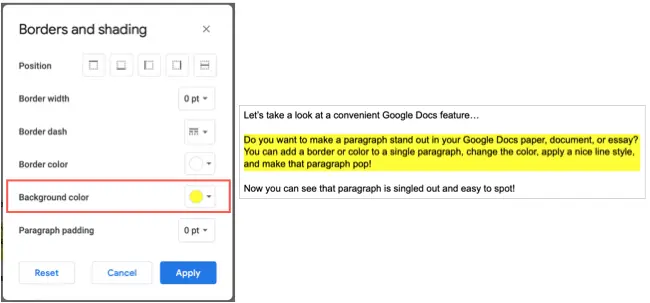
Opțiunea Paragraph Padding din partea de jos a ferestrei este o altă opțiune. Acest lucru vă permite să reglați spațiul dintre text și chenar, precum și culoarea de fundal.
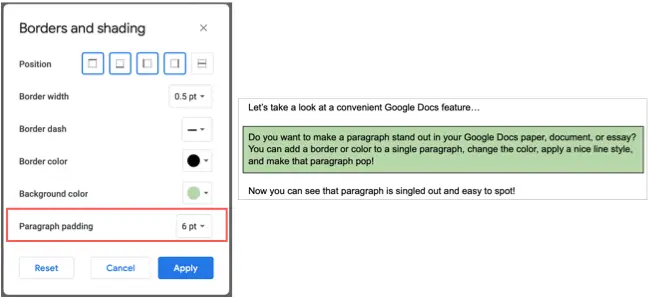
Când ați terminat cu chenarul sau umbrirea, faceți clic pe „Aplicați”.
Dacă decideți să eliminați o chenar sau o culoare din paragraf, puteți anula cu ușurință modificările. Reveniți la Format > Stiluri de paragraf > Chenaruri și umbrire după selectarea paragrafului. În fereastra pop-up, selectați „Resetare”.
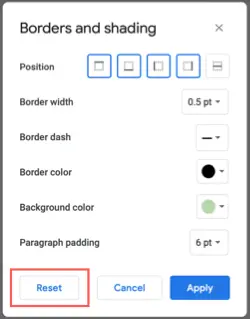
Cu chenare și umbrire, puteți scoate cu ușurință o secțiune de text din Google Doc. Aflați cum să copiați formatarea în Google Docs dacă doriți să aplicați aceeași formatare altor paragrafe din documentul dvs.