Introducere
Fișierele JAR nu se deschid în mod implicit în Windows 10 și Windows 11, deoarece nu există programe încorporate care să accepte acest format de fișier. Cu toate acestea, puteți vizualiza acest tip de fișier pe computer, instalând aplicația Java gratuită. Vă vom ghida prin pași.
Ce este exact un fișier JAR și cum îl deschideți?
JAR este o abreviere pentru Java Archive, care este o colecție de fișiere. Dezvoltatorii pot crea aplicații și alte obiecte în Java și le pot stoca ca fișiere JAR. Este important să ne amintim, totuși, că fișierele JAR conțin cod executabil, ceea ce le face formate de fișiere potențial dăunătoare. Înainte de a lansa fișierul JAR, asigurați-vă că aveți încredere în sursă.
Pentru a lansa un JAR fișier pe Windows, mai întâi trebuie să instalați instrumentul Java gratuit. Apoi, faceți dublu clic pe fișierul dvs. JAR pentru a-l porni. Puteți utiliza alternativ un instrument gratuit precum WinRAR pentru a extrage fișiere dintr-un pachet JAR, așa cum vom descrie mai jos.
Pasul 1: Stabiliți dacă Java este deja instalat pe computer.
Merită să verificați dacă aveți deja Java instalat pe computer; dacă da, puteți sări peste pasul 2 de mai jos.
Pentru a începe, utilizați Windows+R pentru a afișa caseta Run. Apoi, în casetă, scrieți următoarele și apăsați Enter:
cmd
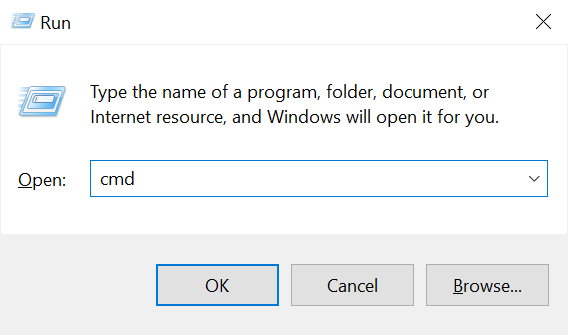
Introduceți următoarea comandă în fereastra Prompt de comandă care apare:
versiunea java
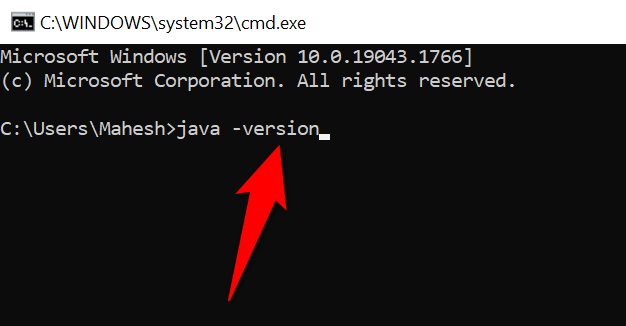
Veți observa versiunea dvs. Java dacă o aveți instalat pe computerul dvs. În acest caz, sări peste pasul 2 și treceți direct la pasul 3.
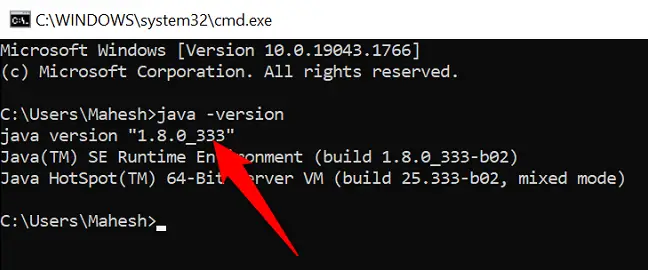
Dacă primiți următoarea notificare în linia de comandă, nu aveți Java instalat. În acest caz, urmați Pasul 2 de mai jos pentru a instala utilitarul.
„java” nu este recunoscut ca o comandă internă sau externă, program operabil sau fișier batch.
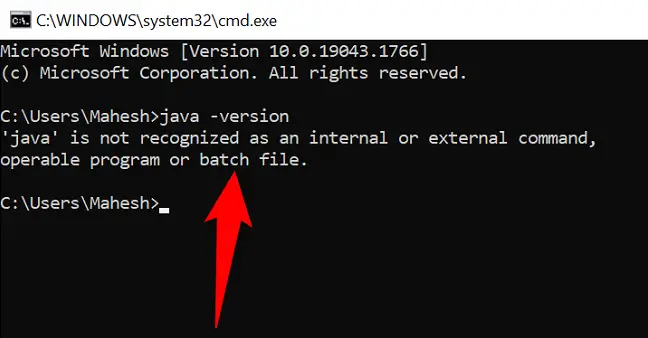
Pasul 2: Descărcați și instalați Java pe computer.
Java este disponibil gratuit descărcați și instalați pe Windows PC.
Pentru a începe, deschideți un browser web pe computer și navigați la pagina web de descărcare Java. Descărcați fișierul relevant pentru sistemul dvs. din secțiunea „Windows”.
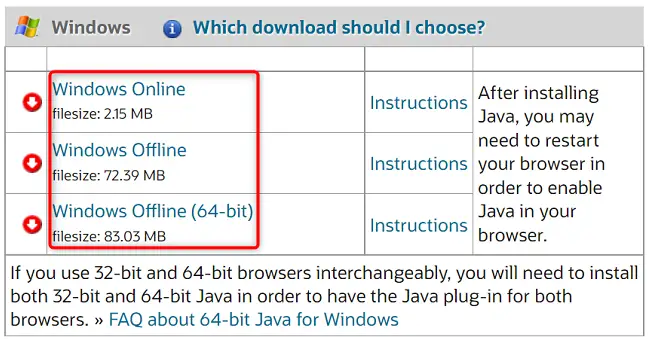
După descărcarea Java, faceți dublu clic pe fișier de instalare pentru a instala aplicația pe computer. Apoi, reporniți Computer cu Windows 10 sau Windows 11.
Pasul 3: Executați fișierele JAR pe Windows 10 sau Windows 11
Acum că ați instalat Java, puteți rula fișierele JAR.
Pentru a începe, deschideți o fereastră File Explorer și navigați la fișierul dvs. JAR.
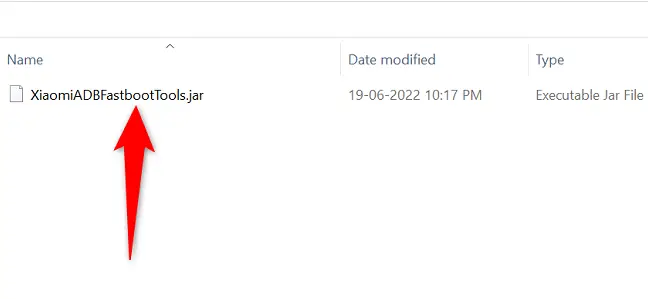
Alegeți Deschide cu > Java(TM) Platform SE Binary din meniul contextual când faceți clic dreapta pe fișierul dvs. JAR.
Dacă nu vedeți această opțiune în meniul „Deschideți cu”, faceți clic pe „Alegeți o altă aplicație” și va apărea.
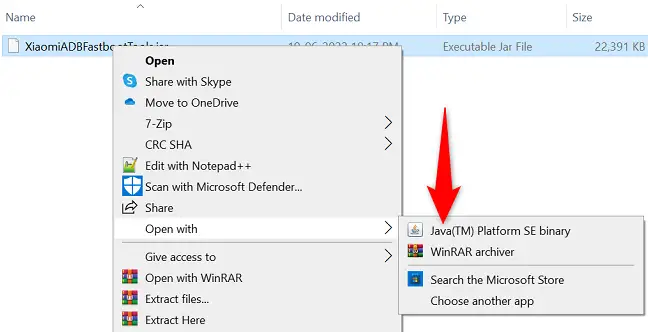
Fișierul dvs. JAR va porni și vă va permite să interacționați cu el. Și acesta este sfârșitul.
Extrageți fișiere dintr-un fișier JAR (opțional)
În loc să îl lansați, puteți utiliza un program gratuit de compresie a fișierelor, cum ar fi WinRAR, pentru a extrage fișierele din fișierul dvs. JAR.
Pentru a începe, descărcați și instalați versiunea gratuită de WinRAR pe computer. Apoi reporniți computerul.
Găsiți fișierul JAR într-o fereastră File Explorer. Apoi, în meniul de clic dreapta, selectați „Extract To [JAR File Name]”.
![Alegeți Extract To [JAR File Name] din meniu.](https://navhow.com/wp-content/uploads/2022/07/8-extract-jar-file.png)
WinRAR va creați un folder nou în folderul curent. Acest folder nou conține toate fișierele care au fost extrase din fișierul dvs. JAR.
Și așa accesați și examinați fișierele dvs. JAR pe Windows. Bucurați-vă!

