Cheie la pachet
Pentru a începe, deschideți o fereastră PowerShell ca administrator, efectuați comanda Get-AppxPackage -allusers WindowsStore | Remove-AppxPackage și apoi reporniți computerul. Apoi, reinstalați Microsoft Store executând următoarea comandă în PowerShell ca administrator: Get-AppxPackage -AllUsers Microsoft.WindowsStore* | Foreach {Add-AppxPackage -DisableDevelopmentMode -Register “$($_.InstallLocation)\AppXManifest.xml”}
Magazinul Microsoft de pe PC-ul dvs. cu Windows 11 nu funcționează corect? Puteți rezolva aproape orice problemă cu Magazinul Microsoft dezinstalând și reinstalând acesta. Iată cum puteți face acest lucru.
Notă: Deoarece această abordare include executarea de instrucțiuni PowerShell pentru eliminarea componentelor esențiale, încercați să reinstalați Microsoft Store doar după ce toate celelalte remedii au eșuat. De asemenea, înainte de a șterge Magazinul, vă recomandăm să creați un punct de restaurare a sistemului în cazul în care ceva nu merge bine.
Pasul 1: Eliminați Magazinul Microsoft din Windows 11.
În contrast cu alte programe, Microsoft Store nu poate fi dezinstalat prin Setări sau Panou de control. Pentru a elimina aplicația Magazin, utilizați o fereastră PowerShell și executați o comandă.
Pentru a începe, navigați la meniul "Start" al PC-ului dvs. și selectați "PowerShell". Faceți clic dreapta pe aplicație și selectați "Rulează ca administrator".
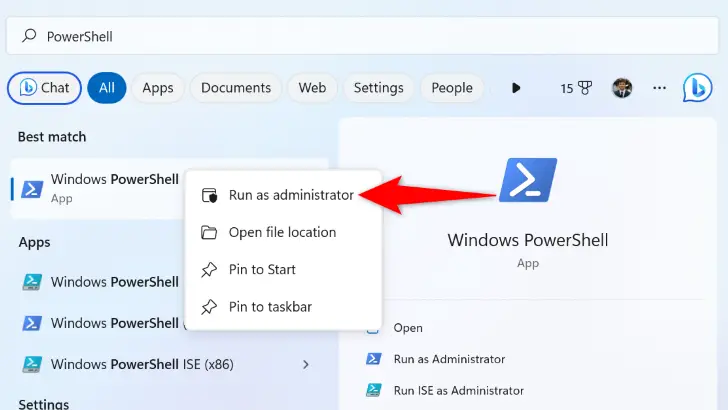
În fereastra "Controlul contului de utilizator", faceți clic pe "Da".
Introduceți următorul comandă în fereastra PowerShell și apăsați Enter:
Get-AppxPackage -allusers *WindowsStore* | Remove-AppxPackage
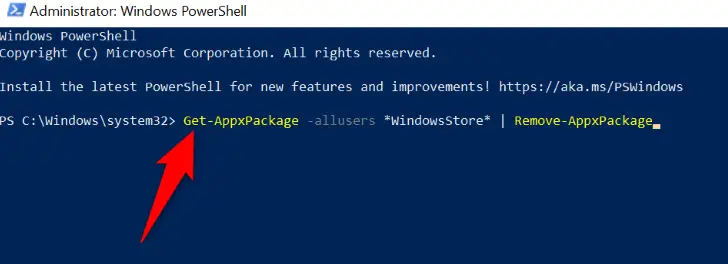
Opțiunea "-allusers" elimină Magazinul pentru toți utilizatorii de pe PC, "WindowsStore" se referă la Magazinul Microsoft și opțiunea "Remove-AppxPackage" instruiește PowerShell să șteargă aplicația Magazinului.
Închideți PowerShell după ce comanda s-a terminat. Apoi, reporniți computerul mergând la meniul "Start", apăsând butonul "Pornire" și selectând "Repornire".
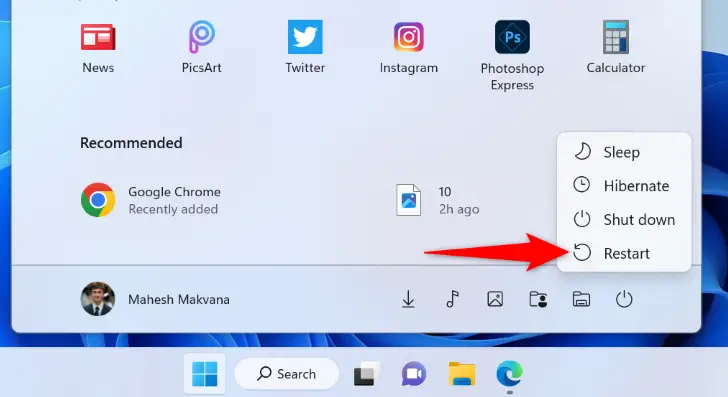
Pasul 2: Reinstalarea Microsoft Store pe Windows 11
Rulați următoarea comandă PowerShell pentru a actualiza complet Magazinul Microsoft de pe PC-ul dvs.
Găsiți "PowerShell" în meniul "Start" și selectați "Rulați ca administrator". În fereastra "Control al contului de utilizator", selectați "Da".
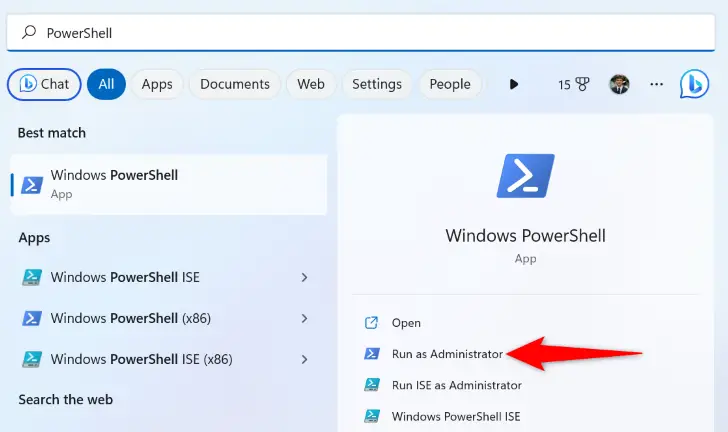
În PowerShell, tastați și apăsați Enter următorul comandă:
Get-AppxPackage -AllUsers Microsoft.WindowsStore* | Foreach {Add-AppxPackage -DisableDevelopmentMode -Register "$($_.InstallLocation)\AppXManifest.xml"}
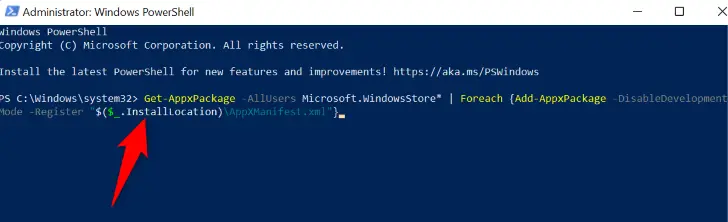
Opțiunea -allusers instalează Magazinul pentru toți utilizatorii de pe sistem, în timp ce Microsoft.WindowsStore se referă la programul Microsoft Store.
Reporniți computerul după ce ați rulat comanda. Acum, mașina dvs. are o copie proaspătă de Microsoft Store instalată. Bucurați-vă!

