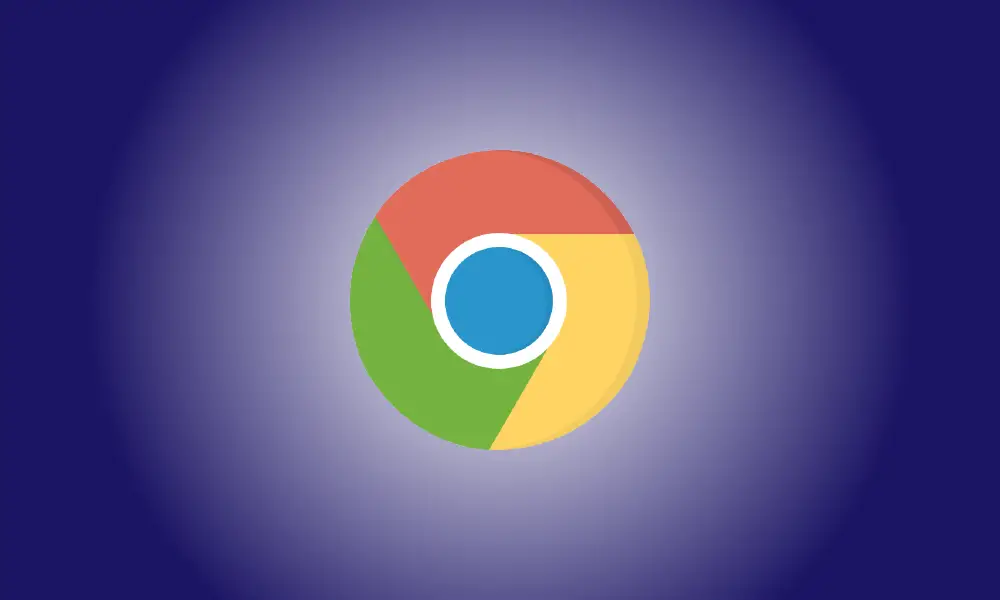Introducere
Formatul de imagine WEBP de la Google este cu adevărat grozav: metodele sale de compresie proprietare permit afișarea imaginilor la aproximativ două treimi din dimensiunea imaginii identice produse în format JPEG sau PNG.
În ciuda anilor de dezvoltare, a includerii proeminente în produsele Google și a utilizării pe scară largă, WEBP nu este încă pe deplin acceptat de unele dintre cele mai populare programe de imagine disponibile, cum ar fi aplicația Fotografii de la Microsoft – totuși este acceptat de Windows Photo Viewer mai vechi. Iată cum să salvați o imagine WEBP într-un format mai utilizat.
Utilizarea modului Internet Explorer în Microsoft Edge
Microsoft Internet Explorer este singurul browser care nu acceptă WEBP. Dacă un site web folosește fișiere.webp, trebuie să ofere versiuni JPEG sau PNG ale acelor imagini Microsoft Edge în modul Internet Explorer. Obținerea versiunilor JPEG sau PNG ale imaginilor site-urile web este adesea la fel de ușor ca deschiderea lor în modul Internet Explorer al Edge și apoi descărcați imaginea din acel browser.
Pentru început, asigurați-vă că Edge Internet Explorer modul este pornit pe.
Navigați la un site web care are o imagine WEBP, evidențiați adresa URL, faceți clic dreapta pe el și apoi alegeți „Copiare”.
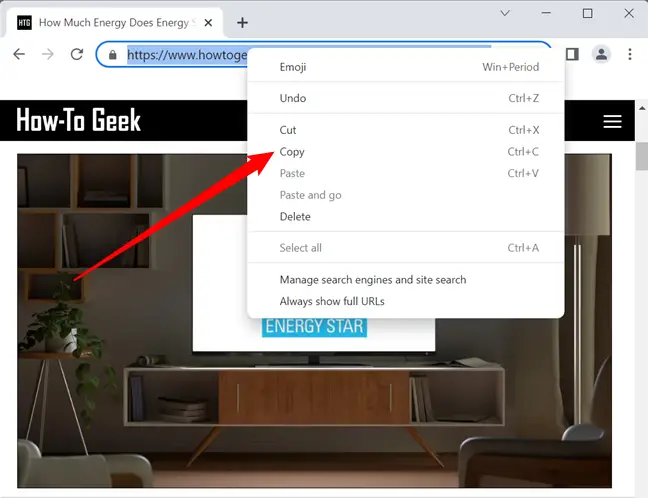
Porniți Edge, faceți clic dreapta pe bara de adrese, alegeți „Lipire”, apoi apăsați Enter.
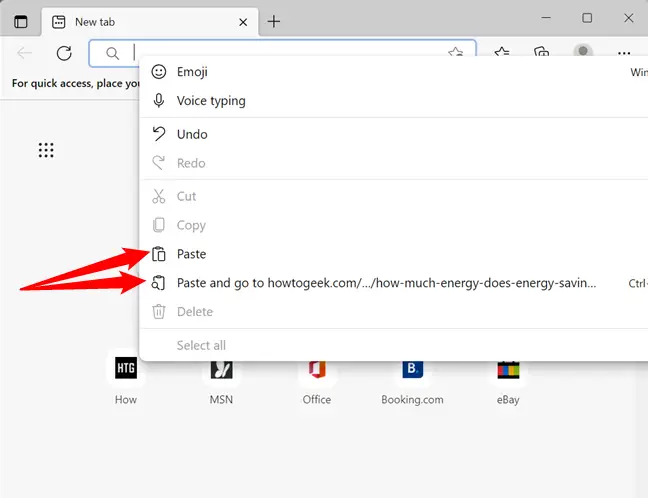
Apoi, în colțul din dreapta sus, faceți clic pe cele trei puncte pentru a intra în meniul „Setări și altele”.
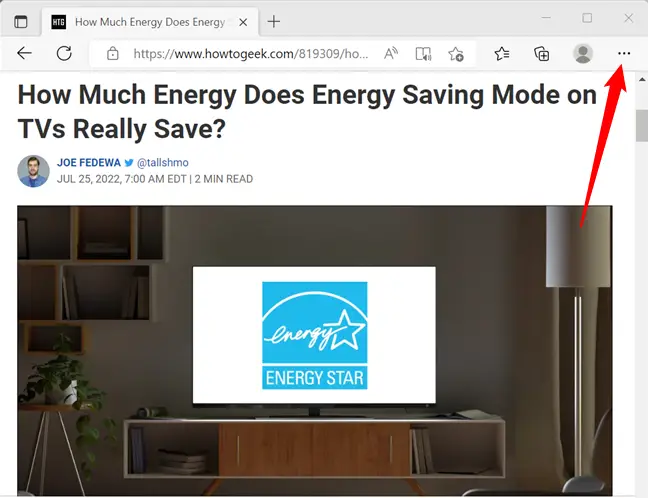
Priviți opțiunile și alegeți „Reîncărcați în modul Internet Explorer” în partea de jos.
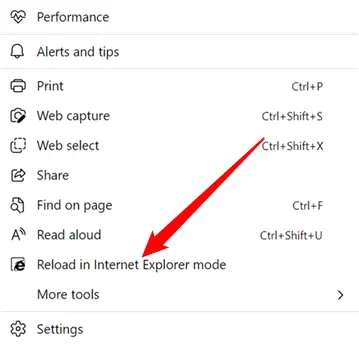
Dacă site-ul web face conversia necesară pe partea serverului, pagina va apărea la fel, dar toate imaginile vor fi în format JPEG sau PNG.
Faceți clic dreapta pe imagine și alegeți „Salvați imaginea ca”.
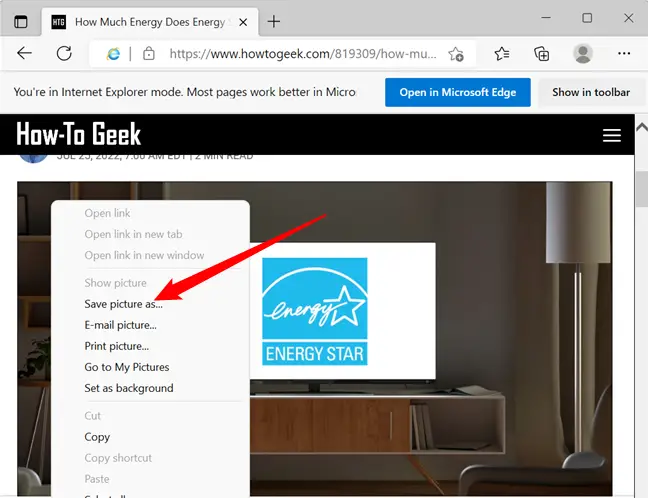
Navigați la folderul de destinație dorit, apoi faceți clic pe „Salvați”, iar imaginea dvs. va fi descărcat în acea locație.
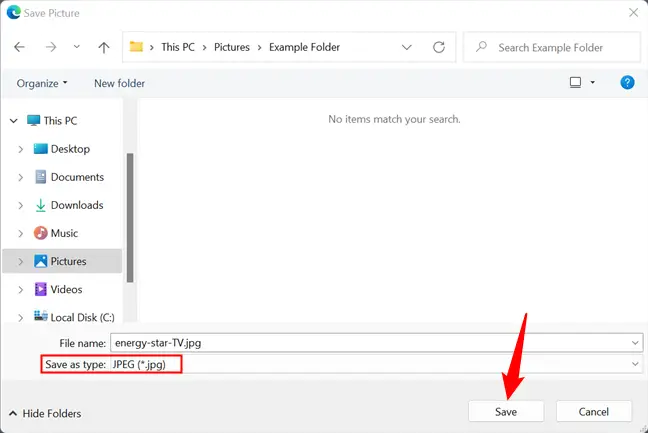
Asta e tot. Navigați la imagine și deschideți-o sau modificați-o în același mod în care ați face orice alt JPEG.
Folosind Microsoft Paint
Dacă aveți Windows 10 sau Windows 11, puteți salva o imagine WEBP pe hard disk și o puteți accesa folosind MS Paint.
De ce să nu folosiți software-ul pe care îl aveți deja pe computer pentru a converti fotografiile pe care le aveți? Paint transformă WEBP în JPEG, GIF, BMP, TIFF și în alte câteva formate fără a fi nevoie de aplicații suplimentare.
Dacă nu este configurat pentru deschideți fișierele WEBP în mod implicit, faceți clic dreapta pe imagine și alegeți Deschide cu > Vopsește.
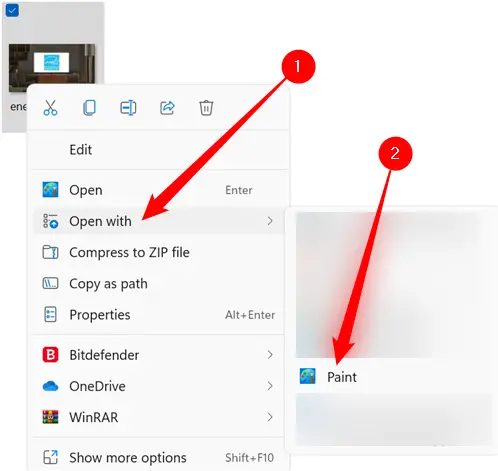
După deschiderea imaginii în Paint, accesați Fișier > Salvare ca și alegeți un format din selecție.
Rețineți că Paint pare oarecum diferit pe Windows 10, dar setările rămân aceleași.
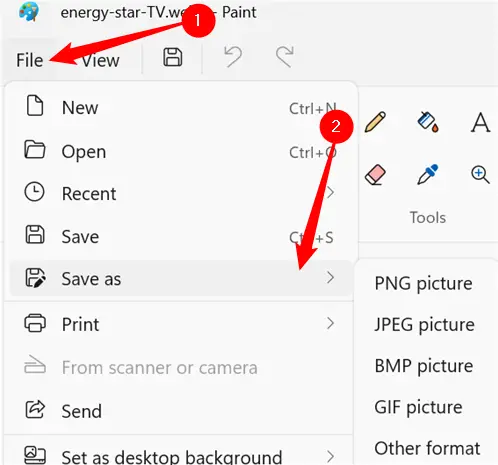
Alege o locația fișierului, apoi faceți clic pe „Salvați”.
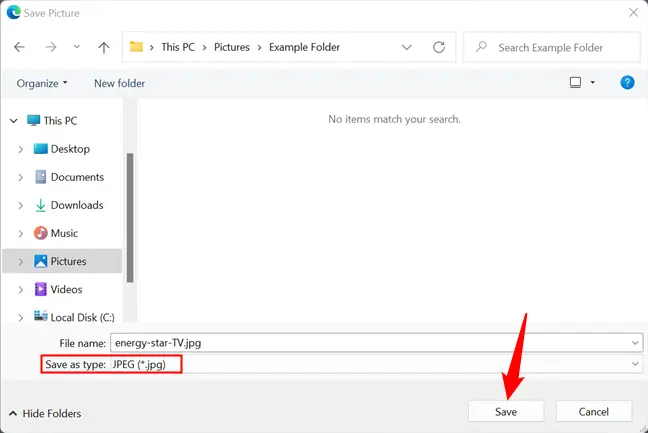
Când imaginea dvs. s-a terminat de conversie, aceasta va apărea în folderul în care a fost stocată.
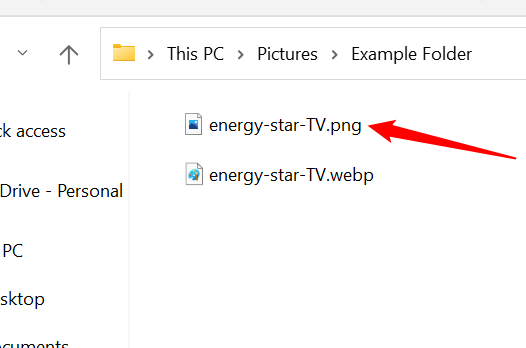
Utilizarea liniei de comandă
Dacă preferați să lucrați din linia de comandă, Google oferă aplicații pentru a codifica, decoda și viziona WEBP pe Linux, Windows și Mac OS X. Acesta este un mod mai complex, care este perfect pentru integrarea în aplicații și site-uri web, dar nu ezitați. de urmat dacă doriți să învățați cum să utilizați un instrument de linie de comandă.
Utilizați linkul relevant de mai sus pentru a descărca bibliotecile pentru sistemul dvs. de operare, apoi extrageți fișierele pe computer. Vom folosi Windows PowerShell, dar ar trebui să funcționeze la fel pe alte platforme.
Deschideți PowerShell și accesați folderul care conține fișierele.webp de convertit. Pentru a schimba directorul, utilizați comanda cd. Ar trebui să arate așa, cu „NUME” înlocuit cu numele de utilizator Windows:
cd C:\utilizatori\NUME\Imagini
Este posibil să existe câteva fișiere cu extensia.exe în folderul „bin”. Pentru a decoda (converti) o imagine WEBP, vom folosi programul dwebp.exe în această instrucțiune. Sintaxa comenzii arată cam așa:
C:\Path\To\dwebp.exe inputFile.webp -o outputFile
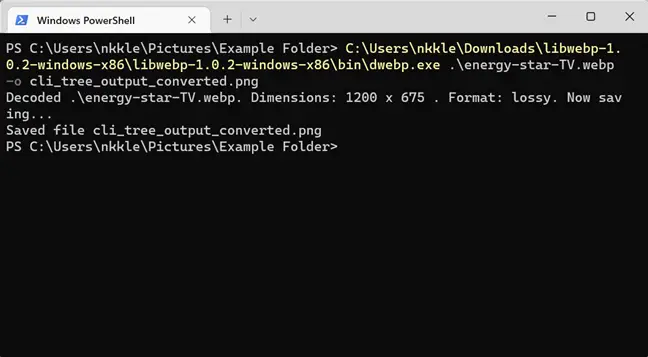
Ați observat cum am furnizat extensia de fișier pentru imaginea finală? Pentru că decodorul transformă fotografiile în diferite formate, trebuie să fim deosebiti. Am ales PNG în acest exemplu, dar poate fi scos și în TIFF, BMP și în alte câteva formate atunci când sunt utilizate opțiuni suplimentare. Întregul documentația este disponibilă pe Google Pagina WEBP.
Deși nu există nicio opțiune de conversie în JPEG, puteți converti o imagine în JPEG adăugând „.jpeg” la sfârșitul fișierului de ieșire când utilizați comutatorul -o.
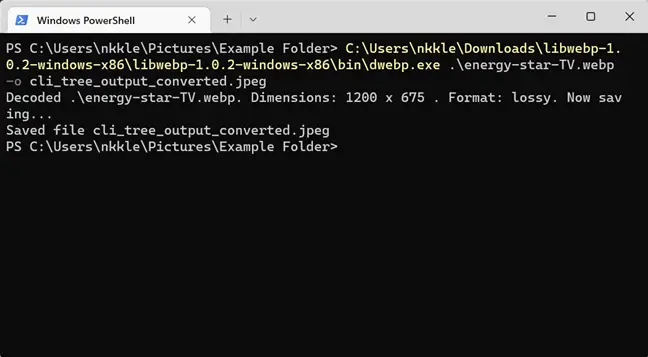
Sfat: Dacă intenționați să utilizați acest program des, luați în considerare adăugarea codificatorului, decodorului și executabilelor de vizualizare la calea sistemului dvs. pentru un acces mai rapid în viitor. Acest lucru elimină necesitatea de a fi în același director cu executabilele atunci când le rulați din linia de comandă din orice locație.
După ce instrumentul transformă și salvează imaginea, puteți merge la locația fișierului rezultat și accesul cu orice software.
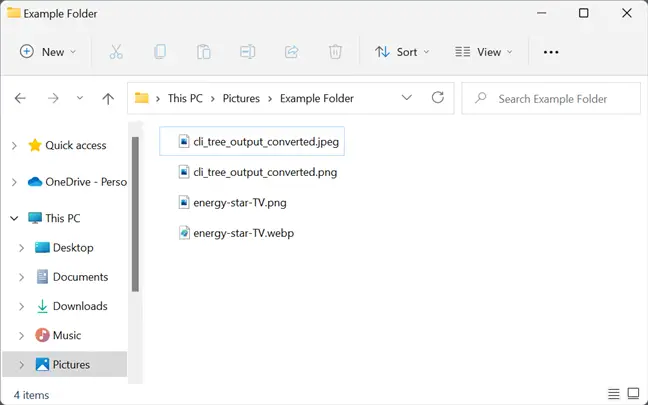
Utilizarea unui instrument de conversie online
Dacă preferați să utilizați un site web pentru a converti o imagine WEBP într-un alt format, există mai multe site-uri care oferă instrumente gratuite de conversie online. Ei gestionează totul pe server, astfel încât nu trebuie să descărcați și să instalați software sau să învățați instrumente de linie de comandă.
You should not upload any sensitive or confidential files, as you would with any other online file converting program. If you’re worried about someone else seeing it—for example, if it’s a picture of a private document—best it’s to keep the file on your own computer.
De dragul acestei instrucțiuni, vom folosi programul online de conversie a fișierelor Zamzar. Este absolut gratuit de utilizat și se spune că fișierul trimis va fi șters de pe server în 24 de ore. De asemenea, oferă abonamente premium dacă doriți să convertiți mai mult de cele cinci conversii simultane gratuite.
Accesați site-ul web Zamzar, faceți clic pe „Încărcați”, alegeți fișierul de convertit, apoi faceți clic pe „Deschidere”. Alternativ, puteți doar să glisați și să plasați fișierele de pe computer în fila browserului.
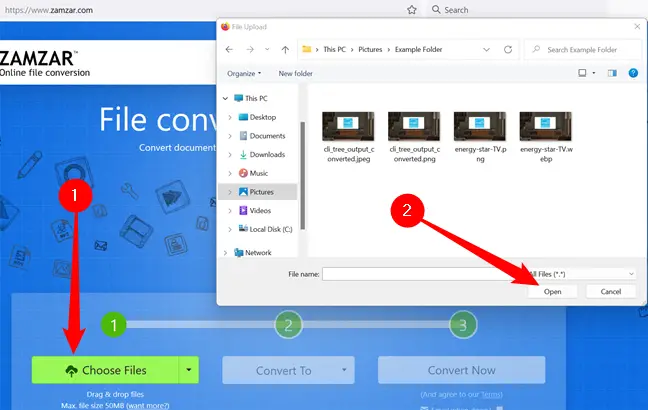
Apoi, faceți clic pe „Alegeți format” și alegeți un format acceptat în care să îl convertiți din meniul derulant.
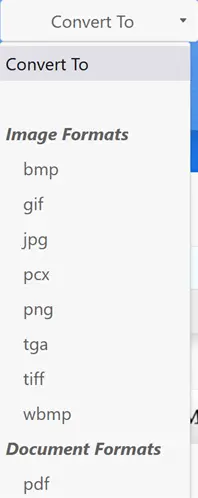
Faceți clic pe butonul „Convertiți acum”.
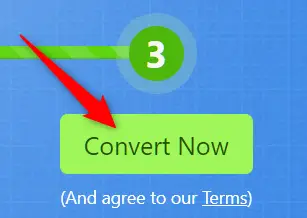
Conversia ar trebui să dureze doar câteva secunde, în funcție de dimensiunea fișierului. După conversie, veți fi redirecționat către pagina de descărcare, unde puteți începe descărcarea făcând clic pe butonul „Descărcare”.
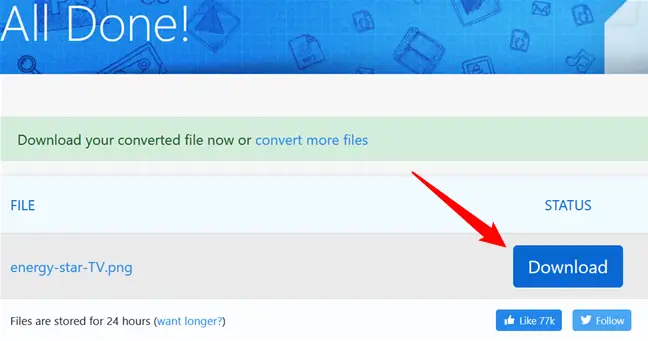
Cu excepția cazului în care browserul dvs. vă solicită un locația folderului de descărcare de fiecare dată, va fi stocat în locația implicită de descărcare.
Pentru a vedea imaginea, accesați folderul în care a fost stocată și deschideți-o cu vizualizatorul de imagini preferat.
Folosind un truc URL unic
Google, după cum s-ar putea anticipa, își folosește grafica WEBP pentru toate bunurile și serviciile disponibile pe Google Play Store. În cazuri rare, puteți modifica adresa URL a unei imagini pentru a o afișa într-un format diferit. Deși această abordare poate să nu funcționeze pe multe site-uri web, poate fi utilă dacă trebuie să forțați rapid Magazin Google Play pentru a converti o poza pentru tine.
Lansați Chrome, Microsoft Edge, Safari, or Opera — or any other browser that supports WEBP image viewing. Go to a site that utilizes WEBP graphics to save bandwidth, such as any of the app listings on play.google.com.
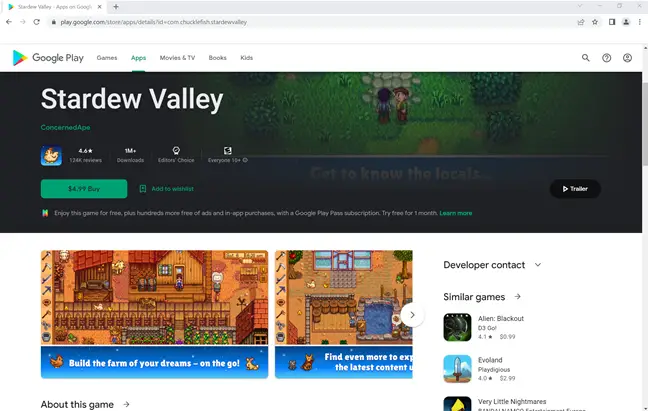
Right-click or long-press one of the photos, then choose “Open Image in New Tab.” The WEBP picture is then given its own tab, and the URL at the top of that tab is a direct link to the image asset — all without displaying anything else on the website.
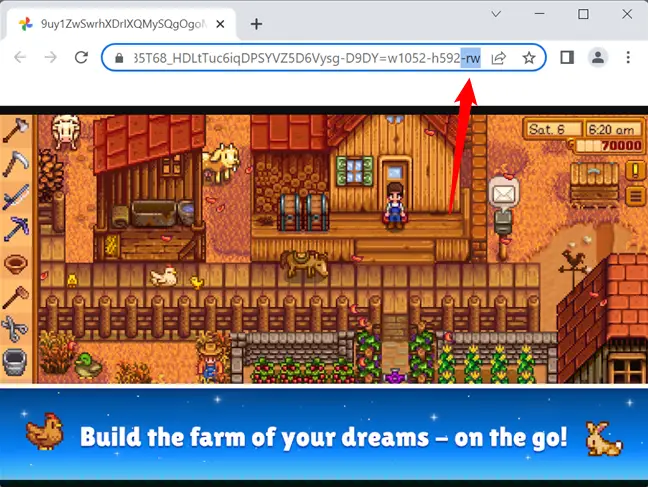
Faceți clic pe bara URL, apoi eliminați ultimele trei caractere ale adresei („-rw”) și faceți clic pe „Enter”. Aceeași imagine va fi prezentată din nou, dar de data aceasta în formatul original, care este în general JPEG sau PNG. Faceți clic dreapta sau apăsați lung pe imagine, apoi alegeți „Salvați imaginea ca”. Acest lucru îl salvează în formatul său original, la fel ca orice alt fișier.
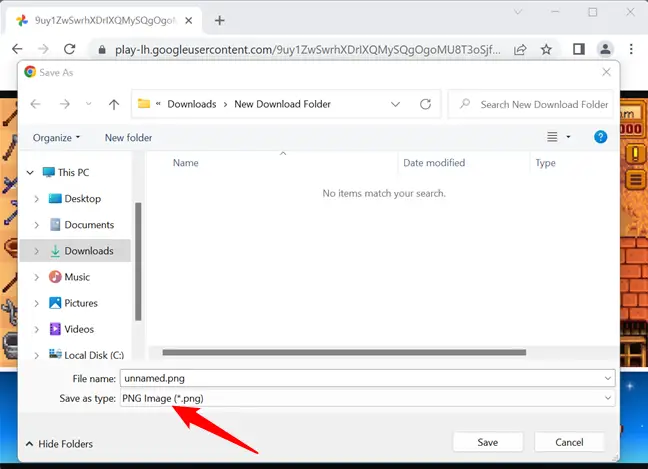
“Isn’t there a simpler way to accomplish this?” you may question. There is — as with other browser-related issues, the answer is a browser extension. There are many of extensions available that can automatically convert WEBP files to any other picture format you choose, but you should generally avoid using them. Browser extensions are a privacy nightmare, and you should avoid using them whenever possible.