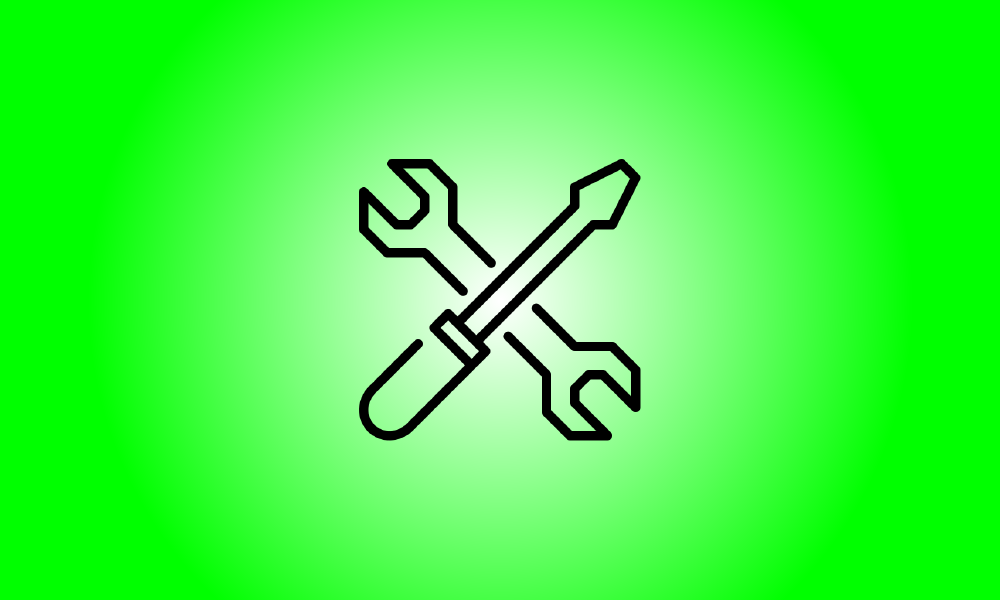Introducere
Instrumentele avansate de pornire din Windows 8 și 10 funcționează diferit de caracteristicile din versiunile anterioare de Windows. Dacă sistemul dvs. Windows 8 sau 10 nu pornește corect, instrumentele vor apărea imediat pentru a vă ajuta să rezolvați problema.
Dacă computerul dumneavoastră funcționează normal, există diferite metode de a accesa opțiunile avansate de pornire, inclusiv utilizarea programului de setări PC. De asemenea, puteți construi un disc de recuperare pentru a vă garanta că aveți întotdeauna acces la aceste opțiuni.
Selecteaza o optiune
Va trebui să selectați (sau să apăsați) opțiunea Depanare după ce ați introdus opțiunile avansate de pornire pentru a accesa opțiunile de depanare și reparare. Opțiunile Continuați și Opriți computerul vor continua fie pornind pe Windows (dacă nu există nicio problemă) sau opriți mașina.
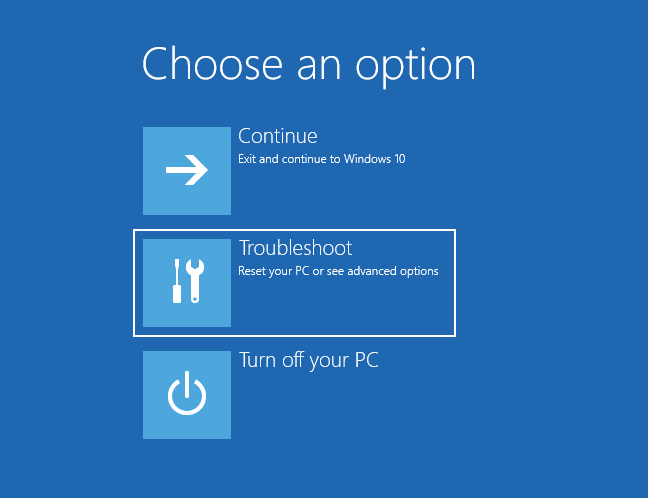
Depanare Windows 8 și 8.1
Ecranul Depanare simplifică reîmprospătarea și resetarea computerului. Acest lucru este foarte util dacă doriți să reîmprospătați sau să resetați computerul, dar nu puteți accesa Windows.
- Reîmprospătează-ți computerul: reîmprospătând computerul, software-ul de sistem revine la setările din fabrică fără a distruge datele sau programele moderne instalate. Orice desktop instalat programele, pe de altă parte, vor fi dezinstalate.
- Resetați computerul: resetarea computerului (a nu se confunda cu repornirea computerului) îl readuce la setările din fabrică. Datele și setările personale ale computerului dvs. vor fi șterse.
Dacă doriți doar să vă reparați computerul și nu sunteți sigur ce alegere să alegeți, încercați să vă reîmprospătați computerul pentru a evita pierderea tuturor informațiilor.
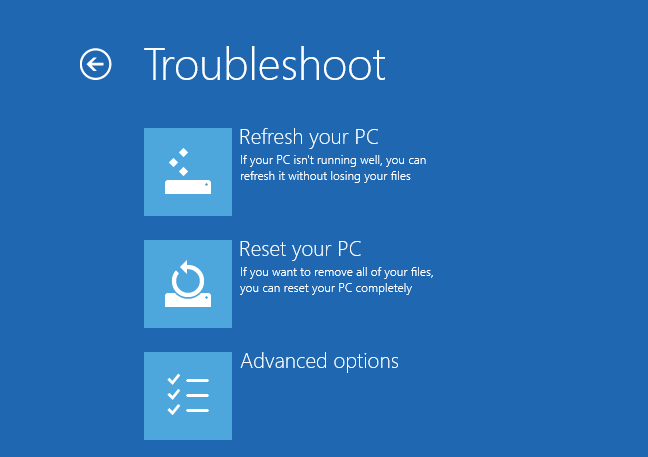
Faceți clic (sau atingeți) „Opțiuni sofisticate” pentru instrumente mai avansate de depanare și reparare.
Depanare Windows 10
Pe Windows 10, ecranul Depanare arată puțin diferit. Opțiunea „Reîmprospătați computerul” a fost combinată cu opțiunea „Resetați computerul”.
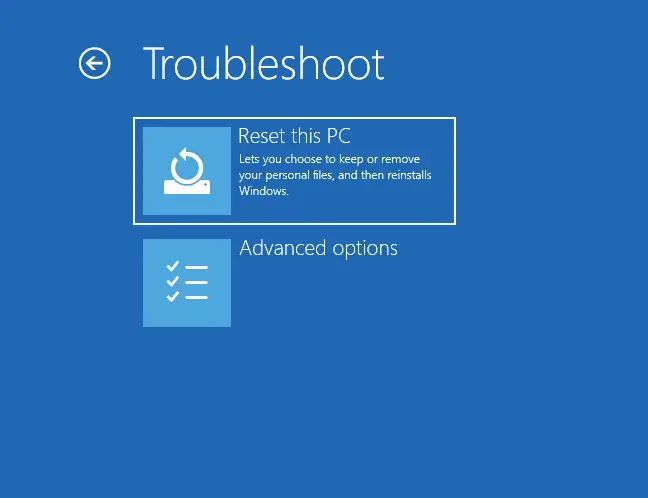
Există două opțiuni pe ecranul Reset this PC:
- Păstrați fișierele mele: Pe Windows 8 și 8.1, Păstrați fișierele mele este comparabil cu Refresh My PC. Tot ce este legat de Windows este reinstalat complet, tot ce este legat de dvs aplicații instalate sunt dezinstalate, dar datele din folderul dvs. de utilizator sunt păstrate.
- Remove Everything: comanda remove everything realizează exact ceea ce spune. Windows este reinstalat complet, toate aplicațiile sunt dezinstalate și toate datele sunt distruse. Pe Windows 8 și 8.1, îndeplinește același scop ca „Resetați acest computer”.
Dacă nu sunteți sigur, alegeți mai întâi „Păstrați fișierele mele”. Deși Windows va fi reinstalat, majoritatea datelor dvs. vor fi păstrate. Dacă doriți, puteți oricând să reveniți mai târziu și să alegeți „Eliminați totul”.
Vă rugăm să rețineți că fișierele din AppData sau din afara folderului dvs. de utilizator nu vor fi păstrate. Faceți o copie de rezervă manuală a acestor fișiere.
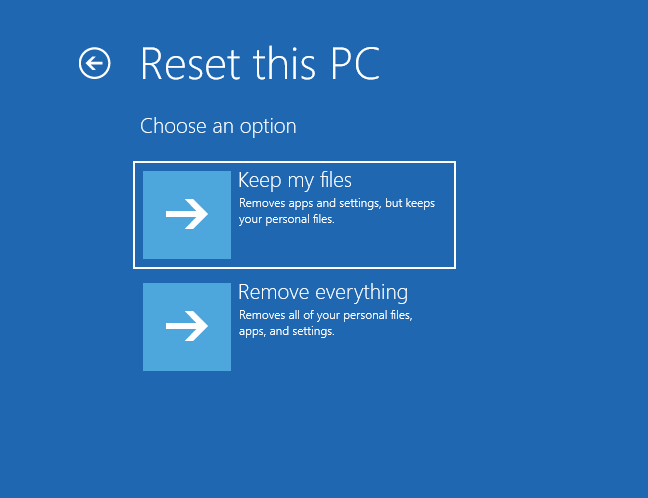
Pentru a accesa instrumente de reparații mai extinse, alegeți „Opțiuni avansate”. Vă vor fi utile dacă aveți probleme, dar nu doriți să reinstalați Windows.
Suplimente opționale
Opțiunile avansate de depanare și reparare sunt disponibile pe ecranul Opțiuni avansate.
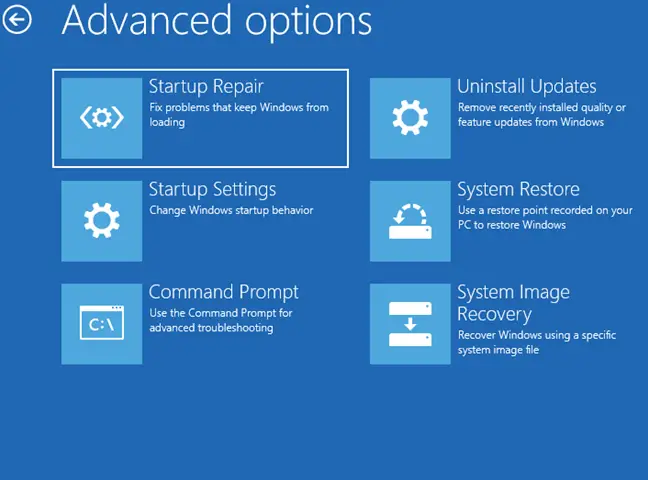
- Restaurare sistem: restaurați aparatul la un moment anterior. Acest lucru este echivalent cu utilizarea System Restaurați pe Windows. Dacă Windows 8 nu poate porni, se poate porni cu succes după ce restabiliți computerul la o stare funcțională.
- Recuperare imagine de sistem: Utilizați un fișier imagine de sistem pentru a vă restaura mașina. Imaginea sistemului înlocuiește starea și datele de pe aparat. Pentru a crea o imagine de sistem în Windows 8, va trebui să utilizați instrumentele de backup din Windows 7.
Corect automat: Încercați reparați defecțiunile care pot împiedica Windows de la pornirea corectă automată. Dacă computerul dvs. nu poate porni în Windows, merită luată în considerare această alternativă. - Deschideți un prompt de comandă pentru mediu de recuperare. Acest lucru vă va permite să executați o serie de sarcini pentru a diagnostica și repara computerul. Numai utilizatorii avansați care știu ce fac ar trebui să utilizeze această opțiune.
- Setări de pornire: opțiunea Setări de pornire vă permite să modificați o varietate de parametri de pornire. Puteți, de exemplu, să activați Modul sigur din acest meniu. Puteți, de asemenea, să dezactivați repornirea automată după eșec, ceea ce vă va permite să citiți mesajul de eroare dacă computerul este în mod frecvent cu ecran albastru și repornește.
- Dezinstalare actualizări: elimină cele mai recente actualizări instalate. Dacă computerul a început să funcționeze defectuos la scurt timp după o actualizare, acesta ar trebui să fie primul lucru pe care îl încercați.
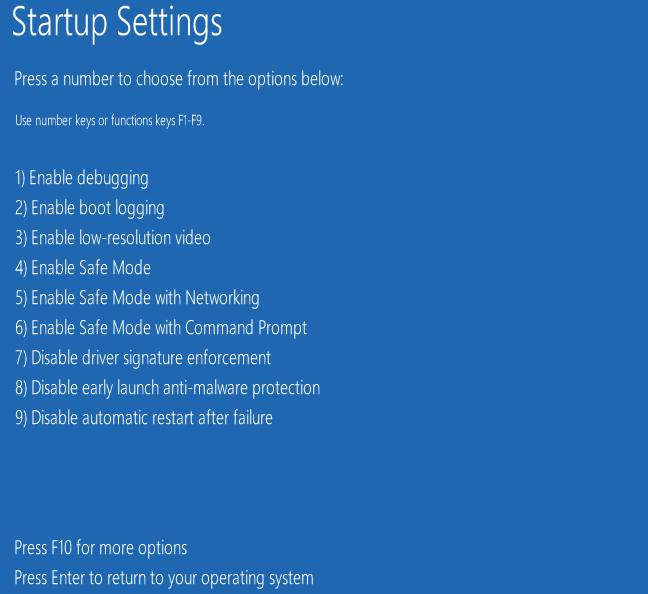
The advanced choices here may help you repair the issue – the Automatic Repair option is very helpful, and the System Restore or Safe Mode options may assist you in booting your machine. If none of these choices work, you’ll need to restart your computer (or a full reset.)