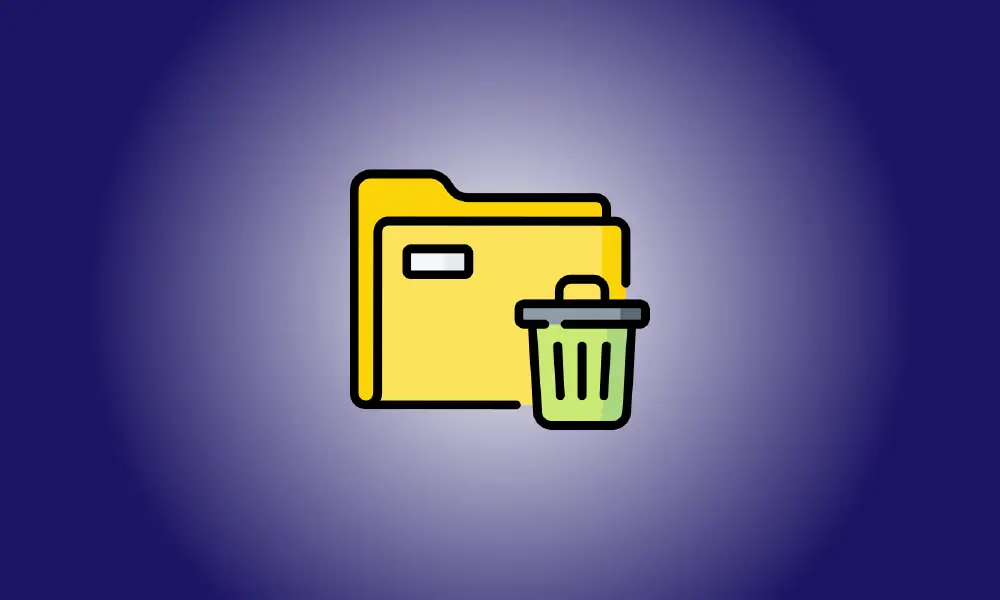Einführung
Benötigen Sie Hilfe beim Entfernen eines Ordners von Ihrem Windows 10- oder Windows 11-Computer? Wenn ja, könnte es sich um einen Systemordner oder einen Ordner handeln, der von einer anderen Software verwendet wird. Wir zeigen Ihnen, wie Sie „nicht löschbare“ Ordner von Ihrem PC entfernen.
Warum können Sie einen Ordner in Windows nicht löschen?
Die häufigste Ursache dafür, dass a Ordner ist, dass es ein Windows ist Systemordner. In diesem Szenario blockiert das System Sie daran, den Ordner zu löschen, da dies dazu führen kann, dass Ihr PC instabil wird.
Wenn Sie sicher sind, dass es sich bei Ihrem Ordner nicht um einen Systemordner handelt, wird Ihr „nicht löschbarer“ Ordner möglicherweise von Ihren installierten Programmen verwendet. Wenn ein Programm einen Ordner verwendet, blockiert Windows Sie daran, Änderungen an diesem Ordner vorzunehmen. In diesem Fall können Sie Ihren Ordner verwenden, um das Programm zu beenden, und dann versuchen, den Ordner zu entfernen.
Wenn Ihre Situation nicht zu den oben genannten Umständen passt, können Sie eine der unten aufgeführten Methoden verwenden, um Ihren Ordner zwangsweise zu löschen.
Methode 1: Verwenden Sie die Eingabeaufforderung
Die Verwendung der Eingabeaufforderung ist ein einfacher Ansatz, um einen Ordner zu entfernen. Sie können dieses Tool verwenden, um einen Befehl auszuführen, der den von Ihnen ausgewählten Ordner löscht.
Rufen Sie zunächst Ihr „Start“-Menü auf und suchen Sie nach „Eingabeaufforderung“. Wählen Sie dann rechts „Als Administrator ausführen“.
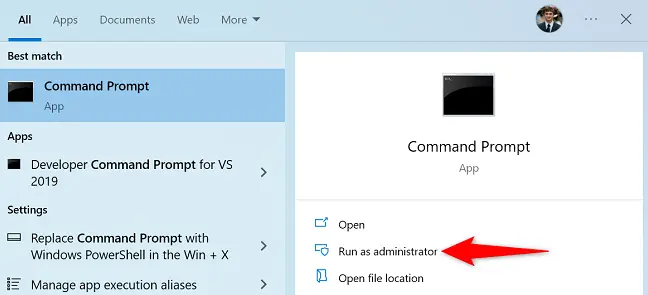
Ein Popup-Fenster „Benutzerkontensteuerung“ wird angezeigt. Wählen Sie „Ja“.
Wenn das Eingabeaufforderungsfenster angezeigt wird, geben Sie den folgenden Befehl ein und drücken Sie die Eingabetaste. Ersetzen Sie in diesem Befehl PATH durch den Pfad des Ordners, den Sie entfernen möchten.
Wenn Ihre Route Leerzeichen enthält, schließen Sie sie in doppelte Anführungszeichen ein.
rmdir /s /q PFAD
Führen Sie zum Beispiel den folgenden Befehl aus, um einen Ordner mit dem Namen „Unerwünscht“ aus dem Ordner „Dokumente“ auf Ihrem Laufwerk C zu entfernen.
Warnung: Dieser Befehl löscht Ihren Ordner dauerhaft, also stellen Sie sicher, dass Sie es wirklich tun wollen.
rmdir /s /q C:\Dokumente\Unerwünscht
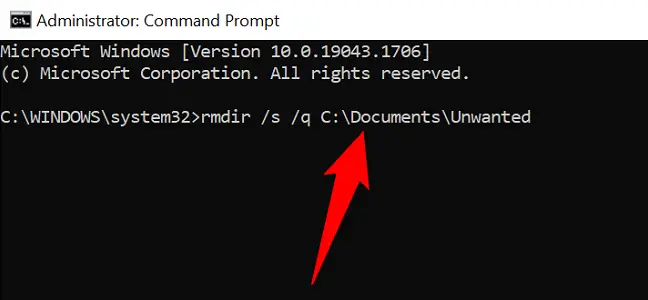
Der angeforderte Ordner wurde nun von Ihrem Windows gelöscht PC, und schon kann es losgehen.
Methode 2: Starten Sie Windows im abgesicherten Modus
Wenn Sie sich nicht sicher sind, welche Software Ihren Ordner gestohlen und Sie daran gehindert hat, ihn zu löschen, starten Sie Ihren PC im abgesicherten Modus neu und versuchen Sie dann, den Ordner zu entfernen. Im abgesicherten Modus lädt Ihr PC nur das Notwendige Windows-Dateien, wodurch verhindert wird, dass Software von Drittanbietern automatisch ausgeführt wird.
Beginnen, Verwenden Sie dieses Tutorial, um Ihr Windows zu starten 10 oder Windows 11 PC in den abgesicherten Modus.
Öffnen Sie im abgesicherten Modus den Datei-Explorer und gehen Sie zu dem Ordner, den Sie entfernen möchten. Klicken Sie dann mit der rechten Maustaste auf den Ordner und wählen Sie „Löschen“.
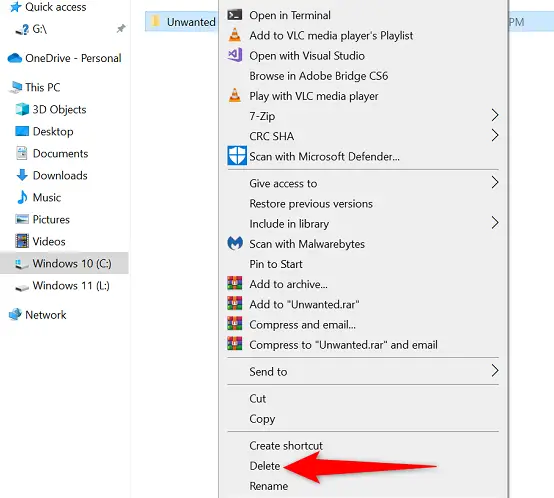
Ihr Ordner wurde entfernt.
Möglicherweise möchten Sie den Ordner auch aus dem Papierkorb löschen, was Sie tun können, indem Sie ihn eingeben, mit der rechten Maustaste auf Ihren Ordner klicken und „Löschen“ auswählen.
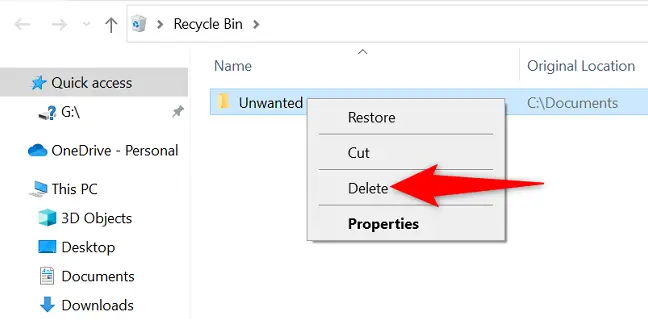
Das ist alles, um hartnäckige Ordner von Ihrem Computer zu entfernen. Genießen!
Methode 3: Verwenden Sie Software von Drittanbietern.
Wenn Ihr Ordner immer noch nicht gelöscht werden kann, kann Ihnen ein kostenloses Drittanbieter-Tool namens Unlocker beim Entfernen helfen. Dieses Tool entsperrt Ihren Ordner effektiv von allen Sperren, die das Löschen verhindern, und ermöglicht es Ihnen dann, den Ordner endgültig zu löschen.
Um mit diesem Ansatz zu beginnen, laden Sie das kostenlose Unlocker-Programm herunter und installieren Sie es auf Ihrem PC. Anschließend wird die neu installierte App gestartet.
Wählen Sie den Ordner aus, der aus dem Hauptfenster von Unlocker entfernt werden soll. Drücken Sie dann unten auf die Schaltfläche „OK“.
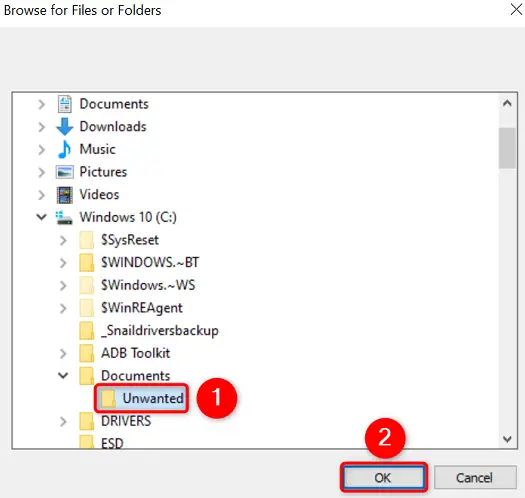
Wählen Sie auf dem nächsten Bildschirm „Löschen“ aus der Dropdown-Option. Drücken Sie dann die „OK“-Taste.
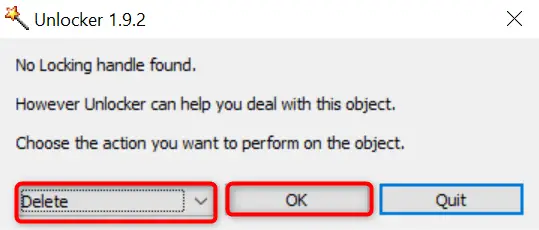
Unlocker öffnet Ihren Ordner und löscht ihn von Ihrem Computer. Du bist fertig.
Methode 4: Erzwingen Sie das Entfernen von Ordnern mit WinRAR
Dies mag ungewöhnlich erscheinen, aber Sie können resistente Ordner mit WinRAR (einem Dateikomprimierungsprogramm) löschen. Dies funktioniert, indem Sie ein Archiv aus Ihrem „nicht löschbaren“ Ordner erstellen und dann die Software auffordern, den ursprünglichen Ordner zu entfernen, sobald das Archiv erstellt wurde.
Wenn WinRAR ein Archiv aus Ihrem Ordner erstellt, löscht es automatisch den ursprünglichen Ordner. Das neu gebildete Archiv kann dann ebenfalls gelöscht werden.
Laden Sie zunächst die kostenlose Version von WinRAR herunter und installieren Sie sie auf Ihrem Computer. Starten Sie dann Ihren Windows 10- oder Windows 11-Computer neu, damit WinRAR in Ihr Kontextmenü integriert wird.
Wenn Ihr Computer neu startet, verwenden Sie den Datei-Explorer und gehen Sie zu dem Ordner, den Sie entfernen möchten. Wählen Sie dann im Kontextmenü „Zum Archiv hinzufügen“.
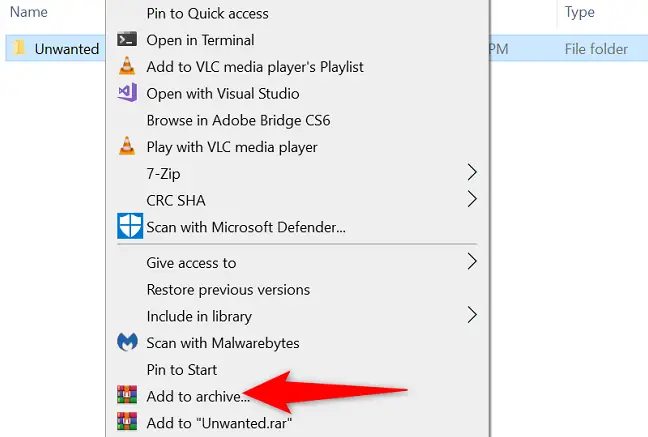
Aktivieren Sie die Option „Dateien nach der Archivierung löschen“ im Abschnitt „Archivierungsoptionen“ des Felds „Archivname und -parameter“. Klicken Sie dann unten im Fenster auf „OK“.
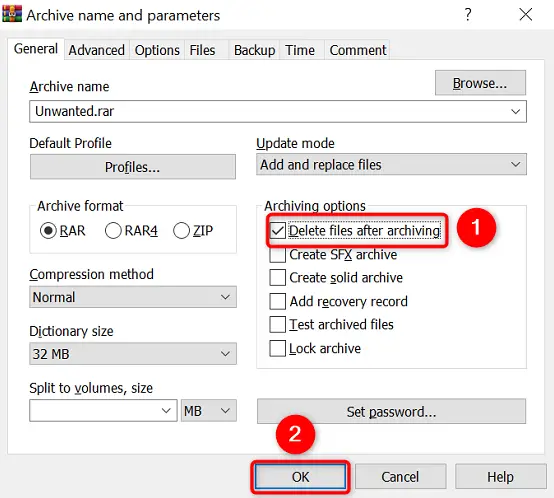
Erlauben Sie WinRAR, ein Archiv aus dem von Ihnen gewählten Ordner zu erstellen. Danach löscht WinRAR den ursprünglichen Ordner. Sie können nun Ihr neu erstelltes Archiv löschen.
So werden Sie alle unerwünschten oder schwierigen Ordner auf Ihrem Windows-PC los. Sehr hilfreich!