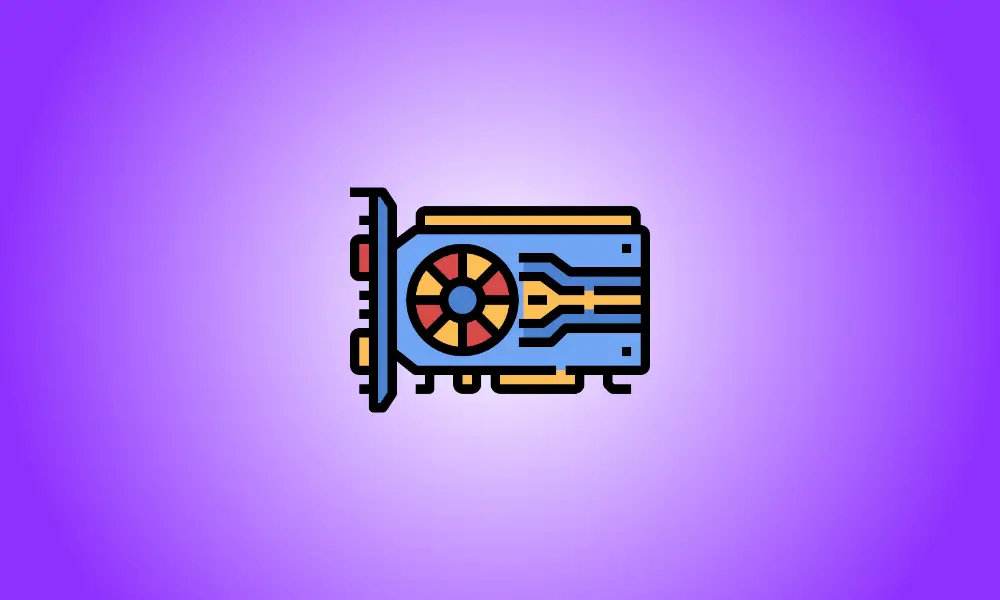Einführung
Jeder Computer verfügt über Grafiktechnologie, die alles von der Anzeige Ihres Desktops über das Dekodieren von Filmen bis hin zum Rendern anspruchsvoller PC-Spiele erledigt. Die meisten aktuellen PCs verfügen über Grafikprozessoren (GPUs) von Intel, NVIDIA oder AMD, aber zu wissen, welche Marke installiert ist, kann schwierig sein.
Während CPU und RAM Ihres Computers entscheidend sind, ist die GPU beim Spielen von PC-Spielen wahrscheinlich die wichtigste Komponente. Sie können neuere PC-Spiele nicht spielen, wenn Ihre GPU nicht stark genug ist, oder Sie müssen sie mit reduzierten Grafikeinstellungen spielen.
Einige Computer verfügen über „integrierte“ oder „integrierte“ Grafikkarten mit geringem Stromverbrauch, während andere über leistungsstarke „dedizierte“ oder „separate“ Grafikkarten (manchmal auch Videokarten genannt) verfügen. So finden Sie heraus, welche Grafikhardware auf Ihrem Windows installiert ist PC.
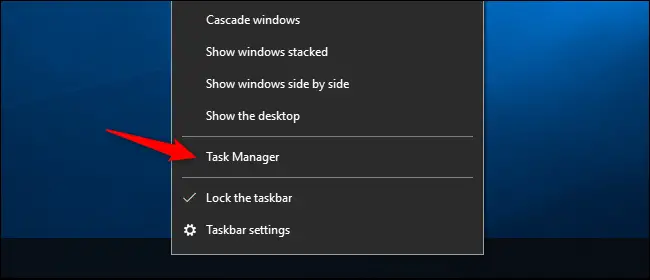
In Windows 11 können Sie jetzt die Tastenkombination Strg+Umschalt+Esc verwenden oder mit der rechten Maustaste auf die Schaltfläche „Start“ klicken und „Task-Manager“ auswählen.
Then, at the top of the window, pick the “Performance” tab—if you don’t see the tabs, click “More Details.” In the sidebar, choose “GPU 0.” The manufacturer and model name of the GPU are shown in the window’s top-right corner.
In diesem Feld sehen Sie auch zusätzliche Statistiken, z. B. die Menge an dediziertem RAM auf Ihrer GPU.
Der Task-Manager in Windows 10 zeigt hier Ihre GPU-Auslastung an, und Sie können auch die GPU-Auslastung pro Programm untersuchen.
Wenn Ihr System über mehr als eine GPU verfügt, sehen Sie hier „GPU 1“ usw. Jeder stellt eine unterschiedliche Hardware-GPU dar.
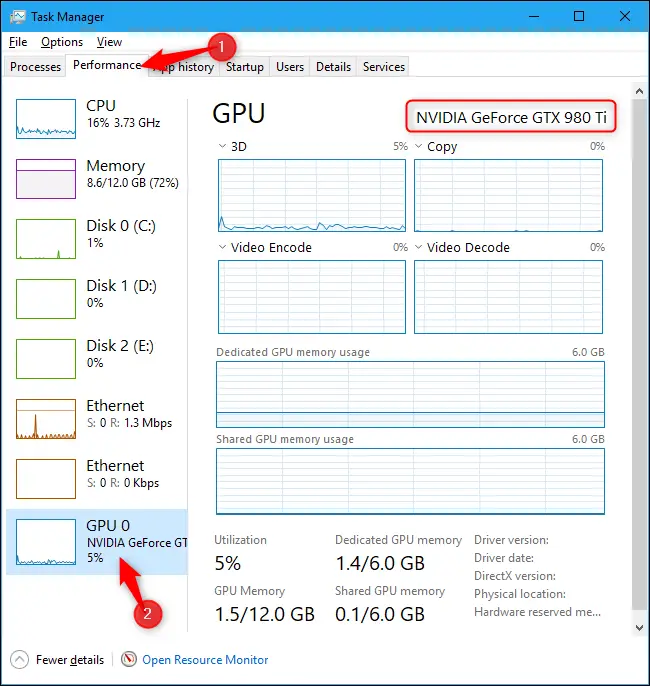
Diese Informationen finden Sie im DirectX-Diagnosetool früherer Windows-Versionen, z. B. Windows 7. Um darauf zuzugreifen, verwenden Sie Windows+R und geben Sie dann „dxdiag“ in das angezeigte Dialogfeld „Ausführen“ ein.
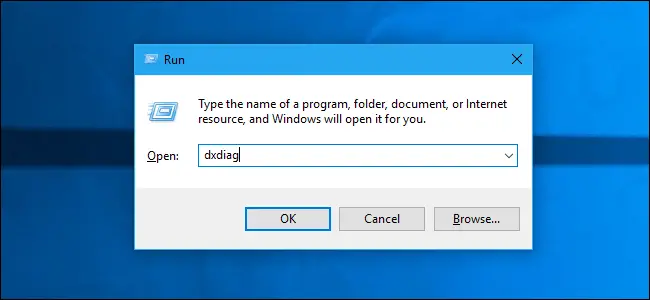
Untersuchen Sie das Feld „Name“ im Abschnitt „Gerät“, indem Sie auf die Registerkarte „Anzeige“ klicken. Andere Informationen, wie z. B. die Menge des in Ihre GPU integrierten visuellen Speichers (VRAM), werden ebenfalls bereitgestellt.
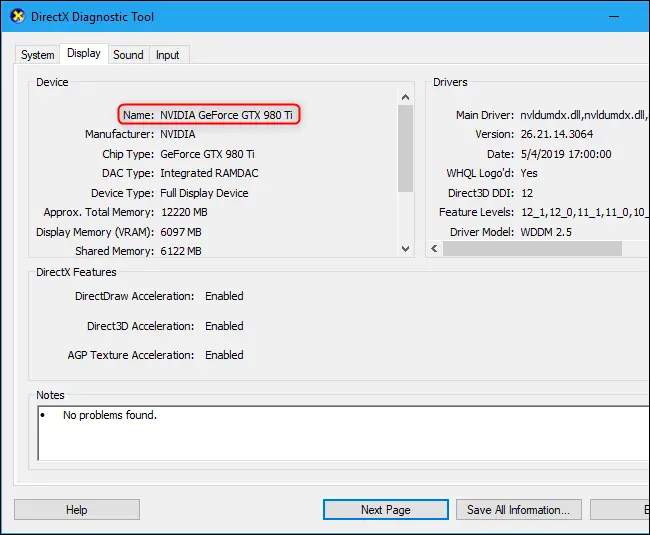
Wenn Ihr System über zwei GPUs verfügt, z. B. ein Laptop mit einer stromsparenden Intel-GPU zur Verwendung im Akkubetrieb und einer leistungsstarken NVIDIA-GPU zur Verwendung beim Anschließen für Spiele, können Sie mithilfe der Einstellungen von Windows 10 auswählen, welche GPU ein Spiel verwendet App. Diese Optionen sind auch in der NVIDIA-Systemsteuerung verfügbar.