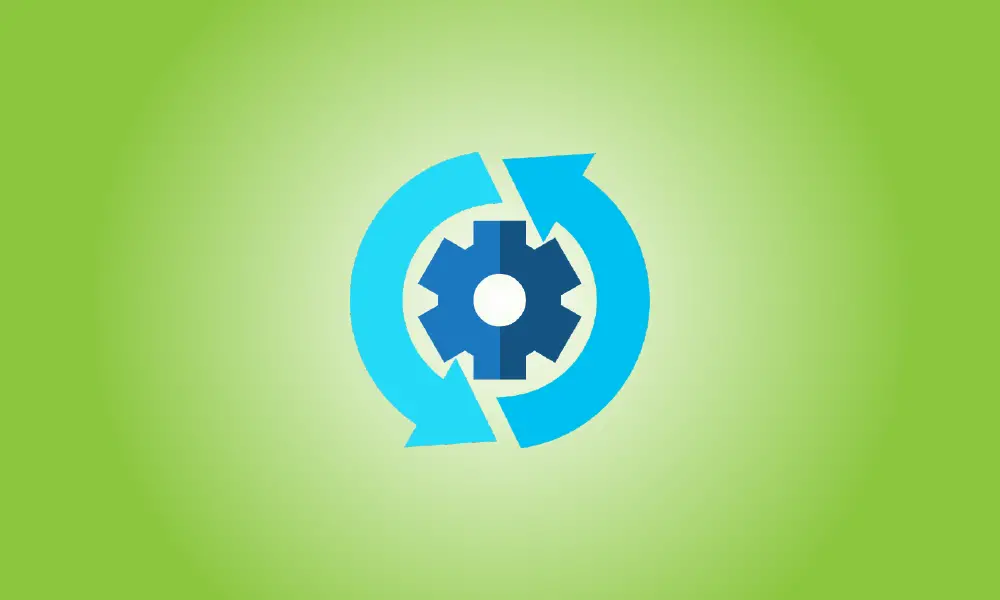Einführung
Windows Update arbeitet größtenteils leise im Hintergrund. Es ruft automatisch Updates ab, installiert die verfügbaren und speichert den Rest für den Neustart von Windows. Es geht jedoch manchmal kaputt und stellt den Betrieb ein. So beheben Sie Probleme mit Windows Update, wenn es hängen bleibt oder einfriert.
Dies kann unter Windows 7, 8, 10 oder 11 auftreten, ist jedoch unter Windows 7 häufiger. Manchmal schlagen Updates fehl, und manchmal bleibt Windows Update auf unbestimmte Zeit „auf der Suche nach Updates“. So beheben Sie Probleme mit Windows Update.
- Warning: Windows updates are critical. No matter what problems you’re experiencing, we urge that you keep automatic updates enabled – it’s one of the greatest methods to protect yourself against ransomware and other dangers. If you disable automatic updates, you leave yourself open to new assaults.
Verwenden Sie unter Windows 11 eine Problembehandlung, um Windows Update zu reparieren
Windows verfügt über eine integrierte Problembehandlung, die möglicherweise bei der Lösung eines blockierten Updates helfen kann. Dies ist der einfachste Ansatz, versuchen Sie es also zuerst. Die Problembehandlung sucht nach Problemen, die dazu führen können, dass Windows Update fehlschlägt, z. B. falsche Sicherheitseinstellungen, fehlende oder beschädigte Dateien oder Dienstschwierigkeiten.
Die gleiche Problembehandlung wird von allen neueren Windows-Versionen verwendet, der Mechanismus, um sie zu erhalten, unterscheidet sich jedoch erheblich zwischen den Windows-Versionen. Sie können in Windows 11 darauf zugreifen, indem Sie zu Einstellungen > Fehlerbehebung > Andere Fehlerbehebungen gehen.
Klicken Sie auf Start, geben Sie dann „Einstellungen“ in das Suchfeld ein und drücken Sie die Eingabetaste. Scrollen Sie nach unten, bis Sie „Fehlerbehebung“ finden, und klicken Sie dann darauf.
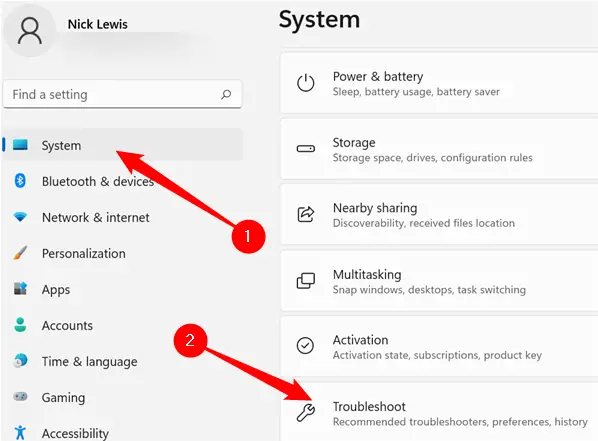
Wählen Sie im Bereich „Fehlerbehebung“ die Option „Andere Fehlerbehebungen“.
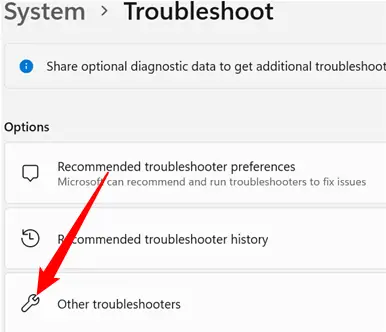
Andere Problembehandlungen kombinieren die meisten Problembehandlungen, die mit Windows geliefert werden, in einem einzigen Bereich. Wir suchen nach einer Problembehandlung für „Windows Update“. Sie müssen ein wenig nach unten scrollen, um es zu finden, wenn Sie es noch nie zuvor verwendet haben. Andernfalls ist es möglich, dass es sich in Ihrer „Frequents“-Liste befindet. Wenn Sie es gefunden haben, drücken Sie die Schaltfläche „Ausführen“.
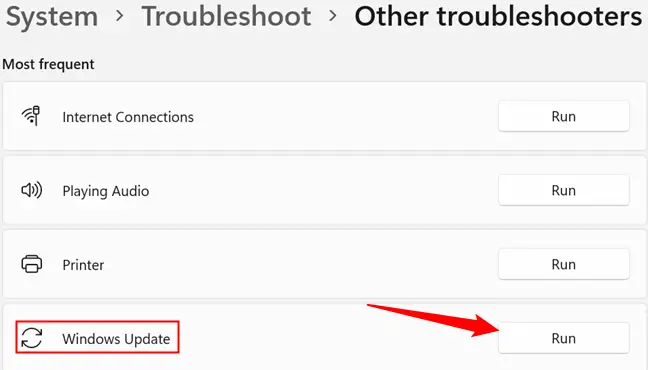
Wenn die Problembehandlung beginnt, befolgen Sie die Anweisungen auf dem Bildschirm.
Verwenden Sie in jeder Windows-Version eine Problembehandlung, um Windows Update zu reparieren
Diese Fehlerbehebung ist mit Windows 7, 8 und 10 kompatibel. Ab März 2022 ist sie über die Systemsteuerung in allen Windows-Versionen verfügbar.
Klicken Sie auf die Schaltfläche Start, suchen Sie nach „Fehlerbehebung“ und führen Sie dann die Verknüpfung „Fehlerbehebung“ aus, indem Sie darauf klicken oder die Eingabetaste drücken, wenn sie ausgewählt ist.
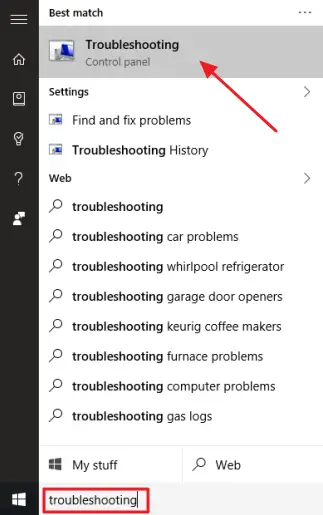
Klicken Sie in der Liste der Fehlerbehebungen in der Systemsteuerung im Abschnitt „System und Sicherheit“ auf „Probleme mit Windows Update beheben“.
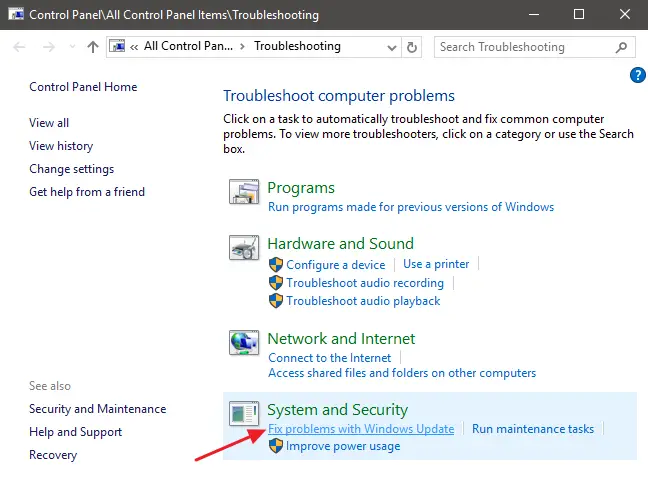
Klicken Sie im Windows Update-Fehlerbehebungsfeld auf „Erweitert“.
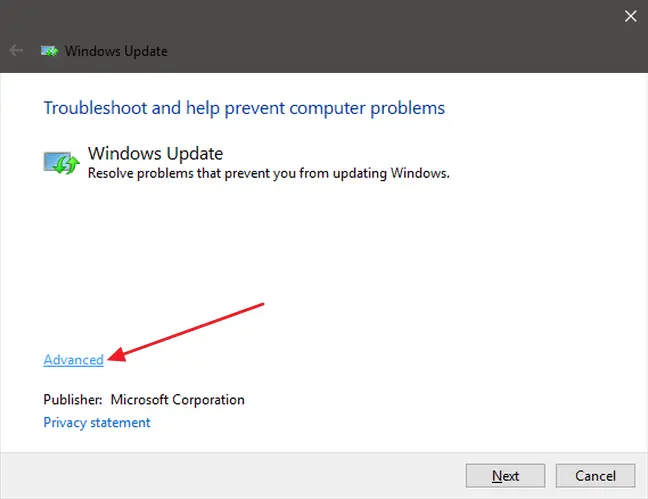
Stellen Sie sicher, dass das Kontrollkästchen „Reparaturen automatisch anwenden“ in den erweiterten Optionen aktiviert ist, wählen Sie dann „Als Administrator ausführen“ und „Weiter“. Wenn Sie dem Programm Administratorrechte geben, kann es Dateien aus dem Download-Cache löschen.
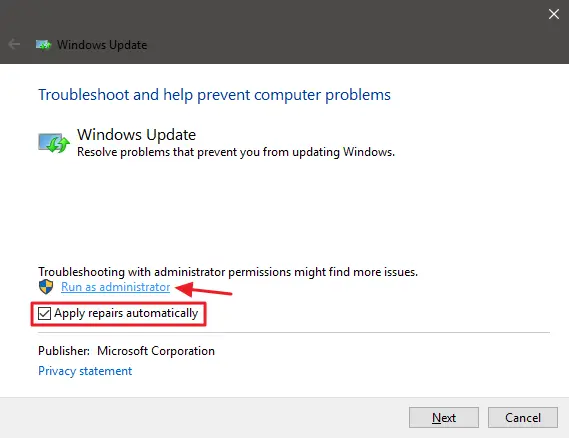
Der Troubleshooter durchläuft sein Verfahren und informiert Sie dann, ob er das Problem erkennen und beheben konnte. Der Troubleshooter kann normalerweise ein blockiertes Update effektiv aus der Warteschlange entfernen. Versuchen Sie erneut, Windows Update auszuführen. Auch wenn die Problembehandlung anzeigt, dass das Problem nicht gefunden werden konnte, waren die Schritte zum Starten und Beenden des Dienstes sowie zum Löschen des Caches wahrscheinlich ausreichend.
Reparieren Sie Windows Update, indem Sie den Cache manuell löschen
Wenn Sie nach dem Ausführen der Fehlerbehebung weiterhin Probleme haben (oder wenn Sie es vorziehen, die Dinge selbst zu erledigen), kann es hilfreich sein, dieselben Schritte manuell zu wiederholen, wo dies bei der Fehlerbehebung nicht der Fall war. Wir werden auch den zusätzlichen Schritt hinzufügen, zuerst in den abgesicherten Modus zu booten, einfach um sicherzustellen, dass Windows diesen Cache von Windows Update-Downloads wirklich loslassen kann.
Beginnen Sie, indem Sie Windows im abgesicherten Modus starten. Starten Sie Ihren Computer neu und drücken Sie beim Hochfahren die Taste „F8“, um das Menü mit den Startoptionen zu erreichen, in dem Sie die Option „Abgesicherter Modus“ sehen. Halten Sie die Umschalttaste gedrückt, wenn Sie die Option „Neustart“ in Windows auswählen, und navigieren Sie zu Problembehandlung > Erweiterte Optionen > Windows-Starteinstellungen > Neustart > Abgesicherter Modus unter Windows 8, 10 und 11.
Es ist ein bisschen schwieriger als früher bei den neuesten Windows-Versionen, aber es ist immer noch ziemlich einfach. Natürlich könnten Sie sich auch die Mühe machen, den abgesicherten Modus zur Windows-Startoption hinzuzufügen, um die Dinge in Zukunft einfacher zu machen.
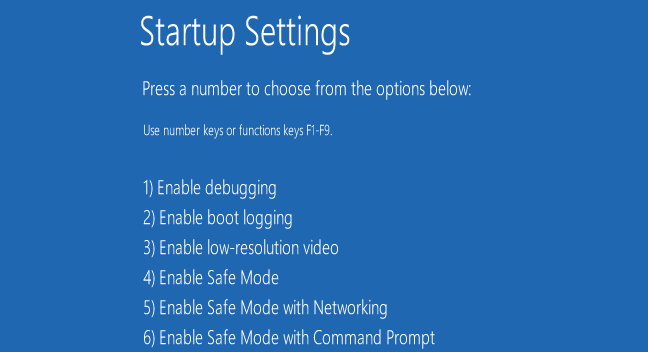
Nachdem Sie den abgesicherten Modus aufgerufen haben, besteht der nächste Schritt darin, den Windows Update-Dienst zu stoppen, was am einfachsten über die Eingabeaufforderung durchzuführen ist. Klicken Sie unter Windows 7 auf das Startmenü, suchen Sie nach „Eingabeaufforderung“ und starten Sie dann die Verknüpfung zur Eingabeaufforderung. Es ist auch über Start > Alle Programme > Zubehör > Eingabeaufforderung zugänglich. Um es mit Administratorrechten in Windows 8, 10 oder 11 auszuführen, klicken Sie mit der rechten Maustaste auf das Startmenü (oder drücken Sie Windows+X), wählen Sie „Eingabeaufforderung (Admin)“ und klicken Sie dann auf Ja.
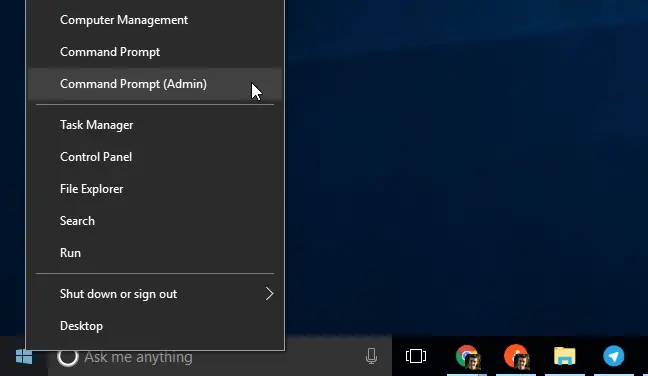
Um den Windows Update-Dienst zu stoppen, führen Sie den folgenden Befehl in der Eingabeaufforderung aus und drücken Sie die Eingabetaste. Lassen Sie zu, dass das Eingabeaufforderungsfenster geöffnet bleibt.
net stop wuauserv
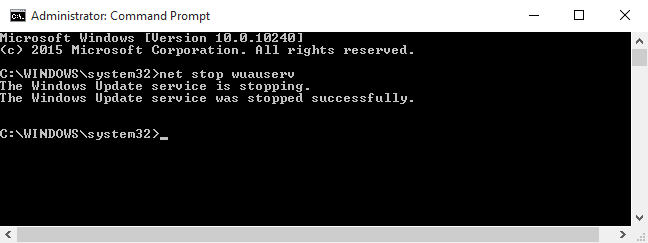
Starten Sie dann den Datei-Explorer und navigieren Sie zu C:WindowsSoftwareDistribution. Löschen Sie jede Datei im Ordner. Mach dir keine Sorgen. Hier gibt es nichts Wichtiges. Wenn Sie Windows Update das nächste Mal ausführen, wird es neu generiert, was es benötigt.
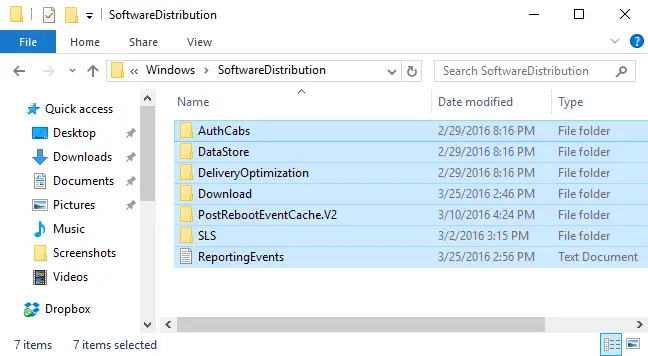
Sie werden nun den Windows Update-Dienst neu starten. Kehren Sie zum Eingabeaufforderungsfenster zurück und geben Sie Folgendes ein:
net start wuauserv
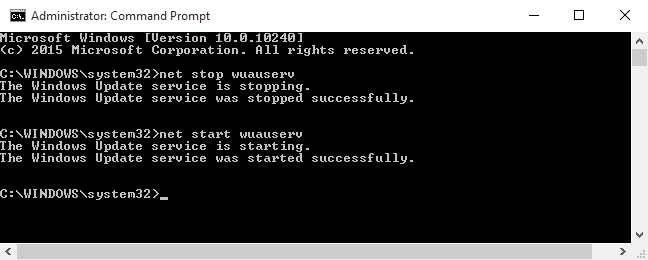
Nachdem der Dienst neu gestartet wurde, können Sie die Eingabeaufforderung beenden und Windows im normalen Modus neu starten. Geben Sie Windows Update eine weitere Chance und prüfen Sie, ob Ihr Problem behoben wurde.
Aktualisieren Sie den Windows Update-Dienst unter Windows 7
Wenn Sie Windows 7 von Grund auf neu installieren, werden Sie feststellen, dass Windows Update übermäßig viel Zeit benötigt, um nach Updates zu suchen. Dies kann auch passieren, wenn Sie eine Weile nicht nach Updates gesucht haben, selbst wenn Ihr Windows 7-System vor langer Zeit installiert wurde. Dies passiert auch, wenn Sie Windows 7 von einer CD oder einem USB-Gerät mit Service Pack 1 installieren, was Sie tun sollten. SP1 ist in den offiziellen Windows 7-Installationsmediendateien von Microsoft enthalten.
Microsoft hat kürzlich einen formellen Rat zur Behebung dieses Problems herausgegeben. Laut Microsoft tritt dieses Problem auf, weil Windows Update selbst ein Update erfordert, wodurch eine Art Catch-22-Situation entsteht. Wenn Sie die neuesten Windows Update-Updates installieren, sollte der Vorgang reibungsloser verlaufen.
Hier sind die offiziellen Richtlinien von Microsoft zur Fehlerbehebung.
Starten Sie zunächst Windows Update. Navigieren Sie zur Registerkarte Systemsteuerung > System und Sicherheit > Windows Update. Klicken Sie in der Seitenleiste auf den Link „Einstellungen ändern“. Wählen Sie im Auswahlfeld „Nie nach Updates suchen (nicht empfohlen)“ und klicken Sie dann auf „OK“.
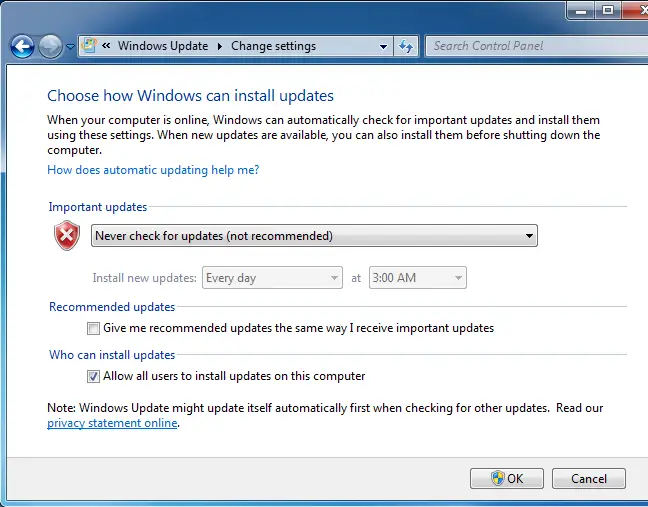
Nachdem Sie diese Option geändert haben, starten Sie Ihren Computer neu.
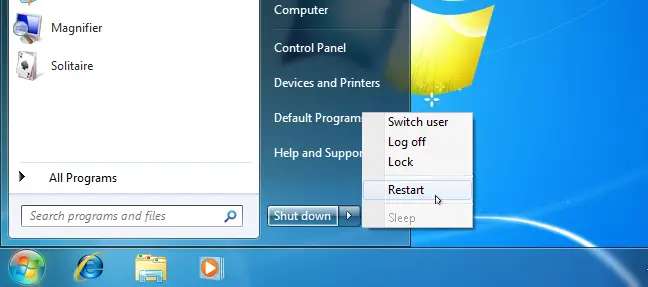
Nach dem Neustart des Computers müssen Sie manuell zwei Windows 7-Updates herunterladen und installieren. Sie müssen zuerst feststellen, ob Sie eine 32-Bit- oder 64-Bit-Version von Windows ausführen, und dann die erforderlichen Updates für Ihren Computer herunterladen.
Laden Sie die folgenden Updates für Windows 7 64-Bit-Editionen herunter:
- KB3020369, April 2015 Servicing Stack Update für Windows 7 (64-Bit-Version)
- KB3172605, Juli 2016 Updaterollup für Windows 7 SP1 (64-Bit-Version)
Laden Sie die folgenden Updates für Windows 7 32-Bit-Editionen herunter:
- KB3020369, April 2015 servicing stack update for Windows 7 (32-bit version)
- KB3172605, Update-Rollup vom Juli 2016 für Windows 7 SP1 (32-Bit-Version)
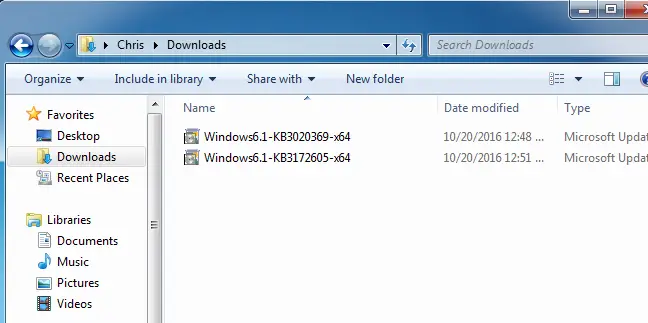
Doppelklicken Sie zunächst auf das Update „KB3020369“, um es zu installieren.
Doppelklicken Sie nach Abschluss des ersten Updates auf das Update „KB3172605“, um es zu installieren. Als Teil des Installationsvorgangs werden Sie aufgefordert, Ihren Computer neu zu starten. Microsoft empfiehlt, nach der Wiederaufnahme zehn bis zwölf Minuten zu warten, damit der Vorgang abgeschlossen werden kann.
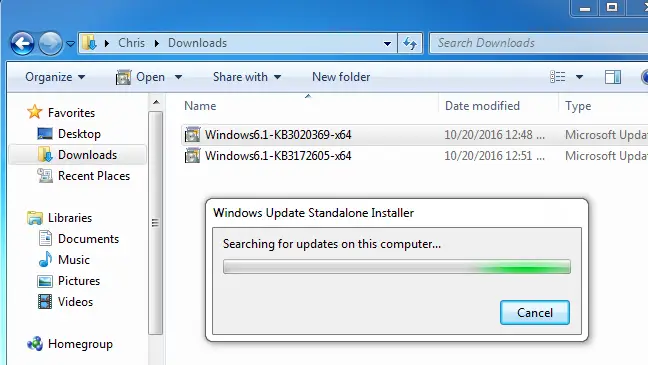
Wenn Sie fertig sind (denken Sie daran, nach dem Fortsetzen zehn bis zwölf Minuten zu warten), kehren Sie zum Windows Update-Fenster zurück, indem Sie zu Systemsteuerung > System und Sicherheit > Windows Update gehen. Setzen Sie es wieder auf Automatisch, indem Sie auf „Einstellungen ändern“ klicken (oder wählen Sie Ihre gewünschte Einstellung).
Um Windows nach Updates suchen und installieren zu lassen, klicken Sie auf „Nach Updates suchen“. Laut Microsoft sollte dies Ihre Probleme behoben haben und Windows Update sollte jetzt regelmäßig und ohne übermäßige Verzögerungen funktionieren.
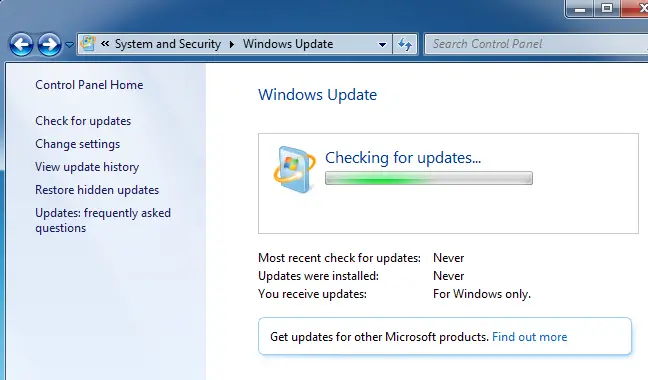
Holen Sie sich das Convenience Rollup für Windows 7
Microsoft hat auch ein „Convenience Rollup“ für Windows 7 veröffentlicht. Abgesehen vom Namen ist dies praktisch Windows 7 Service Pack 2. Es kombiniert eine große Anzahl von Updates, deren Installation normalerweise sehr lange dauern würde. Dieses Bundle enthält Updates, die von Februar 2011 bis 16. Mai 2016 veröffentlicht wurden.
Instead of waiting for Windows Update, download the convenience rollup and install it to speed up the upgrading of a new Windows 7 machine. Unfortunately, Microsoft does not provide the update rollup through Windows Update–you must go out of your way to get it. But it’s simple to install if you know it exists and that you’ll have to seek for it after installing Windows 7.
Nachdem Sie dies installiert haben, müssen über Windows Update viel weniger Updates installiert werden, daher sollte der Vorgang erheblich schneller sein. Sehen Sie sich hier unsere Installationsanleitung für das Convenience Rollup an.
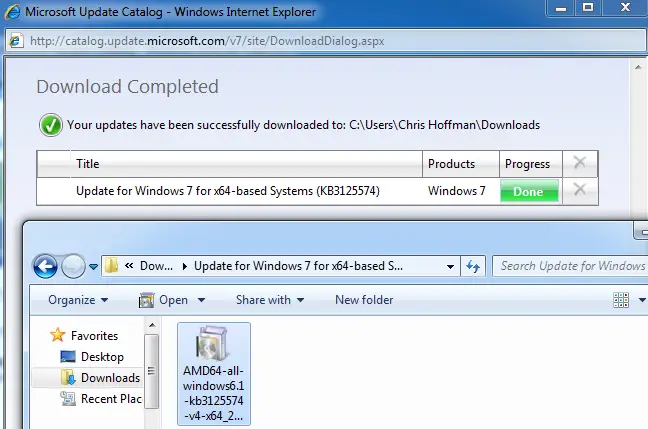
Manuelles Herunterladen von Updates für Windows 7, 8 oder 10 WSUS-Offline-Update
Update, 11.03.22: In Version 12 unterstützt WSUS Offline Update Windows 7 nicht mehr. Wenn Sie noch Windows 7 haben, können frühere Versionen von WSUS heruntergeladen werden. WSUS unterstützt Windows 11 nicht.
Wenn keines der genannten Mittel funktioniert hat, haben wir eine andere Lösung, die zuvor für uns funktioniert hat. Es handelt sich um eine Drittanbieteranwendung namens WSUS Offline Update.
Dieses Dienstprogramm lädt verfügbare Windows Update-Pakete von Microsoft herunter und installiert sie. Führen Sie es einmal aus, lassen Sie es die Updates herunterladen und anwenden, und Windows Update sollte danach ordnungsgemäß funktionieren. Dies hat zuvor für uns funktioniert, als keine der anderen Alternativen dies getan hatte.
Laden Sie WSUS Offline Update herunter, entpacken Sie es in einen Ordner und starten Sie dann das Programm UpdateGenerator.exe.
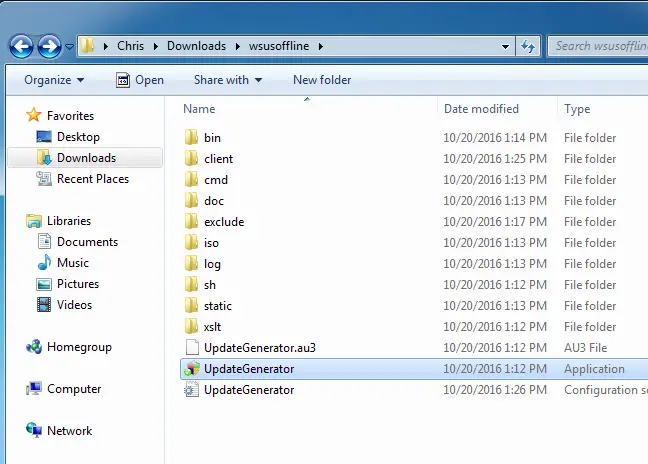
Choose your Windows version–”x64 Global” if you’re running a 64-bit edition, or “x86 Global” if you’re running a 32-bit edition. After that, select “Start” to begin downloading updates from WSUS Offline Update.
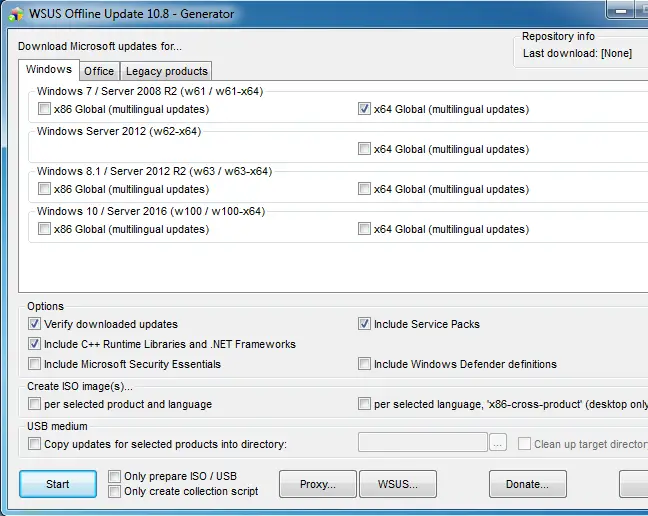
Warten Sie, bis die Updates heruntergeladen sind. Wenn Sie Windows 7 installieren, wird es viele Updates geben, daher kann dies lange dauern. Sie wird durch die Geschwindigkeit Ihrer Internetverbindung und die Verfügbarkeit der Download-Server von Microsoft in Ihrer Nähe bestimmt.
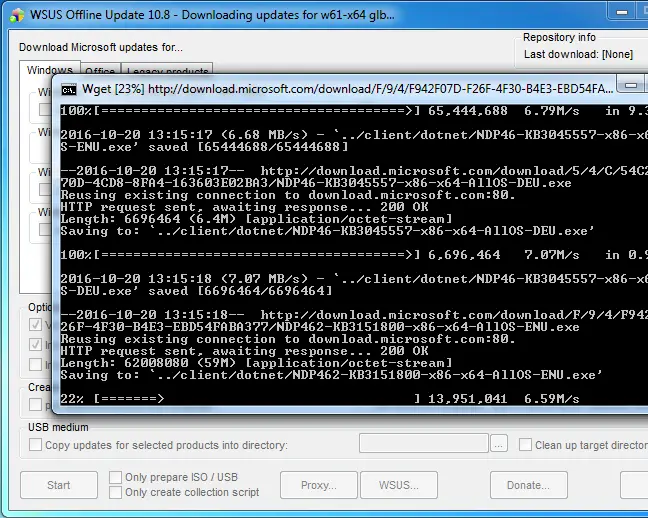
Öffnen Sie nach dem Herunterladen der Updates den Ordner „client“ im Ordner „WSUS Offline“ und führen Sie das Programm „UpdateInstaller.exe“ aus.
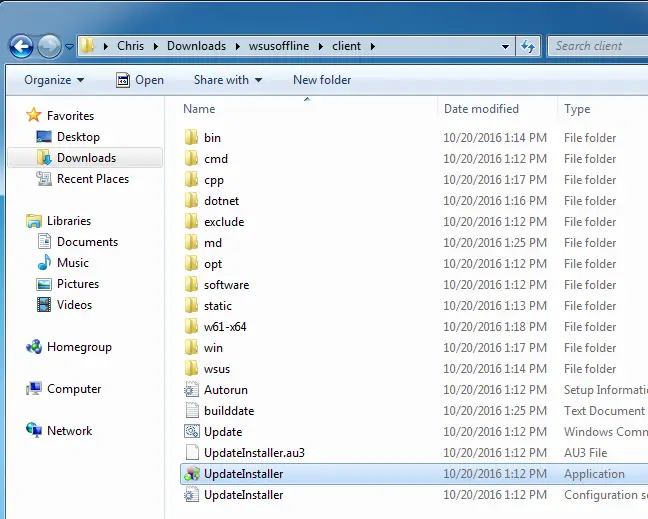
Um die heruntergeladenen Updates zu installieren, klicken Sie auf „Start“. Windows Update sollte den regulären Betrieb wieder aufnehmen, nachdem das Dienstprogramm das Anwenden der Updates abgeschlossen hat.
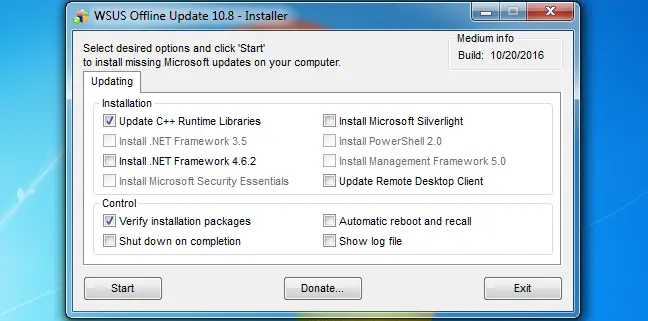
Das soll in Zukunft etwas einfacher werden. Microsoft hat im Oktober 2016 Änderungen an der Art und Weise bekannt gegeben, wie Windows 7 und 8.1 „gewartet“ oder aktualisiert werden. Microsoft beabsichtigt, weniger kleinere Updates und größere Updatepakete zu verteilen. Außerdem werden frühere Updates in einem monatlichen Update-Rollup zusammengefasst. Dies bedeutet, dass weniger einzelne Updates bereitgestellt werden müssen und das Upgrade frisch installierter Windows 7-Computer mit der Zeit schneller werden sollte.
Laden Sie Microsoft-Updates manuell herunter
Wenn Sie Windows 11 ausführen oder die anderen Optionen für Sie nicht funktionieren, können Sie Updates jederzeit manuell von Microsoft herunterladen.
Sie müssen zuerst feststellen, welche Updates für Ihr Betriebssystem verfügbar gemacht wurden. Auf der Support-Website von Microsoft finden Sie eine vollständige Liste der Updates. Wenn Sie beispielsweise nach Updates für Windows 11 suchen, geben Sie „Windows 11 Update History“ in das Suchfeld ein und drücken Sie die Eingabetaste. Das erste Ergebnis ist höchstwahrscheinlich das gewünschte – es sollte genau das sein, wonach Sie gesucht haben.
Auf der linken Seite des Update-Verlaufsbildschirms sehen Sie alle Updates, die für das Betriebssystem veröffentlicht wurden. Wenn Sie eines auswählen, können Sie mehr darüber erfahren, was das Update tut, wann es veröffentlicht wurde und ob es Installationsanforderungen gibt.
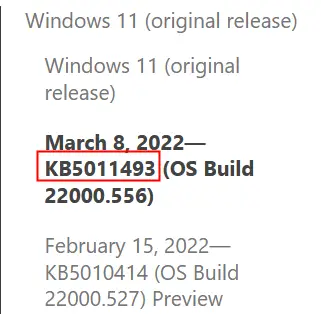
- Es ist erwähnenswert, dass der Name des Updates normalerweise KB gefolgt von einigen Ziffern ist, dies ist jedoch nicht immer der Fall.
Wählen Sie die Updates aus, die Sie herunterladen möchten, und scrollen Sie dann auf der Seite nach unten, bis Sie den Bereich „Dieses Update installieren“ erreichen. In diesem Bereich befindet sich ein Link zum Windows Update-Katalog. Wenn Sie auf den Link klicken, werden Sie genau zu dem Update weitergeleitet, das Sie benötigen.
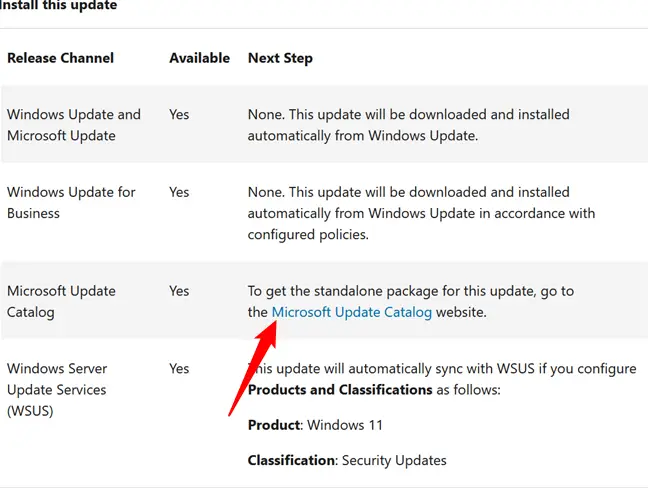
Examine the list to see which version of the update you need — if you’re using a desktop computer, you’ll need the one marked “for x64-based systems.” If you have a laptop or tablet, you should check to see what CPU it has. There are no AMD or Intel ARM-based CPUs as of March 2022, therefore if it is built by any of them, you may safely utilize the x64 upgrade. If you see Qualcomm, you will definitely need the ARM update.
Klicken Sie für das richtige Update auf „Herunterladen“.
- Es ist wichtig zu beachten, dass das Herunterladen des falschen Updates Ihren Computer nicht beschädigt. Es wird einfach die Installation verweigert.
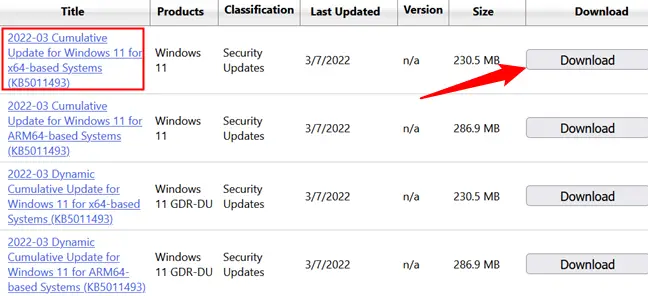
Click the file name in the box to begin the download, and then wait a few minutes – Windows updates are often several hundred gigabytes in size, so it may take a few minutes.
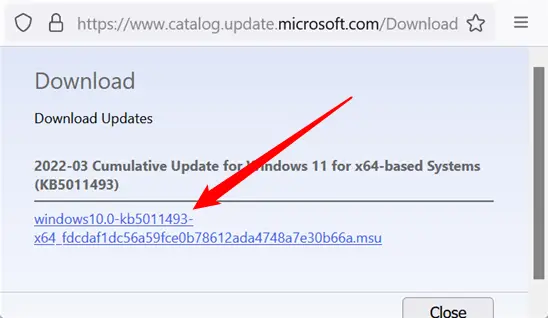
Um auf Ihre Downloads zuzugreifen, verwenden Sie Strg+j und doppelklicken Sie dann auf die gerade heruntergeladene Datei. Es wird Ihr System überprüfen und Sie dann auffordern, die Installation zu akzeptieren. Klicken Sie auf „Ja“.
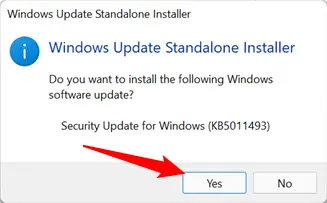
Starten Sie nach Abschluss der Installation Ihren Computer neu, damit das Update wirksam wird.
Wenn Sie Updates manuell installieren, müssen Sie sehr vorsichtig sein. Jeden Tag werden neue Sicherheitslücken gefunden, und die Aktualisierung von Windows ist eine der besten Möglichkeiten, sich zu schützen.