Introducción
Una de las mejores características de Windows es la capacidad de personalizar su experiencia de usuario. Hay varias herramientas disponibles para modificar la interfaz de usuario. Aquí hay varios métodos para personalizar sus íconos usando las opciones predeterminadas de Windows y aplicaciones de terceros.
Iconos: ¿Dónde puedes encontrarlos?
There are several icons accessible for free on the internet. Just be cautious – many of sites prey on users seeking for things like icon packs, and if given the chance, will install malware or potentially-unwanted-programs (PUPs).
No hay necesidad de un ícono o paquete de íconos para instalar software en su computadora simplemente para que pueda descargar algunos íconos. Deja de hacer lo que estás haciendo si descargue un ícono y se encontrará mirando un archivo EXE o MSI — or any other installation or executable file.
Los íconos individuales que se crearon para usar con Windows normalmente serán un archivo ICO. Sin embargo, si un icono fue creado para funcionar con muchos sistemas operativos, no es raro descargarlo en otro formato de imagen, como PNG, SVG o ICNS. Los archivos PNG y SVG son especialmente útiles, ya que se pueden convertir fácilmente en iconos para cualquier sistema operativo.
Los paquetes de íconos deben venir en forma de un archivo comprimido, como un archivo ZIP, RAR o 7Z. El archivo de almacenamiento debe incluir formatos de iconos estándar. Manténgase alejado si nota un ejecutable o algo similar a uno.
Hay algunos sitios web importantes donde puede obtener íconos:
Si está buscando íconos más especializados, como los exclusivos de un fandom o en un estilo determinado, consulte una red social grupo dedicado a ese tema en Facebook, Twitter o Reddit. Podrías descubrir que algún valiente artista ya ha hecho lo que estás buscando.
No se preocupe si no puede encontrar un ícono (o íconos) que le gusten: ¡puede crear el suyo propio!
Puedes diseñar tus propios iconos
If you don’t want to obtain an icon or icon pack from the internet, you can always create your own unique icons. There is no limit to what you can accomplish here but your creativity – free programs like GIMP and Inkscape are more than capable.
Si lo desea, puede incluso crear un ícono a partir de una imagen usando GIMP y algo de tiempo adicional.
Cómo cambiar los iconos del escritorio de Windows 11
Los íconos de escritorio más comunes para modificar son "Esta PC", "Papelera de reciclaje", "Red" y algunos más. Windows 11 tiene opciones para hacer precisamente eso.
Haga clic en "Personalización" en el menú contextual de un lugar vacío en su escritorio.
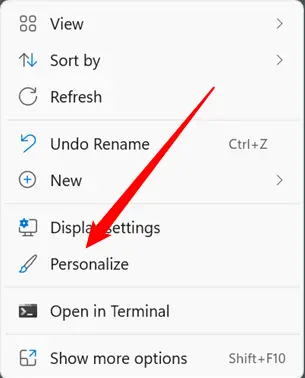
Desplácese hacia abajo y haga clic en "Temas".
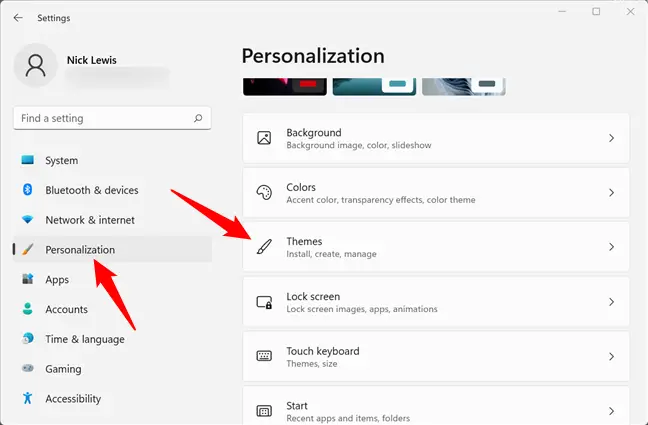
Desplácese hacia abajo y elija "Configuración de iconos de escritorio".
![]()
Elija el ícono que desea modificar, luego haga clic en "Cambiar ícono". Este ejemplo se usará en lugar del indicador "Esta PC".
![]()
Cuando seleccione "Cambiar icono", verá una gran cantidad de diferentes iconos de Windows con los que probablemente esté familiarizado. Está viendo el contenido de Imageres.dll, que incluye cientos de íconos básicos de Windows. Puede elegir cualquiera de ellos o cargar iconos adicionales seleccionando "Examinar".
![]()
Navegue a la ubicación donde almacenó su ícono, luego haga clic en "Aceptar".
![]()
Cuando haga clic en Aceptar, obtendrá una vista previa de cómo se verá el icono. Si está de acuerdo con la actualización, haga clic en "Aplicar". Alternativamente, haga clic en "Restaurar predeterminado".
![]()
Eso es todo; el símbolo debería cambiar de inmediato. De lo contrario, haga clic derecho en un lugar vacío en su escritorio y elija "Actualizar" o reinicie su computadora. Puede volver al icono del escritorio ventana de configuración en cualquier momento y haga clic en "Restaurar Predeterminado” para restaurar cualquier cambio que haya realizado.
Cómo modificar el icono de una sola carpeta o acceso directo
Tal vez no quiera alterar uno de los íconos principales del escritorio. Tal vez desee modificar el acceso directo a una determinada aplicación, el icono de un acceso directo que creó o el icono de una carpeta que tiene. Estás de suerte: cambiar ese tipo de íconos es incluso más simple que cambiar los íconos del escritorio.
Hay una distinción sutil entre accesos directos y carpetas. Utilizará la pestaña "Acceso directo" para cualquier tipo de acceso directo y la pestaña "Personalizar" para las carpetas.
Localice la carpeta o el acceso directo deseado, haga clic con el botón derecho en él y luego elija "Propiedades" en el menú contextual del botón derecho.
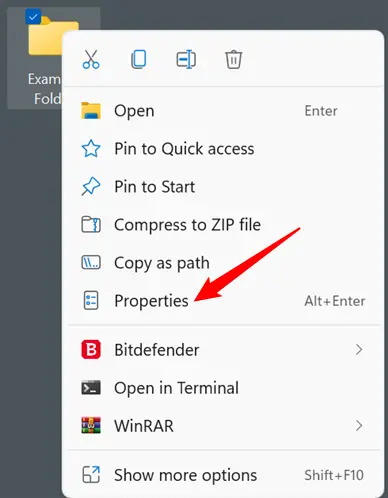
Cómo cambiar el icono de una carpeta
Si desea cambiar el ícono de una carpeta, vaya a la pestaña "Personalizar" en la parte superior y luego haga clic en "Cambiar ícono".
![]()
Cómo cambiar el icono de un acceso directo
Si desea cambiar el icono de un acceso directo, vaya a la pestaña "Acceso directo" y luego haga clic en "Cambiar icono". Las etapas restantes serán las mismas.
![]()
Cómo elegir y usar un icono para una carpeta o acceso directo
La ventana emergente irá a la carpeta, DLL o EXE que contiene el icono actual. Si tu eres actualizar un windows icono, lo más probable es que sea shell32.dll o imageres.dll. Si cambia el icono de una determinada aplicación, el ejecutable casi siempre será el programa.
Haga clic en "Examinar", localice el icono deseado, selecciónelo y luego haga clic en "Aceptar".
En este escenario, solo utilizamos el símbolo de carpeta verde-azul de imageres.dll. No hay ninguna razón por la que uno de esos símbolos deba ser su sustituto.
![]()
Cuando haga clic en "Aceptar", la carpeta Propiedades mostrará el nuevo icono que elija. Para aplicar la modificación, haga clic en "Aplicar" y luego salga del cuadro Propiedades.
Tenga en cuenta que si está modificando un acceso directo, esto parecerá algo diferente. El procedimiento es el mismo. Simplemente haga clic en "Aplicar".
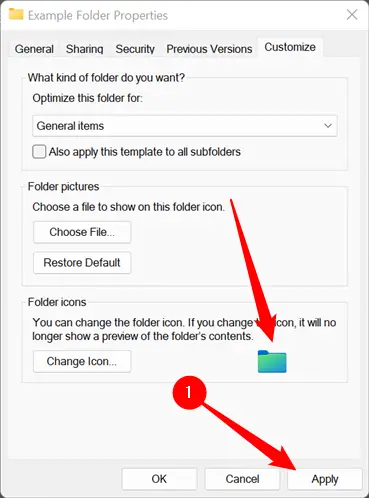
Advertencia: no puede reubicar un archivo ICO que se haya utilizado para modificar el icono de una carpeta sin destruir el nuevo icono. Si lo hace, volverá instantáneamente al anterior. Asegúrese de que su símbolo esté colocado en una ubicación permanente. Una carpeta oculta en su directorio principal C: puede ser un buen lugar para comenzar.
La modificación debería surtir efecto inmediatamente. De lo contrario, haga clic derecho en un lugar vacío en su escritorio y elija "Actualizar". También puede reiniciar su computadora.
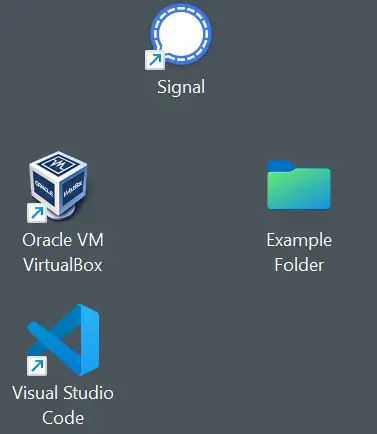
Cómo cambiar el icono según el tipo de archivo
Hemos explicado cómo modificar los iconos principales del escritorio, así como el icono de cualquier programa, acceso directo o carpeta específicos. ¿Qué sucede si desea modificar el icono que representa todos los archivos de un determinado tipo?
No existe un mecanismo cómodo para lograr esto integrado en Windows 11, pero la utilidad FileTypesMan de Nirsoft lo simplifica. Simplemente descargue la versión de 64 bits del software, ya que todas las instalaciones de Windows 11 son de 64 bits. La descarga recibirá un nombre o etiqueta único, como "x64" o "64 bits".
Precaución: siempre debe tener cuidado al descargar aplicaciones desconocidas de Internet. Sin embargo, no necesita preocuparse en este escenario. Nirsoft ha existido casi tanto tiempo como Windows, y su software es confiable.
Descomprima FileTypesMan de su archivo zip y colócalo donde quieras. No se instala y no le importa desde dónde lo ejecute. Simplemente ejecute "filetypesman.exe".
Tan pronto como se inicie FileTypesMan, obtendrá una lista de todos los tipos de archivos que su computadora "conoce".
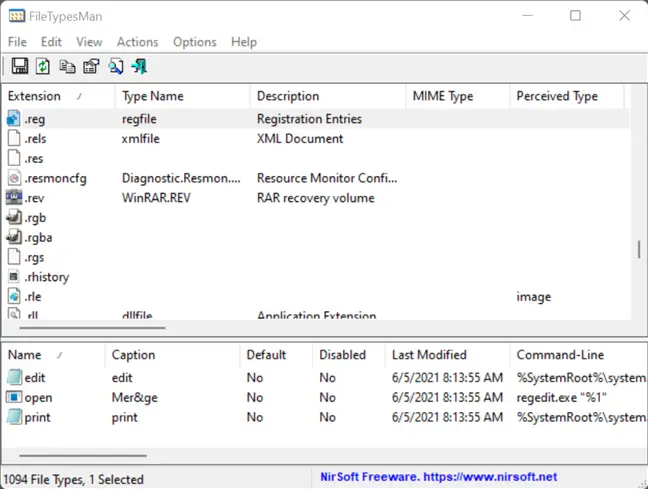
Desplácese hacia abajo en la lista hasta que encuentre el tipo de archivo que está buscando. Haga clic en "Editar tipo de archivo seleccionado" después de hacer clic con el botón derecho en la extensión del archivo. En este ejemplo, usaremos GIMP para reemplazar el ícono del archivo REG predeterminado con un cambio de color verde simple.
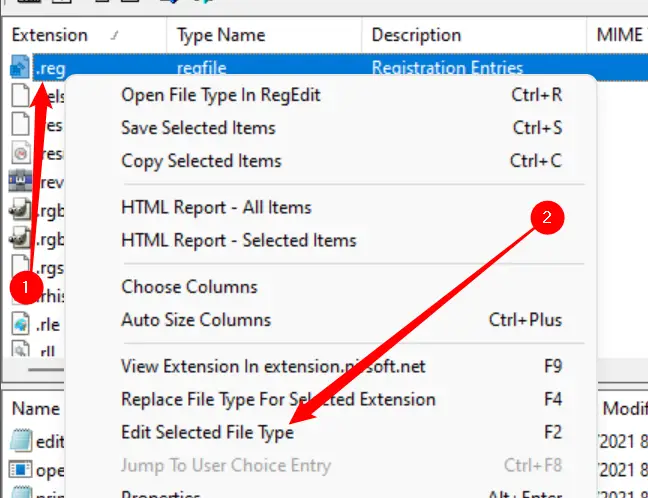
Precaución: Tome nota de dónde se guarda el icono original. No hay un simple botón "Restablecer valores predeterminados" que repare inmediatamente las cosas por usted. Si lo modifica y luego decide que no le gusta, debe volver a cambiarlo al símbolo original.
Localice la línea "Icono predeterminado" y haga clic en el botón de tres puntos en el extremo derecho de la ventana.
![]()
Haga clic en "Examinar" en la esquina inferior derecha de la ventana emergente, vaya a su nuevo ícono, haga clic en él y luego haga clic en "Aceptar".
![]()
Finalmente, en la parte inferior del cuadro "Editar tipo de archivo", haga clic en "Aceptar" y habrá terminado: todos los íconos para ese tipo de archivo habrán cambiado.
![]()
Si reubica o elimina el nuevo ícono, cada aparición de ese ícono se reemplazará con un rectángulo blanco genérico en lugar del ícono nuevo u original. Si va a instalar íconos personalizados, asegúrese de que estén en una ubicación donde no se eliminen accidentalmente. Una carpeta oculta en el directorio principal C: podría ser útil.

