Tabla de contenidos
ToggleIntroducción
Although streaming is the most convenient method to view most movies, having a hard copy of your movies or home videos as a backup is a good idea. It’s simple — and free — to generate a backup copy of your movie library or just produce a playable DVD of your own films. Here’s how to burn films on a CD for playback on Windows and macOS.
Lo que necesitará
Al grabar un archivo de video en un DVD, solo necesitará algunas piezas de software. Antes de comenzar, considere lo siguiente:
Es mucho más probable que las descargas no oficiales o de terceros incluyan programas potencialmente no deseados (PUP) o malware que las descargas directas de los proveedores de software. Los programas de este tutorial no son una excepción. Las descargas oficiales de las aplicaciones de esta guía están libres de virus y PUP a partir de agosto de 2022, así que asegúrese de descargar todo desde la fuente original.
Para comenzar, necesitará los siguientes elementos para grabar sus propias películas en DVD:
- Una unidad de grabación de DVD: La mayoría de las computadoras ahora vienen con algún tipo de unidad óptica que puede grabar DVD, pero si aún no tiene una, deberá obtener una. Las unidades de grabación de DVD internas se pueden comprar por tan solo $20, y las grabadoras externas a menudo cuestan alrededor de $5-10 extra.
- Un DVD en blanco: Los DVD vírgenes son bastante económicos y los ejes son considerablemente menos costosos por disco. Hay dos tipos de discos vírgenes: DVD+R y DVD-R. Estos dos formatos son casi similares, y prácticamente todas las unidades que se venden hoy en día son compatibles con ambos, por lo que es poco probable que marque la diferencia cuál compre. Sin embargo, ya sea que tenga una grabadora de DVD más antigua, verifique si es compatible con DVD+R o DVD-R. Si solo es compatible con uno pero no con el otro, compre DVD que funcionen con su unidad. Si sus películas son realmente grandes, también puede obtener CD de dos capas. Los discos de una sola capa pueden contener 4,7 GB de datos, mientras que los discos de doble capa pueden contener 8,5 GB. Preferimos los discos de una sola capa si es posible, ya que los discos de dos capas a veces pueden causar problemas durante el proceso de grabación, pero ambos deberían funcionar. Antes de comprar esos discos, verifique que su reproductor de DVD admita la grabación en dos capas.
- Un archivo de video (o varios videos) para grabar: Ya sea que se trate de sus propias películas caseras o de una película que haya pirateado de su propia colección, necesitará un archivo de video (o varias películas) para grabar en su disco. El tamaño total de todos los videos que coloque en el CD no puede exceder los 4,7 GB (para discos de una sola capa) o los 8,5 GB (para discos de doble capa) (para discos de doble capa).
- DVD Flick e ImgBurn (Windows): Para grabar discos en Windows, necesitará dos programas, ambos gratuitos. DVD Flick transforma sus películas al formato correcto y crea menús reproducibles antes de pasar el video convertido a ImgBurn para grabarlo en el disco (Advertencia: antes de descargar ImgBurn, lea los siguientes párrafos para obtener instrucciones). Antes de comenzar, continúe y descárguelos.
Advertencia: Si no está atento, la página de descarga de ImgBurn tiene varios enlaces que pueden instalar PUP en su sistema. El primer sitio espejo, Digital Digest, por ejemplo, oculta la descarga real bajo un pequeño enlace de texto pero tiene varios botones de descarga abiertos (y falsos) inmediatamente en la página. Cuando observe muchos botones de descarga en un sitio web, debe tener cuidado.
Sugerimos usar el espejo ImgBurn. Al momento de escribir, es espejo siete, pero eso puede cambiar con el tiempo, así que asegúrese de que la URL que usa diga "Proporcionado por ImgBurn".
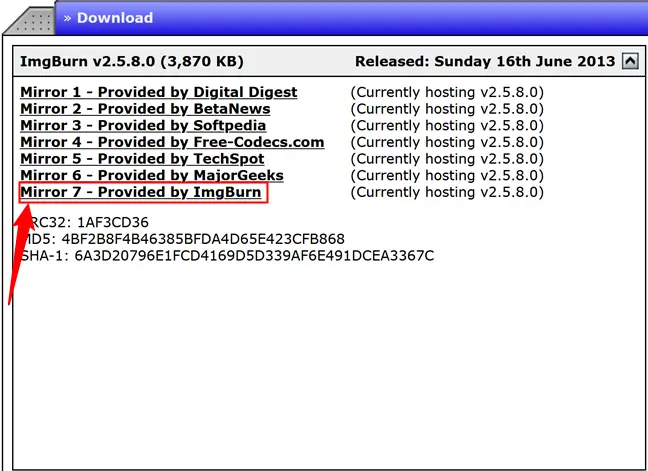
- Grabar (macOS): Otro software gratuito para macOS que puede usar para grabar DVD es Burn. Este programa puede convertir sus películas al formato correcto, hacer un menú simple y grabarlas en un disco, todo en un paquete conveniente. Desplácese hacia abajo hasta el Sección Mac para obtener instrucciones sobre cómo usar el programa una vez que lo haya descargado eso.
Una vez que tengas todo lo que necesitas, pasa a la fase en la que comenzarás a quemar tu plataforma.
Windows: use DVD Flick para grabar archivos de video en DVD
En Windows, la alternativa más sencilla que hemos descubierto es un programa gratuito llamado DVD Flick. Esta herramienta puede convertir una gran cantidad de archivos de video populares a un formato de video reproducible y proporcionar un menú simple. Incluso puede agregar numerosas canciones a un solo disco y usar su control remoto de DVD para elegir cuál reproducir. Luego enviará el video convertido a ImgBurn para grabar el disco. Siempre que ambos programas estén instalados, puede iniciar en DVD Flick e ImgBurn se abrirá automáticamente cuando sea necesario.
Para comenzar, inicie DVD Flick y elija "Agregar título".
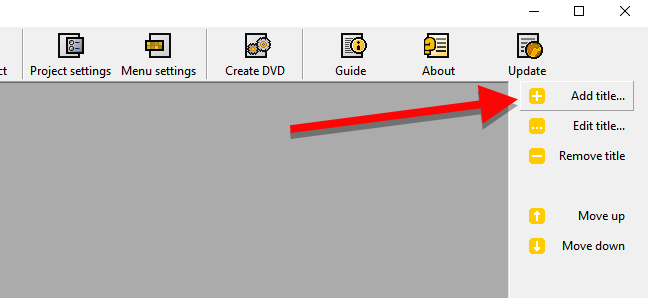
Seleccione el archivo de video para grabarlo en un DVD. DVD Flick es compatible con una amplia gama de formatos y contenedores de video y audio. Si quieres asegurarte de que tu archivo es compatible, puedes ver la lista completa aquí.
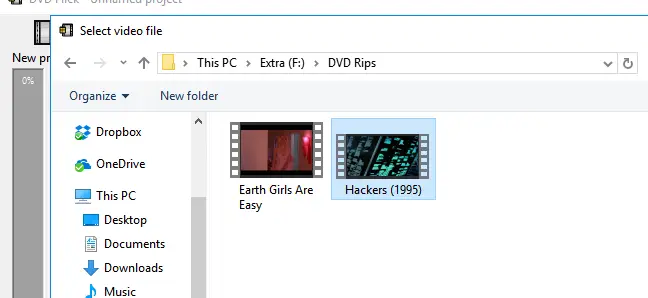
DVD Flick necesitará convertir su video a la estructura de carpetas VIDEO TS y AUDIO TS utilizada por los DVD antes de poder grabarlo en el disco. Para guardar los archivos convertidos, necesitará hasta 8,5 GB de espacio en el disco duro (según el tamaño del archivo de video y los CD que esté grabando). Haga clic en Examinar en la esquina inferior derecha de la ventana para elegir una ubicación para almacenar (temporalmente) los archivos de video convertidos.
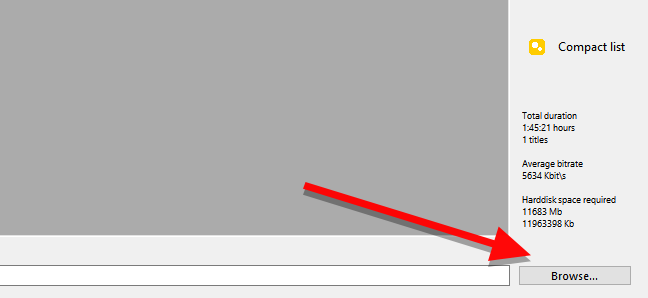
Luego, seleccione "Parámetros del proyecto" para cambiar algunas configuraciones de video cruciales.
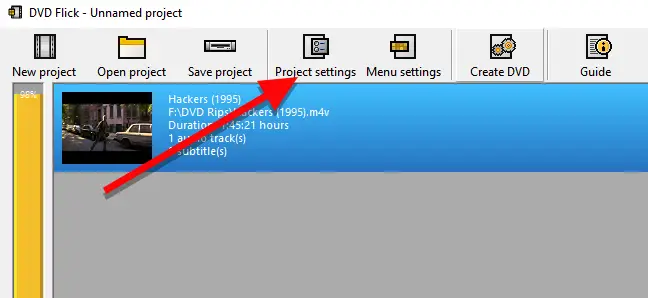
Asigne un título a su disco en la pestaña General. A continuación, elija el tamaño del disco que desea grabar en el menú desplegable junto a "Tamaño de destino".
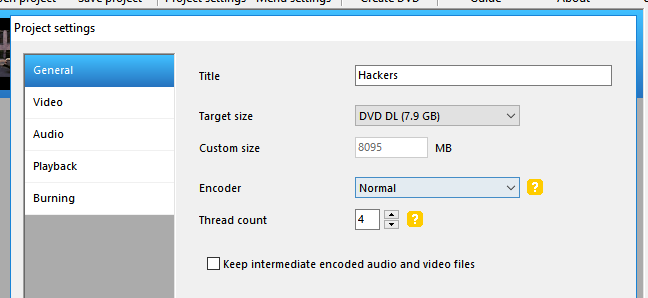
Asegúrese de que "Formato de destino" esté seleccionado en NTSC (para reproducir en reproductores de DVD vendidos en América del Norte) o PAL en la pestaña Video (para reproductores de DVD en Europa y Asia). Si desea editar su video, también puede cambiar las opciones de codificación o tasa de bits aquí, aunque la mayoría de los usuarios no necesitarán hacerlo.
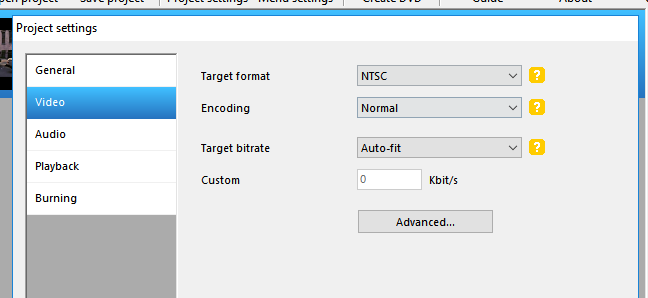
Finalmente, en la pestaña Grabación, marque la opción "Grabar proyecto en disco". Puede etiquetar su disco, que aparecerá cuando lo ingrese en una computadora. También puede elegir el ritmo al que se grabará su DVD. Si bien puede elegir una velocidad más alta si su unidad lo admite, se recomienda una velocidad de 4 a 6x, ya que disminuye la probabilidad de encontrar un error importante y tener que reiniciar. Marque "Verificar disco después de grabar" si desea ser más cauteloso. Esto realizará una serie de pruebas para garantizar que su disco funcione correctamente cuando haya terminado de grabarse.
Cuando haya terminado, haga clic en Aceptar.
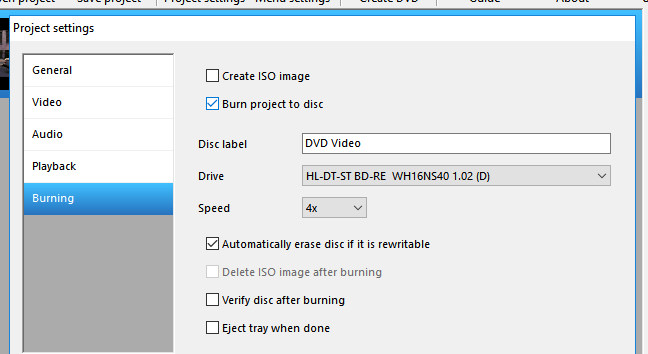
Después de eso, puede personalizar el menú de DVD que creará DVD Flick. Si bien esto no es técnicamente esencial, es un gran paso para personalizar y tener un menú básico similar a los que se ven en los DVD comprados en la tienda. Para realizar cambios, vaya a Configuración del menú.
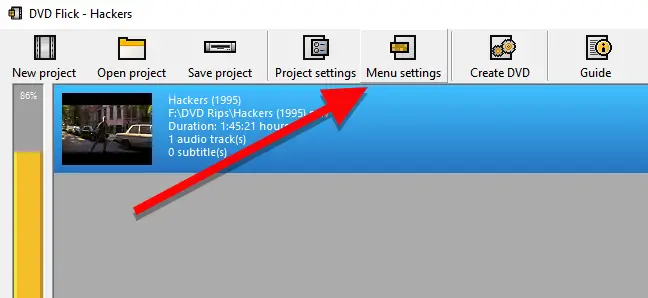
You’ll see a tiny variety of DVD menus to pick from on this screen. They’re hardly the most elegant things in the world, but the default is no menu at all, which means the films on your disc will begin playing instantly. If you want to have the option of hitting play — or if you’re burning numerous video files on a single disc and want to choose which one to play — choose a menu style and click “Accept.”
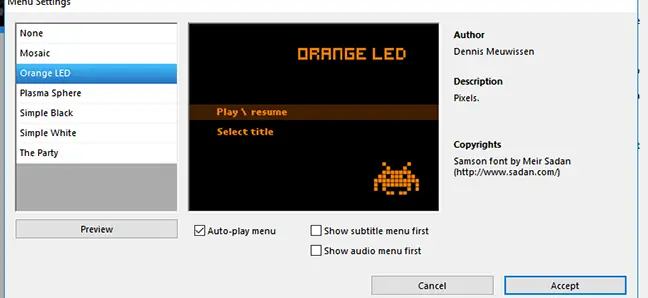
Cuando haya terminado, haga clic en Crear DVD para comenzar el proceso de conversión. Cuando finalice la conversión, aparecerá una ventana emergente que le informará que el proyecto se grabará en un disco. Seleccione "Aceptar". Esto llevará algún tiempo, así que tómese un descanso, pero vigile su computadora ya que deberá confirmar algunas casillas una vez que comience ImgBurn.
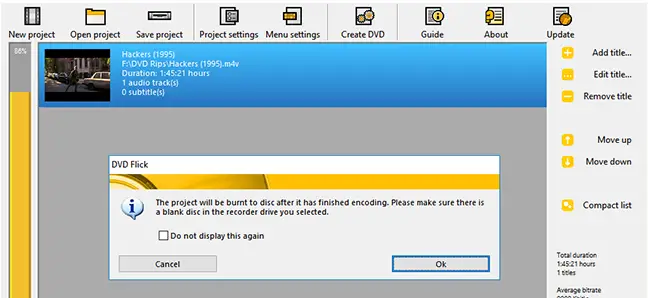
ImgBurn debería iniciarse inmediatamente cuando DVD Flick haya terminado de transcodificar su película y agregar menús. Le pedirá que confirme algunas selecciones. ImgBurn primero le pedirá que valide la etiqueta de su DVD. Si no responde en 30 segundos, ImgBurn utilizará la etiqueta predeterminada.
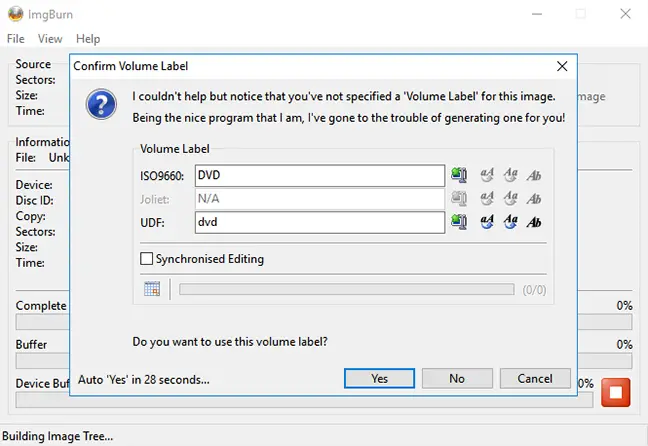
ImgBurn luego proporcionará un resumen de lo que se grabará en el CD, así como una gran cantidad de datos técnicos. Es un poco molesto ya que no hay nada que decidir aquí. ImgBurn no utiliza un temporizador para esto, pero aún debe hacer clic en Aceptar para confirmar. Solo asegúrese de estar cerca de su computadora cuando aparezca este pequeño cuadro para comenzar el proceso de grabación.
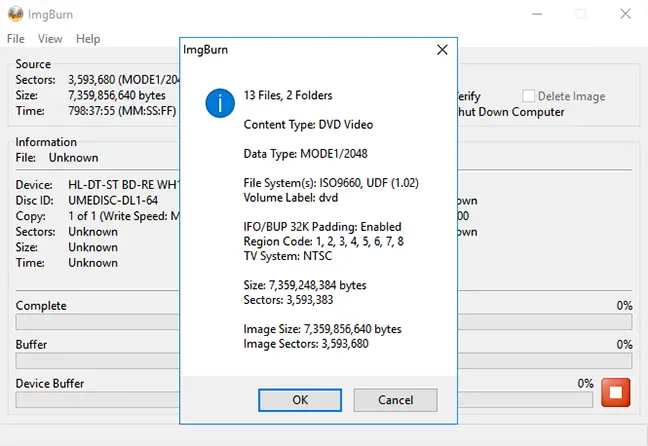
ImgBurn tardará unos minutos en terminar su película antes de mostrar un cuadro que dice "¡Operación completada con éxito!" Cuando haya terminado, su unidad de DVD también puede extraer el disco, así que asegúrese de que no tenga ningún obstáculo.
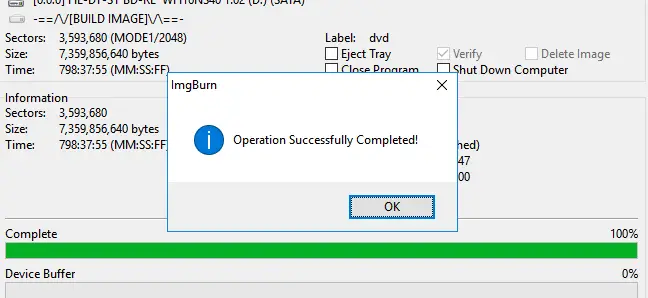
Inserte su disco en cualquier reproductor de DVD y el debería aparecer el menú que seleccionó en la pantalla. Para comenzar a ver su video, haga clic en "Reproducir/Reanudar".
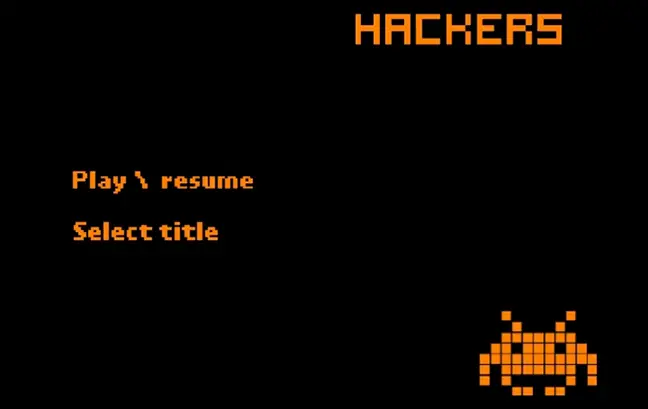
DVD Flick genera un menú simple, pero su película debe reproducirse en cualquier reproductor de DVD compatible con NTSC (o compatible con PAL, si lo desea).
Grabe archivos de video en DVD en Mac usando Burn
Grabar un DVD de video en una Mac es un poco más fácil que en Windows. Solo necesita una aplicación, acertadamente titulada Burn, que puede obtener aquí.
Una vez instalada, inicia la aplicación y elige la opción Video en la parte superior.
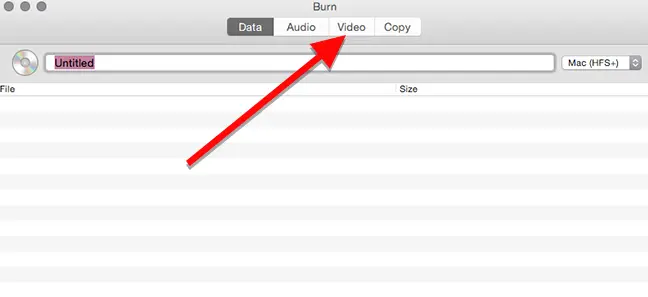
Asigne un nombre a su disco en la parte superior de la ventana y elija "DVD-Video" en la opción desplegable a la derecha.
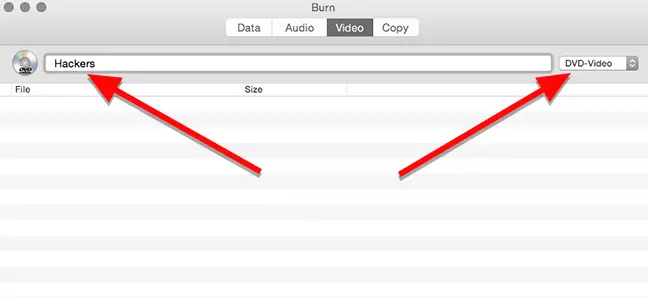
Para agregar un archivo de video a su proyecto, haga clic en + botón en la parte inferior de la ventana.
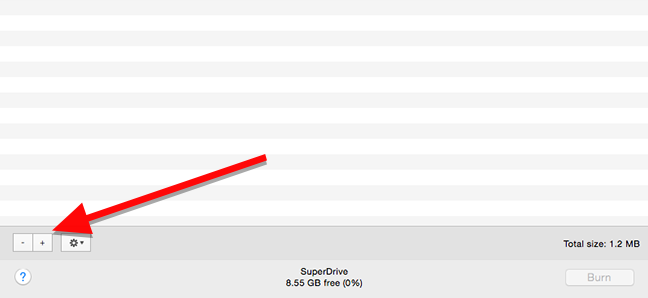
Elija la película que desea grabar y haga clic en Abrir en la ventana esto parece. Burn se basa en varias herramientas de conversión de código abierto, incluidas ffmpeg, lame y spumux, y debería ser compatible con la mayoría de los formatos de video populares.
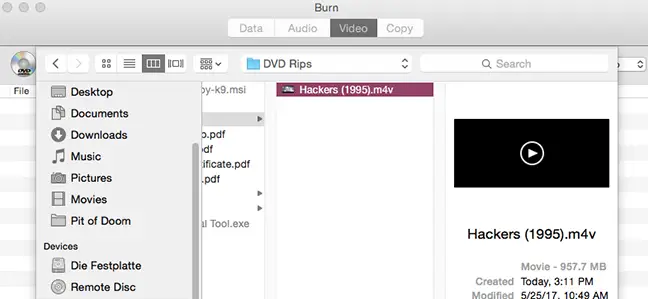
Los DVD técnicamente deben estar en los formatos de carpeta VIDEO TS y AUDIO TS. Debido a que es poco probable que sus videos ya estén en este formato, Burn se ofrecerá a convertirlos por usted. Para comenzar este procedimiento, haga clic en Convertir. Se le pedirá que elija una ubicación en su disco duro para almacenar (temporalmente) los archivos de video. Asegúrese de tener suficiente espacio en su computadora y guárdelo en algún lugar donde pueda encontrarlo más tarde.
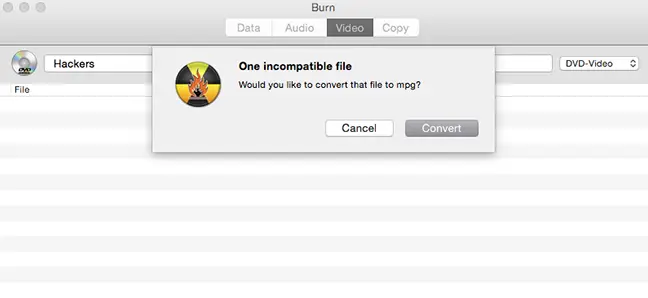
Durante la conversión, Burn mostrará un medidor de progreso. Tome una comida ya que esto puede llevar algún tiempo. Después de eso, puede grabar su video en un CD.
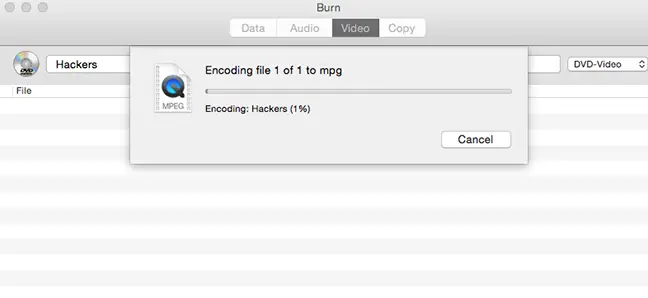
Cuando se complete la conversión, su película aparecerá en la lista de archivos para grabar. También puede ver qué tan grande es el archivo aquí, lo que puede ayudarlo a elegir qué tipo de disco necesita. Recuerda que los DVD de una capa tienen una capacidad máxima de 4,7 GB, mientras que los DVD de dos capas tienen una capacidad máxima de 8,5 GB. Cuando esté listo, inserte un disco en blanco en la unidad y presione el botón Grabar.
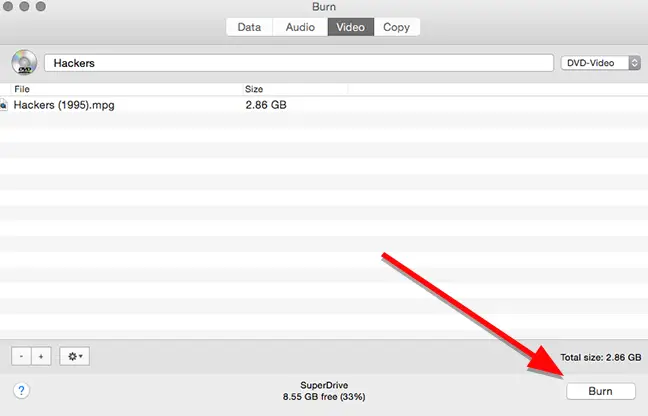
Puedes elegir el disco disco para grabar y la velocidad a la que desea grabarlo en la ventana que muestra. Si bien puede cambiar el ritmo, generalmente es mejor ir con la configuración predeterminada. Es posible que pueda grabarlo más rápido si su disco lo acepta, pero esto aumenta sus posibilidades de una falla catastrófica, lo que requiere que rehaga todo el proceso de grabación. Para estar seguro, deje la configuración predeterminada y haga clic en Grabar.
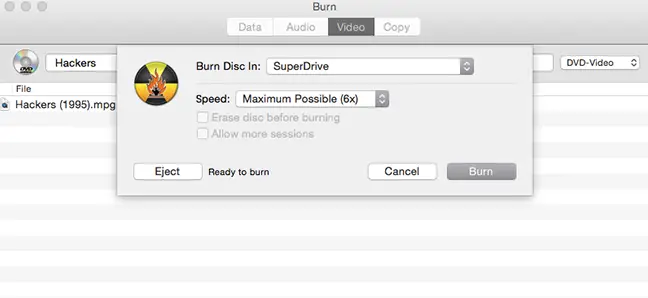
Cuando se complete la grabación, inserte el disco en cualquier reproductor de DVD para ver un menú mucho más simplificado. Para ver la película, haga clic en la pista que desea ver.
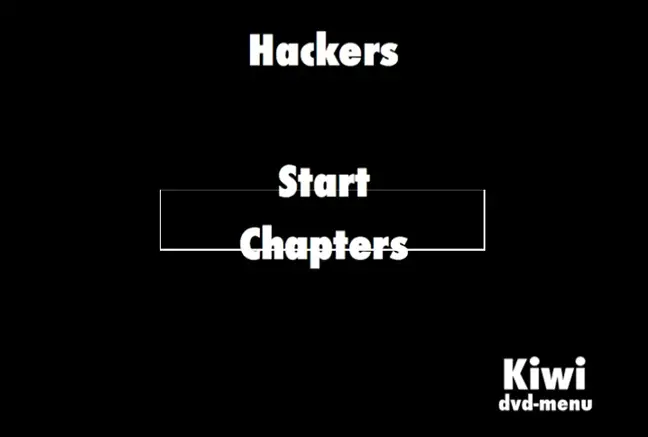
El menú, como podéis ver, no es el ideal. Los aspectos destacados sobre los botones no se alinearon correctamente cada vez que lo intentamos, pero es lo suficientemente simple como para descubrir cómo presionar Inicio para iniciar la película. De lo contrario, la película funciona de manera similar a cualquier otro DVD comprado en un minorista.
- Cómo desactivar las notificaciones de aplicaciones de accesos directos en iPhone
- Cómo localizar y eliminar archivos de audio de WhatsApp
- Cómo crear una cotización en bloque en Google Docs
- Cómo crear carpetas y organizar aplicaciones en iPhone
- Cómo deshabilitar las actualizaciones automáticas de aplicaciones en Android
- Cómo usar un enlace para compartir un archivo de Google Drive

