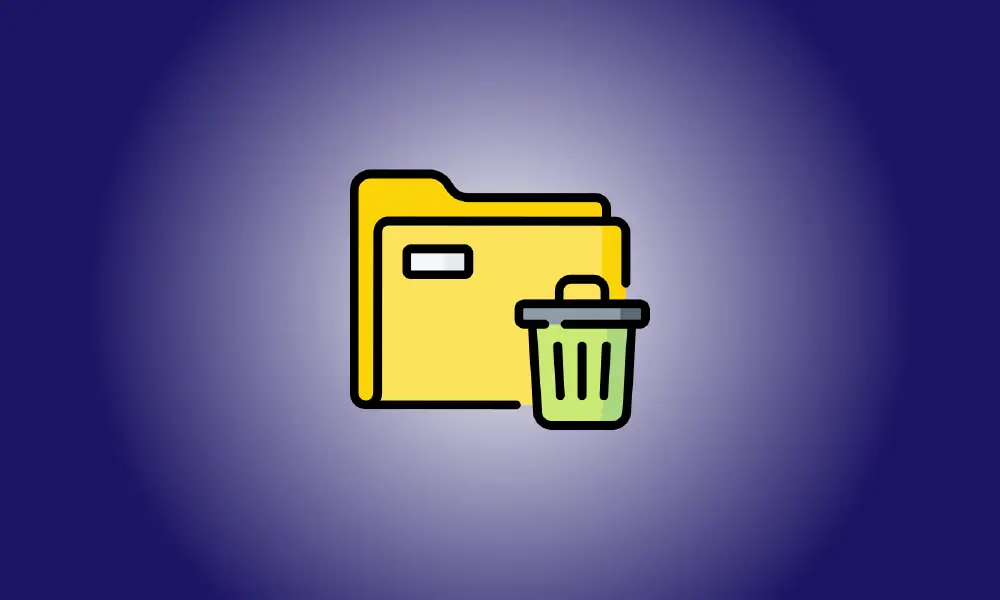Introducción
¿Necesita ayuda para eliminar una carpeta de su computadora con Windows 10 o Windows 11? Si es así, podría ser una carpeta del sistema o una carpeta utilizada por otro software. Te enseñaremos a eliminar carpetas “imborrables” de tu PC.
¿Por qué no puedes eliminar una carpeta en Windows?
La causa más frecuente por la que no se puede quitar un carpeta es que es un Windows carpeta del sistema. En este escenario, el sistema le impide eliminar la carpeta, ya que hacerlo puede hacer que su PC se vuelva inestable.
Si está seguro de que la suya no es una carpeta del sistema, es posible que sus programas instalados estén utilizando su carpeta "imborrable". Cuando un programa está usando una carpeta, Windows le impide realizar modificaciones en esa carpeta. En este caso, puede usar su carpeta para finalizar el programa y luego intentar eliminar la carpeta.
Si su situación no se ajusta a ninguna de las circunstancias anteriores, es posible que desee utilizar una de las formas que se enumeran a continuación para eliminar su carpeta a la fuerza.
Método 1: hacer uso del símbolo del sistema
Usar el símbolo del sistema es un enfoque simple para eliminar una carpeta. Puede usar esta herramienta para ejecutar un comando que elimine la carpeta que ha elegido.
Para comenzar, ingrese a su menú "Inicio" y busque "Símbolo del sistema". Luego, a la derecha, elige "Ejecutar como administrador".
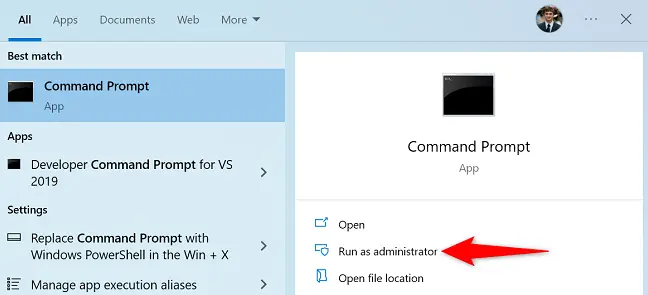
Aparecerá una ventana emergente de "Control de cuentas de usuario". Elija "Sí".
Cuando aparezca la ventana del símbolo del sistema, ingrese el siguiente comando y presione Enter. Reemplace PATH con la ruta de la carpeta que desea eliminar en este comando.
Si su ruta contiene espacios, encapsúlelo con comillas dobles.
rmdir /s /q RUTA
Para eliminar una carpeta llamada No deseado en la carpeta Documentos en su unidad C, por ejemplo, ejecute el siguiente comando.
Advertencia: este comando elimina su carpeta de forma permanente, así que asegúrese de que realmente desea hacerlo.
rmdir /s /q C:\Documentos\No deseados
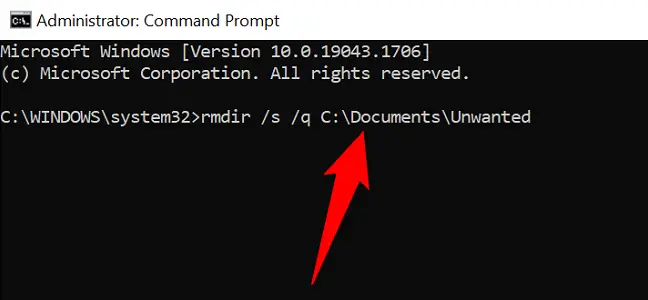
La carpeta solicitada ahora ha sido borrado de tu Windows PC, y ya está listo para comenzar.
Método 2: Inicie Windows en modo seguro
Si no está seguro de qué software robó su carpeta y le impidió eliminarla, reinicie su PC en modo seguro y luego intente eliminar la carpeta. En modo seguro, su PC solo carga lo necesario archivos de Windows, evitando que cualquier software de terceros se ejecute automáticamente.
Empezar, utilice este tutorial para iniciar su Windows 10 o PC con Windows 11 en modo seguro.
Una vez en modo seguro, abra el Explorador de archivos y vaya a la carpeta que desea eliminar. Luego, haga clic derecho en la carpeta y elija "Eliminar".
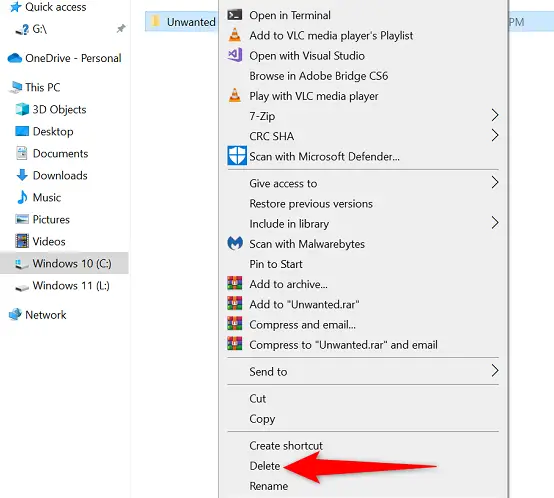
Su carpeta ha sido eliminada.
También es posible que desee eliminar la carpeta de la Papelera de reciclaje, lo que puede hacer ingresando en ella, haciendo clic con el botón derecho en su carpeta y seleccionando "Eliminar".
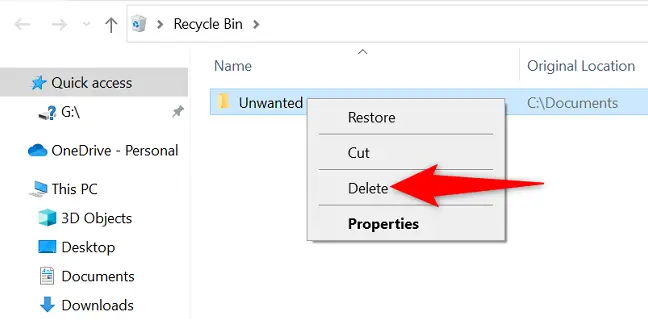
Eso es todo lo que hay que hacer para eliminar carpetas obstinadas de su computadora. ¡Disfrutar!
Método 3: Hacer uso de software de terceros.
Si su carpeta aún no se borra, una herramienta gratuita de terceros llamada Unlocker puede ayudarlo a eliminarla. Esta herramienta desbloquea efectivamente su carpeta de cualquier bloqueo que impida que se borre y luego le permite eliminar la carpeta en última instancia.
Para comenzar a usar este enfoque, descargue e instale el programa gratuito Unlocker en su PC. A continuación, se iniciará la aplicación recién instalada.
Seleccione la carpeta para eliminar de la ventana principal de Unlocker. Luego, en la parte inferior, presiona el botón “OK”.
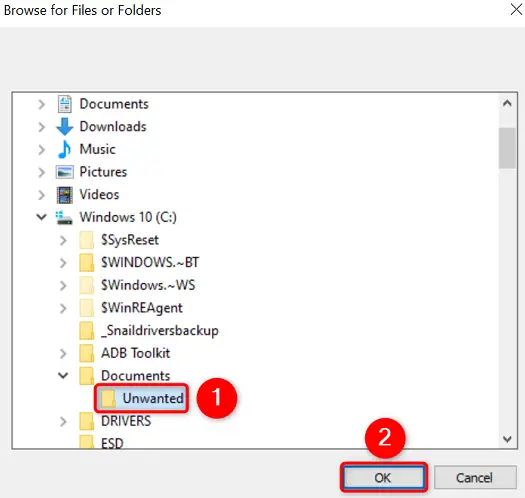
En la siguiente pantalla, elija "Eliminar" de la opción desplegable. Luego presione el botón “Aceptar”.
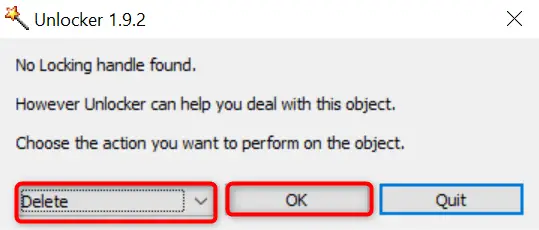
Unlocker abrirá su carpeta y la eliminará de su computadora. Estás terminado.
Método 4: forzar la eliminación de carpetas con WinRAR
Esto puede parecer inusual, pero puede borrar carpetas resistentes usando WinRAR (un programa de compresión de archivos). Esto funciona creando un archivo desde su carpeta "imborrable" y luego pidiéndole al software que elimine la carpeta original una vez que se crea el archivo.
Cuando WinRAR crea un archivo desde su carpeta, elimina automáticamente la carpeta original. El archivo recién formado también puede eliminarse.
Para comenzar, descarga e instala la versión gratuita de WinRAR en tu computadora. Luego reinicie su computadora con Windows 10 o Windows 11 para que WinRAR se integre en su menú contextual.
Cuando su computadora se reinicie, use el Explorador de archivos y vaya a la carpeta que desea eliminar. Luego, en el menú contextual, elija "Agregar al archivo".
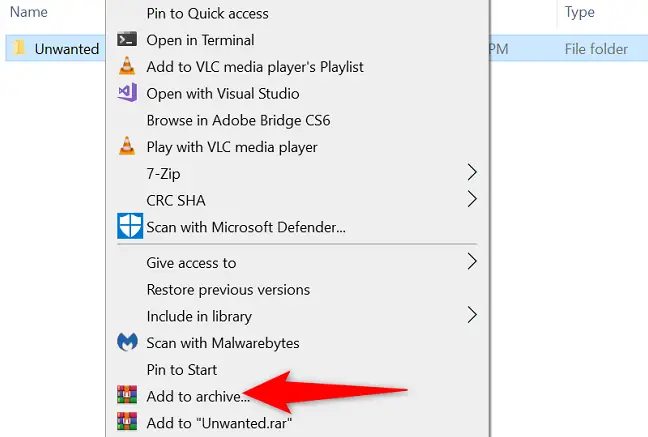
Habilite la opción "Eliminar archivos después de archivar" en la sección "Opciones de archivado" del cuadro "Nombre y parámetros del archivo". Luego haga clic en "Aceptar" en la parte inferior de la ventana.
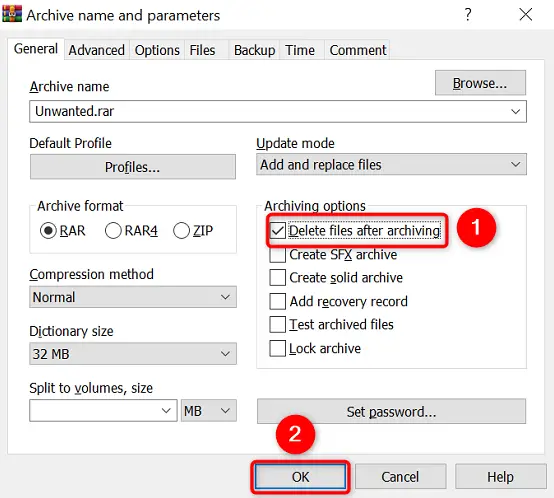
Permita que WinRAR cree un archivo desde la carpeta que ha elegido. Después de eso, WinRAR eliminará la carpeta original. Ahora puede eliminar su archivo generado recientemente.
Así es como se deshace de las carpetas indeseables o difíciles en su PC con Windows. ¡Muy útil!