Introduction
If you have a pet or a young kid, you are well aware that an unsecured keyboard might mean calamity — or, more likely, “dhjkhskauhkwuahjsdkja,mnsd.” We have a solution for quickly locking and unlocking your keyboard using a keyboard shortcut.
Keyboard Locker est un logiciel simple qui fait du bon travail tout en utilisant un minimum de ressources système. Cela a commencé comme un petit script AutoHotKey écrit par Lexikos, un utilisateur du forum AutoHotKey. Nous l'avons amélioré et construit pour que vous n'ayez pas besoin d'installer AutoHotKey. Si vous avez installé AutoHotKey, nous avons inclus le script original dans le téléchargement afin que vous puissiez le personnaliser.
Exécutez Keyboard Locker après l'avoir téléchargé.
Allez-y et téléchargez Keyboard Locker pour commencer. Décompressez le dossier Keyboard Locker à n'importe quel endroit de votre disque dur. puis allez dans le dossier Keyboard Locker. Il contient de nombreux fichiers. Il existe plusieurs fichiers d'icônes et un fichier readme inclus, mais les deux fichiers les plus importants sont "KeyboardLocker.exe" et "KeyboardLocker.ahk".
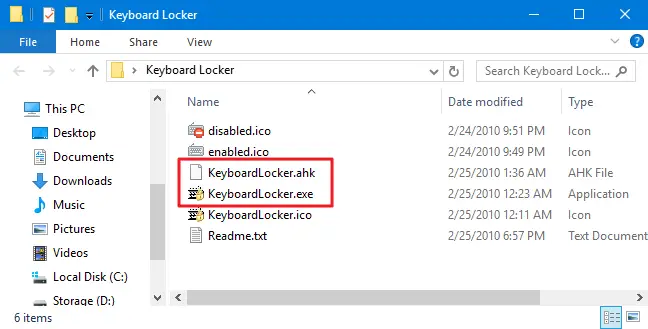
Si AutoHotKey n'est pas installé, double-cliquez sur "KeyboardLocker.exe" pour le démarrer. Ce fichier est un script AutoHotKey qui a été conçu pour s'exécuter en tant qu'application autonome, il n'a donc pas besoin d'AutoHotKey pour être utilisé.
Si vous avez déjà installé AutoHotKey, vous pouvez exécuter le script directement à partir du fichier "KeyboardLocker.ahk". L'avantage d'utiliser la version de script est que si vous connaissez AutoHotKey, vous pouvez ajuster le raccourcis pour verrouiller et déverrouiller votre clavier toi-même.
Lorsque vous ouvrez Keyboard Locker, un petit symbole de clavier s'affiche dans votre zone de notification. L'outil est maintenant opérationnel.
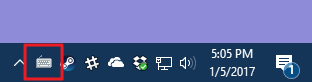
Ctrl+Alt+L verrouille votre clavier. Lorsque le clavier est verrouillé, l'icône du Verrouillage du clavier change.
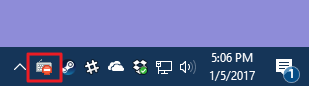
Presque toutes les entrées au clavier, y compris les touches de fonction, le verrouillage des majuscules, le verrouillage numérique et la plupart des touches spéciales des claviers multimédias, sont désormais désactivées. Il existe quelques combinaisons de touches qui fonctionneront toujours, telles que Ctrl + Alt + Suppr et Win + L, mais il est extrêmement peu probable qu'elles soient accidentellement touchées par une patte ou une petite main.
Entrez simplement le mot « déverrouiller » pour réactiver la saisie au clavier. L'icône du clavier redevient normale pour indiquer que le clavier a été déverrouillé.
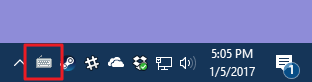
Comment afficher des rappels pour les notifications par ballon
Lorsque vous verrouillez ou déverrouillez votre clavier, Keyboard Locker n'affiche aucune alerte par défaut. Vous pouvez les voir en cliquant avec le bouton droit sur l'icône Keyboard Locker dans la zone de notification et en sélectionnant "Show Tray Notifications".
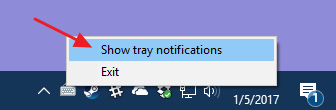
Lorsque vous verrouillez ou déverrouillez votre clavier, Keyboard Locker affichera désormais des notifications.
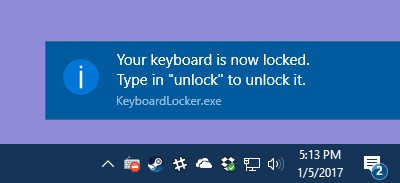
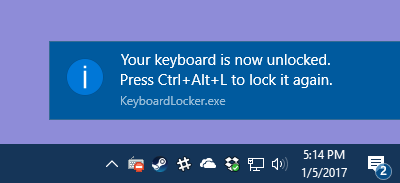
Si vous préférez ne pas recevoir d'alertes, placez votre curseur sur le symbole Keyboard Locker pour afficher les raccourcis permettant de verrouiller et de déverrouiller votre clavier.
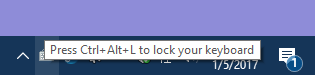
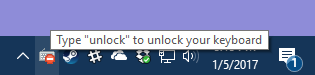
Remarque : sur certains PC Windows 10 que nous avons testés, lorsque vous déverrouillez votre clavier lorsque les alertes sont activées, la fonctionnalité du clavier peut prendre plusieurs secondes pour reprendre. Il reviendra cependant.
Comment lancer Keyboard Locker au démarrage de Windows
Il est simple de lancer Keyboard Locker lorsque vous en avez besoin, mais vous pouvez également le lancer automatiquement lorsque Démarrages Windows en l'ajoutant au Dossier de démarrage de Windows. Pour plus d'informations, consultez notre article sur la façon d'ajouter des applications, des fichiers et des répertoires au démarrage du système Windows.
En bref, vous pouvez placer votre dossier AutoHotKey où vous le souhaitez. En appuyant sur Windows + R, vous pouvez ouvrir la boîte de dialogue Exécuter, mettre "shell: démarrage" dans la case "Ouvrir", puis cliquer sur "OK".
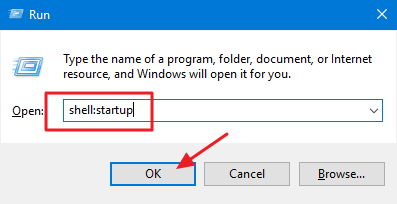
Dans le dossier de démarrage de Windows, créez un raccourci vers le fichier "KeyboardLocker.exe" ou "KeyboardLocker.ahk", selon votre choix. Vous pouvez accomplir cela en cliquant avec le bouton droit n'importe où dans le dossier de démarrage et en sélectionnant Nouveau> Raccourci dans le menu contextuel, ou en faisant glisser le fichier vers le dossier de démarrage avec votre droite bouton de la souris et en sélectionnant "Créer un raccourci ici". Une fois que vous avez installé le raccourci, Keyboard Locker se lancera automatiquement lorsque vous démarrerez Windows.
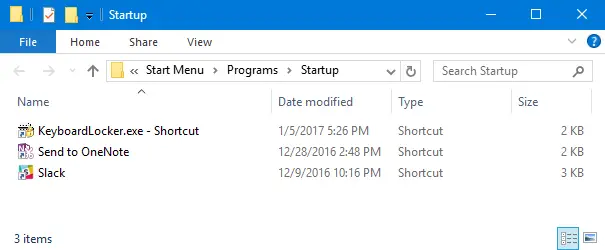
Lorsqu'il est agréable d'avoir de la compagnie tout en travaillant sur un ordinateur, un enfant ou un animal de compagnie peut être assez distrayant s'il s'écrase sur le clavier. Keyboard Locker est une excellente application pour les personnes qui ont des animaux curieux ou des bébés curieux.

