Introduction
Google Docs makes it simple to download documents in a variety of formats, including PDF. You can convert your papers to PDFs both on your PC and on your Android phone. That’s what we’ll show you.
Note: As of May 2022, Google Docs for iPhone and iPad does not support saving documents in PDF format.
On the desktop, save a Google Doc as a PDF
Use the Google Docs website on your Windows, Mac, Linux, or Chromebook computer to convert your documents to PDF.
To begin, launch Google Docs in your favourite online browser. Sign in to your account, then choose the document you wish to save as a PDF.
When the document opens, pick File > Download > PDF Document from the Google Docs menu bar.
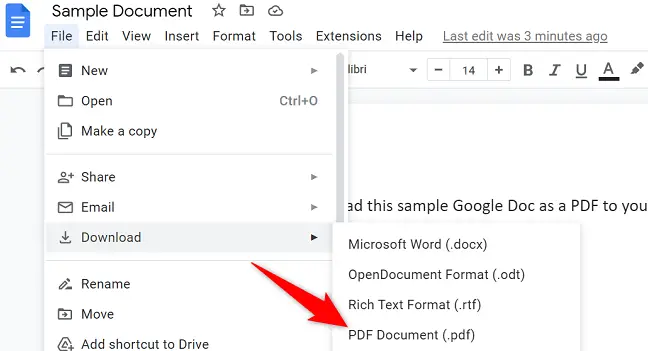
The regular “save as” box on your PC will appear. Choose a folder to save your PDF to, optionally add a file name, and click “Save.”
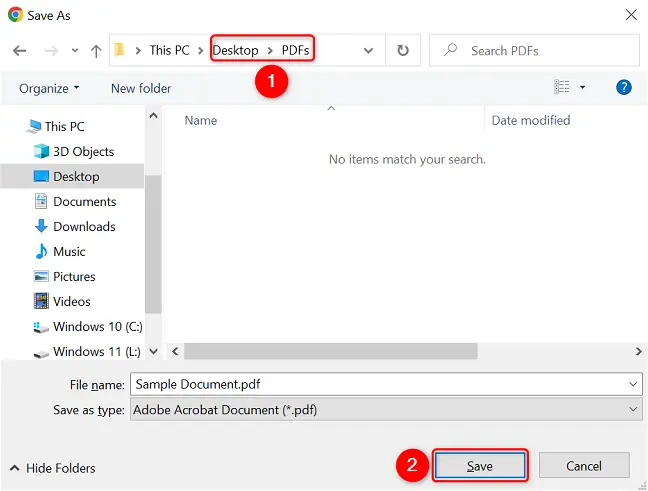
And you’re done. The PDF version of your selected Google Doc is now accessible in the folder you requested.
Did you know that Google Docs can be used to modify PDFs?
On Android, convert a Google Doc to a PDF
To convert your papers to PDF format on your Android phone, utilize the free Google Docs app.
Begin by opening the Google Docs app on your phone. Then choose the document to save as a PDF.
Tap the three dots in the top-right corner of the document screen.
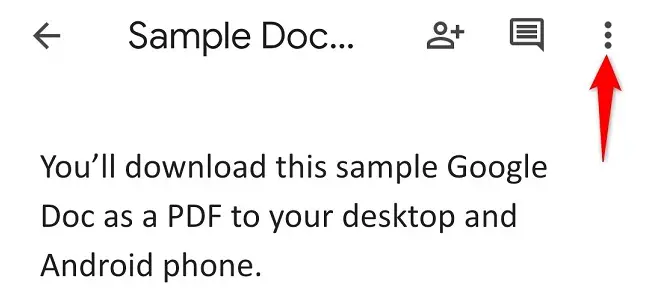
Select “Share & Export” from the three-dot menu.
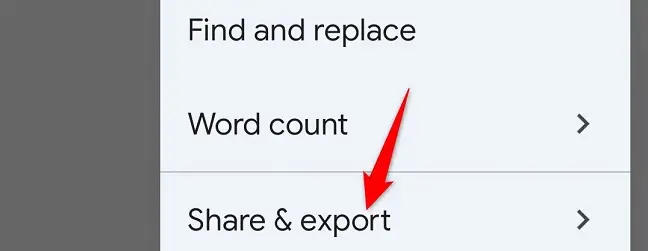
Tap “Save As” in the “Share & Export” option.
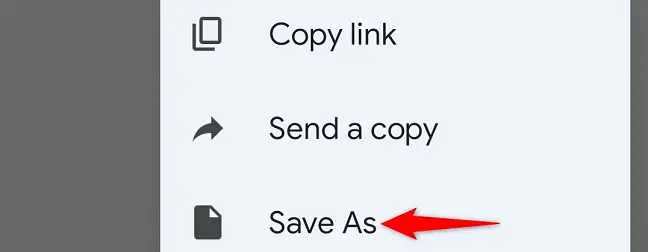
You’ll see a “Save As” option with a list of the formats in which you may save your work. Select “PDF Document” and press “OK.”
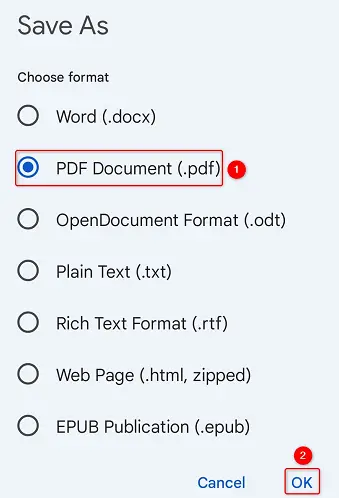
The PDF preview for your document will appear. To save this PDF file, click the download symbol at the top of the preview (an arrow pointing downwards).
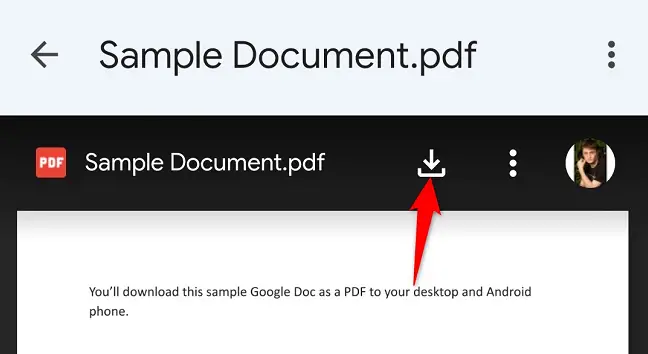
Your PDF will be downloaded and stored in the Downloads folder on your phone.
And that’s how you make your Google Docs available on a plethora of new devices!

