Introduction
When you enable AirDrop on your iPhone, adjacent iPhone, iPad, and Mac devices may transmit and receive files from you. You may make this feature available just to your contacts or to everyone. We’ll demonstrate how.
If you’re unfamiliar with AirDrop, it’s Apple’s file transfer function that enables you to exchange files across Apple devices. This function transfers data wirelessly, eliminating the need for connections.
When you’re done using the function, you may disable AirDrop to prevent others from sending you files.
Turn on AirDrop on your iPhone.
To enable the function, open the Settings app on your iPhone.
Select General > AirDrop from the Settings menu.
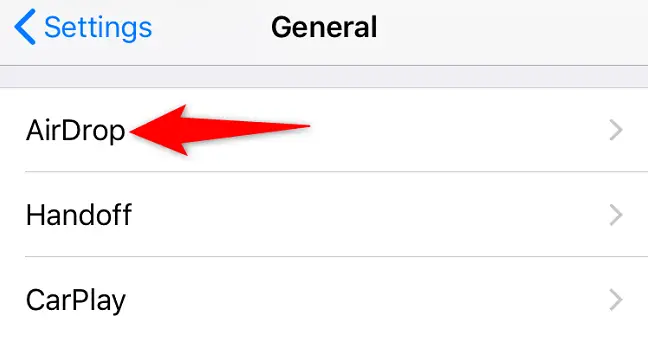
Choose one of the following choices on the “AirDrop” page:
- Receiving Off: Check this box to turn off AirDrop on your iPhone.
- Contacts Only: Select this option to only enable individuals in your contacts to email you files.
- Everyone: Choose this option to enable anybody to find your iPhone and send you files.
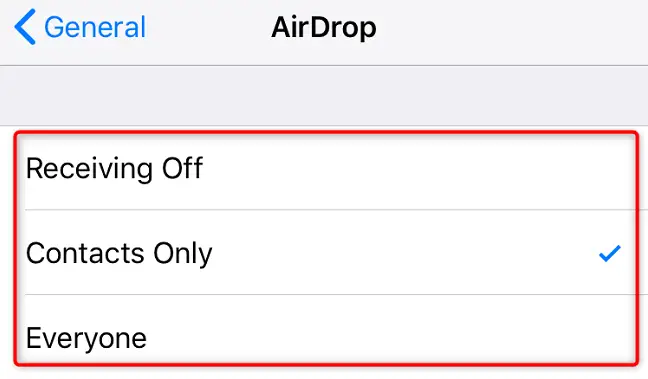
When you activate AirDrop, adjacent AirDrop-enabled devices may locate your smartphone and send you files. Enjoy!
How to Use AirDrop to Send Files on an iPhone
To utilize AirDrop to transfer files, first run the app that contains the file you wish to share. We’ll utilize the Photos app as an example.
Tap the picture or video to share in the Photos app. Then, in the bottom-left corner of the full-screen item, hit the share symbol (an arrow pointing upwards from a box).
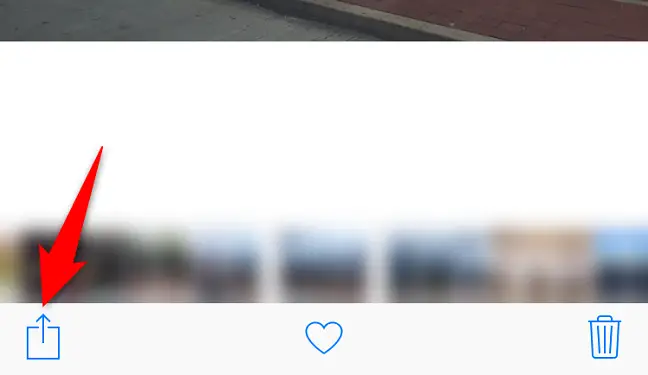
To transmit your content, pick an AirDrop-enabled device from the share option at the top.
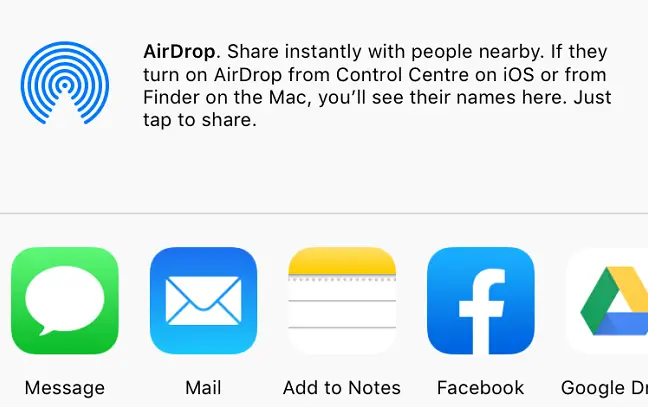
Your file transfer request will be accepted or rejected by your receiver. Your file will be submitted if they accept it. And you’re done.
How to Use AirDrop to Receive Files on an iPhone
To receive files using AirDrop on your iPhone, just ask the sender to pick your iPhone from their AirDrop device list.
When they do this, your iPhone will display a prompt. If you accept this request, you will get the sender’s file.
And that’s how you enable and utilize AirDrop for file transfers on your iPhone. Very helpful!

