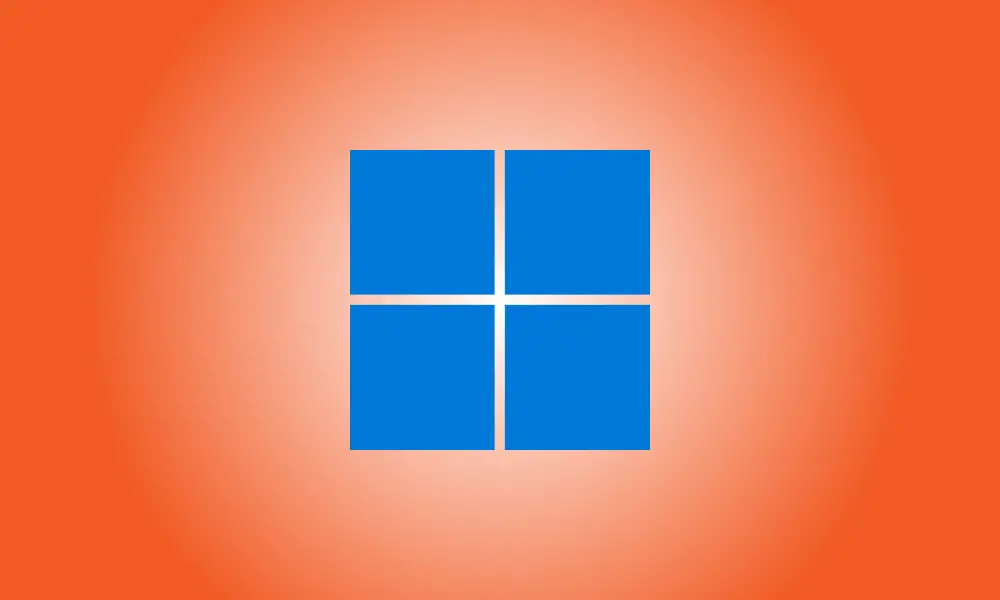Introduction
The “Startup” folder has been relocated out of the limelight in Windows 10, but it may still be discovered if you know where to look. It includes applications that run when you login in to your computer.
The Startup Folder vs. the Settings App
You should definitely utilize the Startup Programs screen in Windows 10’s Settings app to prevent apps from launching when you sign in.
This is where you may enable or disable programs that you wish to execute during startup. It works nicely and displays certain programs that will not appear in the Startup directories but can still be accessed.
For example, if you want a program to start automatically when you log in to your computer, you can include a shortcut to it in the Startup folder.
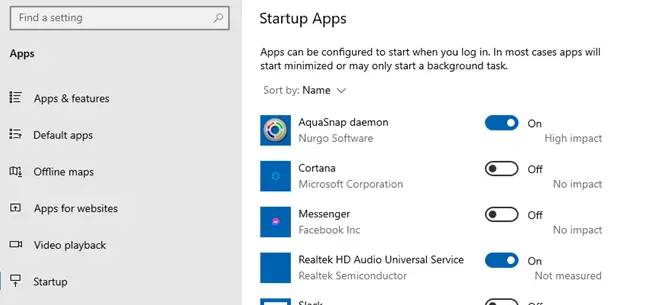
How to Navigate to the Startup Folder
You’ll need to know two places to discover the “Startup” folder. The first is for deciding which applications start up on your own account, while the second is for all users. Programs placed in these directories will run when the computer boots. In general, you should place shortcuts in this folder rather than EXE files.
To begin, use the Windows + R keyboard shortcut to access the Run menu. Fill in the blanks with one of the following and press Enter or click “OK.”
- shell:startup Personal User Path
- Path for All Users: shell:common startup
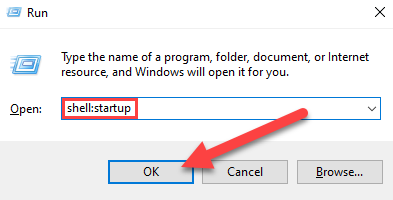
The Startup folder will appear instantly, and you will most likely notice a slew of folders and software shortcuts.
If you prefer, you may put the above paths into File Explorer’s address bar instead of using the Run dialog.
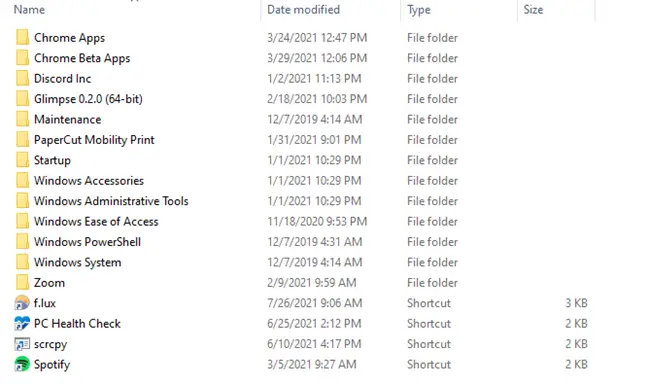
You may drag and drop application shortcuts out of this folder to force them to launch or prevent them from starting. It’s fairly straightforward. The new Settings approach works in most circumstances, but this folder method is more versatile since you may add almost any shortcut, which the Settings app does not allow.