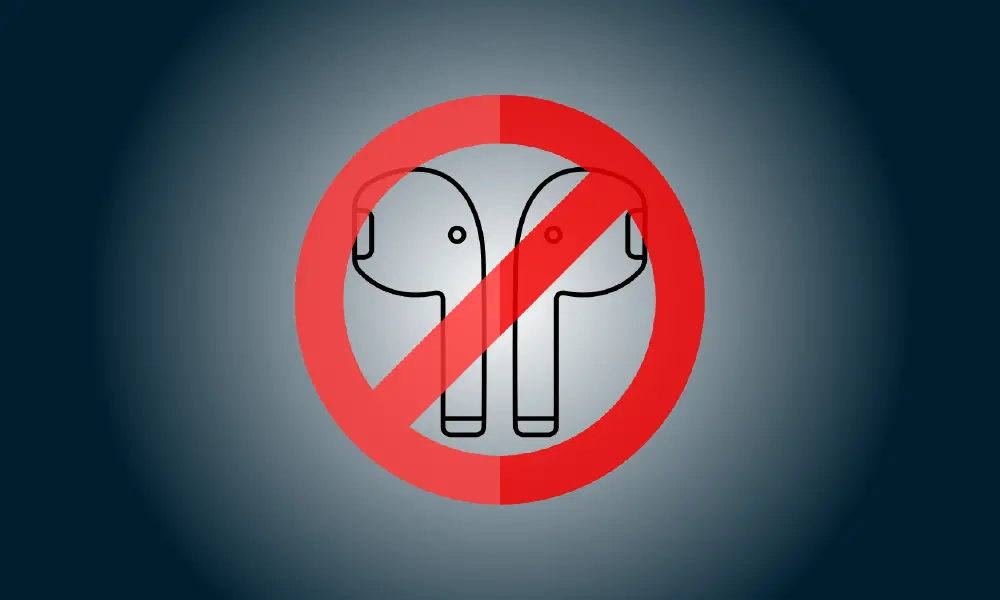Introduction
In situations when you can’t see your screen, your iPhone may broadcast alerts. This might be handy while listening to music with your AirPods or Beats headphones, but it can also be irritating.
You can eliminate the function entirely, but there are a few more alternatives for making it less loud. Instead, you may limit the amount of alerts your iPhone receives or make it just receive notifications when you’re driving. This is how.
In Settings, disable “Announce Notifications.”
When this feature is activated, Siri will be used to announce incoming alerts like as texts and calendar appointments. Notifications from third-party applications may also be announced.
Go to Settings > Alerts > Announce Notifications to prevent your iPhone from reading notifications via your AirPods.
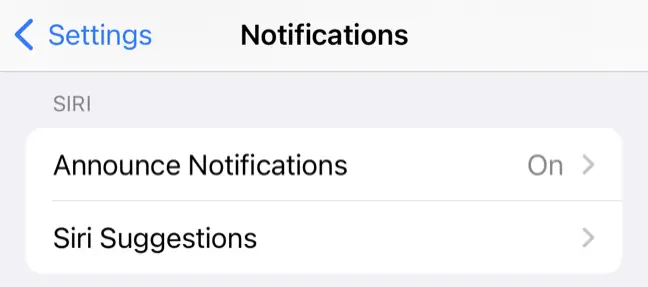
Deactivate “Announce Notifications” to completely disable the function. When you use headphones or CarPlay, the function will be deactivated.
AirPods (second generation), AirPods Pro, AirPods Max, Beats Solo Pro, Powerbeats Pro, and Powerbeats are all affected by this option. It is incompatible with normal Bluetooth headphones and external speakers.
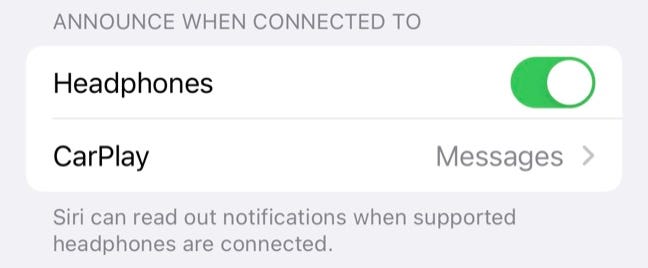
If you wish to keep the function enabled while using CarPlay, allow “Announce Notifications” but disable “Headphones.” To make other modifications to how incoming messages are announced, choose “CarPlay.”
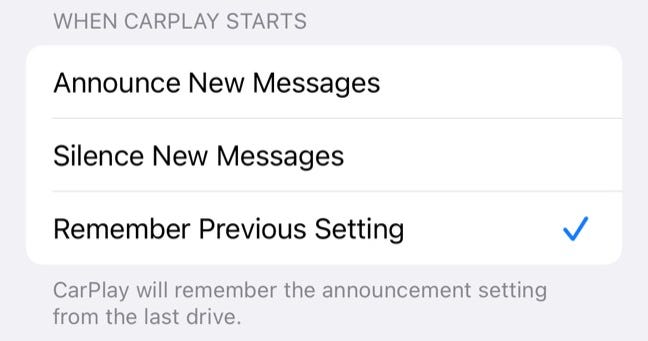
Personalize Notifications and Announcements
The ability of Siri to broadcast alerts may be quite useful, but its effectiveness is mainly dependent on how it is utilized. It’s significantly less disruptive if you’re selective about which alerts are published, so you don’t receive notifications from irrelevant programs like games or social networks.
You may change which applications are announced by going down to Settings > Notifications > Announce Notifications. You’ll see a list of applications that have been installed. Tap an app to activate or disable “Announce Notifications” for that program.
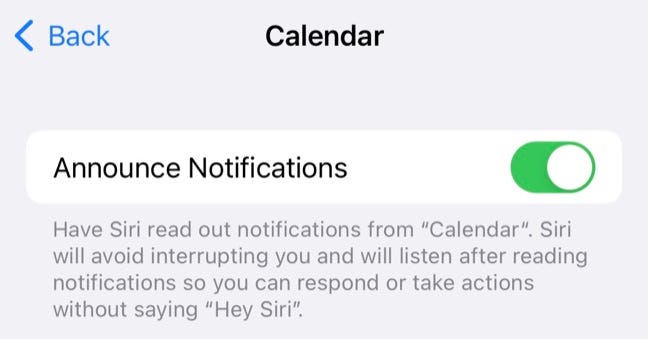
Some programs (such as Calendar) allow you to distinguish between “Time Sensitive Notifications” and ordinary notifications, allowing you to read out just the most essential alerts. Notifications will be enabled if you activate this option for an app that does not already have them enabled (in the Settings > Notifications menu).
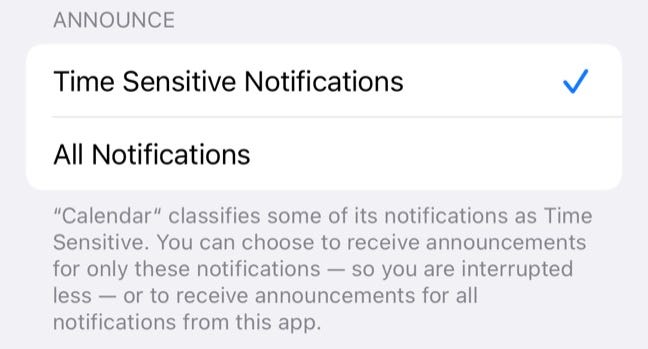
How to Balance iPhone Notifications
Notifications are often regarded as one of the most helpful features of any smartphone. They notify you in real time of key email messages and internet happenings, but achieving a balance between being informed and being overwhelmed is critical.
Learning how to control iPhone notifications allows you to reduce unwanted messages while still ensuring that you don’t miss important ones. If you have an Apple Watch, you should also fine-tune the alerts you get on it.