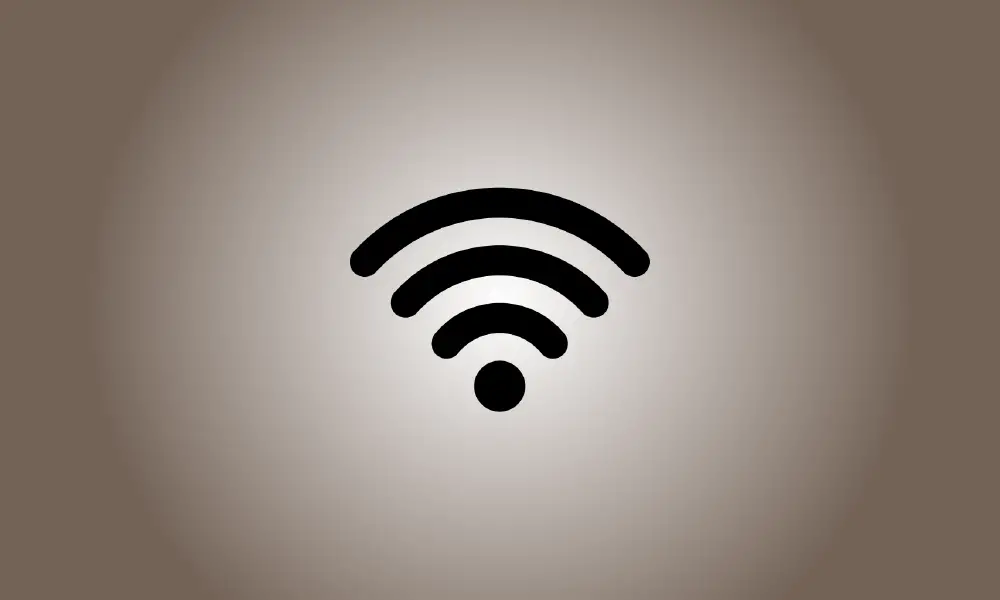introduzione
Sai chi sta usando la rete Wi-Fi del tuo router? Per scoprirlo, controlla l'elenco dei dispositivi collegati alla tua rete Wi-Fi dal tuo router o computer.
Tieni presente che oggigiorno numerosi gadget si connettono al tuo Wi-Fi. Saranno inclusi laptop, smartphone, tablet, smart TV, set-top box, console di gioco, stampanti Wi-Fi e altri dispositivi.
Usa GlassWire Pro per vedere chi è connesso (e ricevere notifiche quando un nuovo dispositivo si connette al tuo Wi-Fi)
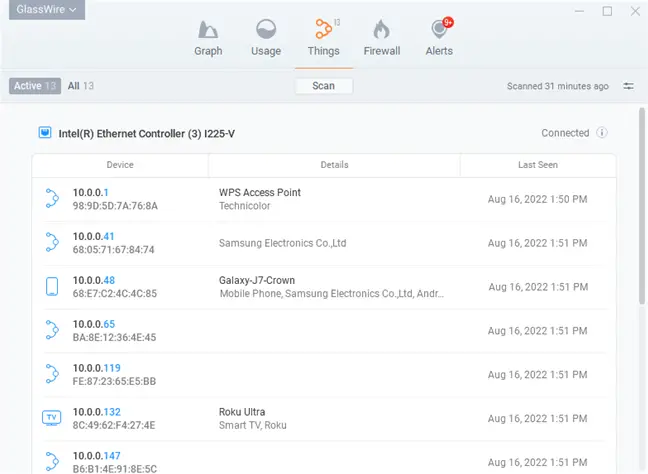
Adoriamo il firewall e il sistema di sicurezza GlassWire e una delle fantastiche funzionalità dell'edizione Pro è veloce e semplice Visualizzazione di rete che mostra tutti i dispositivi collegati al tuo Wi-Fi Rete.
GlassWire è più di un semplice firewall; offre anche graziosi grafici che indicano l'utilizzo della larghezza di banda, quali programmi sono collegati a quali e quanta larghezza di banda sta consumando ciascuna applicazione. È possibile ricevere notifiche ogni volta che un programma aggiorna qualcosa o quando un programma di installazione tenta di installare un nuovo driver di sistema. Ci sono troppe caratteristiche da menzionare qui.
Ma ciò che rende GlassWire ancora migliore per l'argomento di oggi è che puoi attivare le notifiche in qualsiasi momento dispositivo tenta di connettersi al tuo Wi-Fi andando nel pannello Impostazioni. Questa è una caratteristica fantastica!
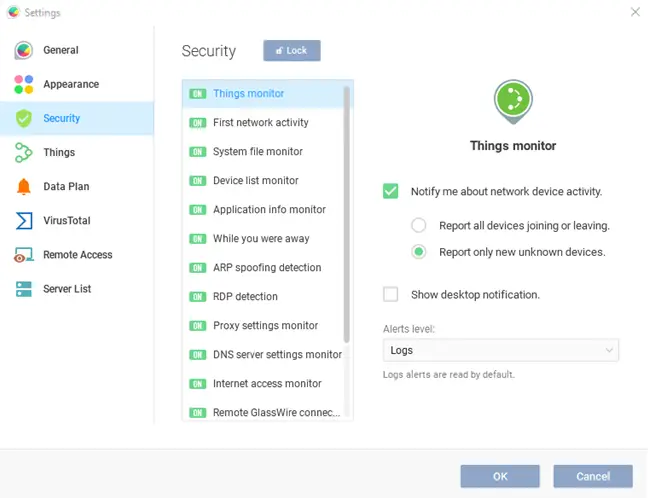
GlassWire può essere utilizzato gratuitamente per scopi di base, tuttavia il monitoraggio dei dispositivi di rete è disponibile solo nelle versioni premium ($39 per un PC).
Usa l'interfaccia web sul tuo router
L'interfaccia web del tuo router è il posto migliore per cercare queste informazioni. Perché il tuo router ospita il tuo Rete Wi-Fi, contiene le informazioni più aggiornate sui dispositivi ad esso collegati. La maggior parte dei migliori router, ma non tutti, consentono di esaminare un elenco di dispositivi collegati.
Si applicano le normali istruzioni per accedere all'interfaccia web del router. Se non sai qual è l'indirizzo IP del tuo computer, di solito puoi trovarlo nel Pannello di controllo. In una finestra del prompt dei comandi, puoi in alternativa eseguire ipconfig /all.
Quindi, inserisci questo indirizzo IP nella casella dell'indirizzo del tuo browser web e premi Invio. Questo normalmente dovrebbe far apparire l'interfaccia per il tuo router. In caso contrario, consultare il manuale del router o eseguire una ricerca sul Web per il numero di modello e "interfaccia web" per sapere come accedervi. Se non hai già creato una password e una passphrase personalizzate, potrebbe essere necessario eseguire una ricerca o consultare il manuale per individuare le impostazioni predefinite per il tuo tipo di router.
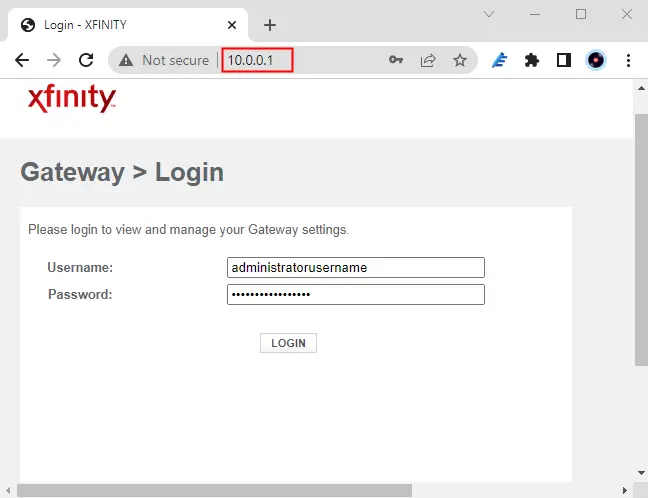
Ottenere un elenco di dispositivi collegati
Ora devi cercare l'opzione nell'interfaccia web del tuo router. Cerca un collegamento o un pulsante che dice "dispositivi collegati", "dispositivi collegati" o "client DHCP". Questo può essere trovato nella pagina delle impostazioni Wi-Fi o in qualche forma di pagina di stato. Per risparmiare tempo, alcuni router possono pubblicare l'elenco dei dispositivi collegati nella pagina di stato principale.
Un elenco di dispositivi collegati è disponibile su molti router D-Link in Stato > Wireless.
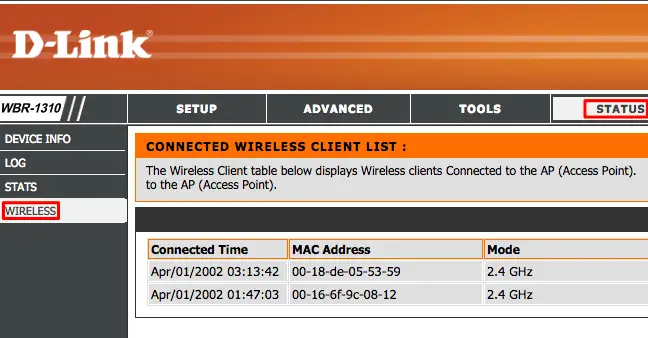
L'elenco può essere trovato nella barra laterale di molti router Netgear in "Dispositivi collegati".
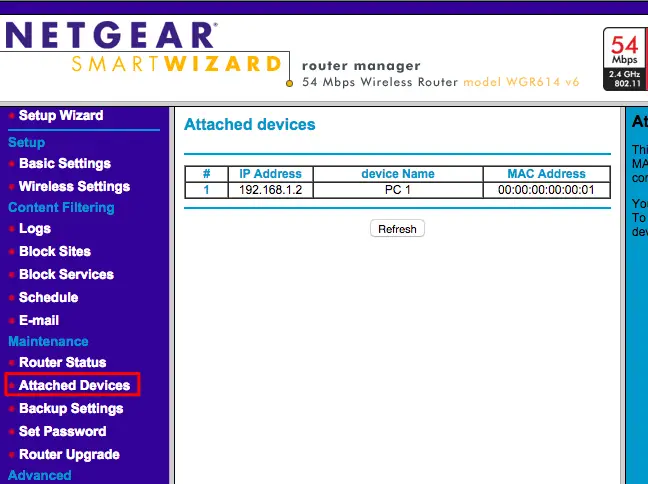
Questa opzione può essere trovata su molti router Linksys in Stato > Rete locale > Tabella client DHCP.
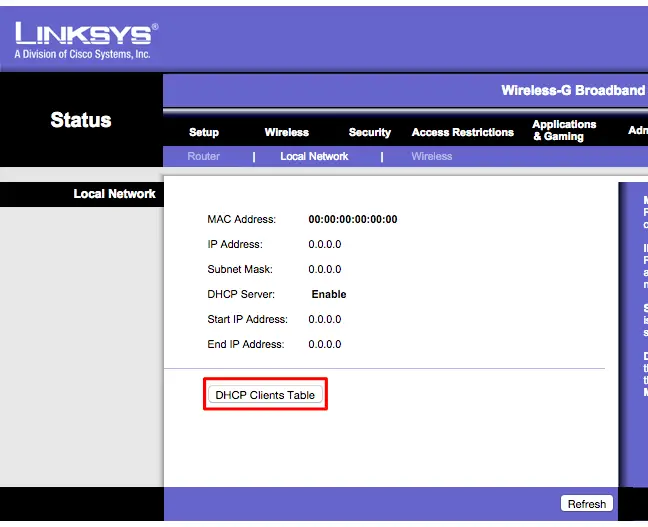
L'elenco si trova nella barra laterale dei router Comcast Xfinity in Dispositivi connessi.
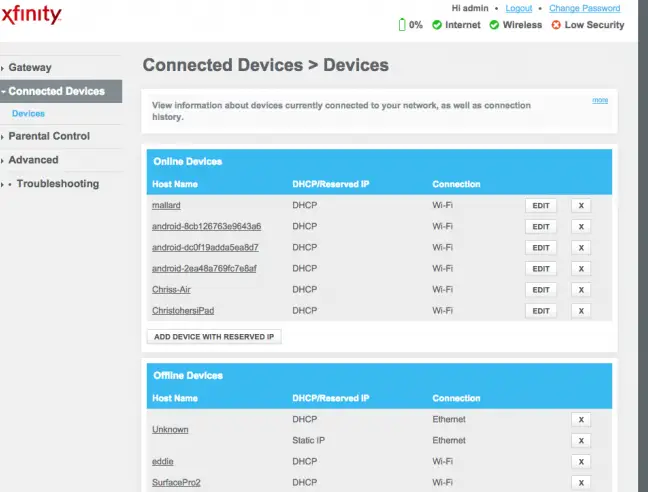
Riconoscere la Lista
Molti router forniscono semplicemente un elenco di dispositivi collegati a DHCP. Ciò implica che se un dispositivo è configurato con un indirizzo IP statico, non verrà visualizzato nell'elenco. Tienilo a mente!
Quando esamini l'elenco, vedrai che ogni router ha informazioni identiche. L'interfaccia molto probabilmente fornirà una tabella con un elenco di dispositivi collegati, i loro "nomi host" di rete e i loro Indirizzi MAC.
Se l'elenco non fornisce nomi sensati, potresti voler modificare i nomi host (noti anche come "nomi di computer" o "nomi di dispositivi") sul tuo computer o sistema operativo del dispositivo. Il nome host apparirà qui. Sfortunatamente, alcuni dispositivi non consentono di modificare il nome host; ad esempio, non siamo a conoscenza di una tecnica per cambiare il nome host di uno smartphone Android in uno più significativo senza eseguirne il rooting.
In caso di dubbio, confronta l'indirizzo MAC mostrato in questa pagina (o l'indirizzo IP fornito) con l'indirizzo MAC di un dispositivo che stai utilizzando per determinare quale è quale.
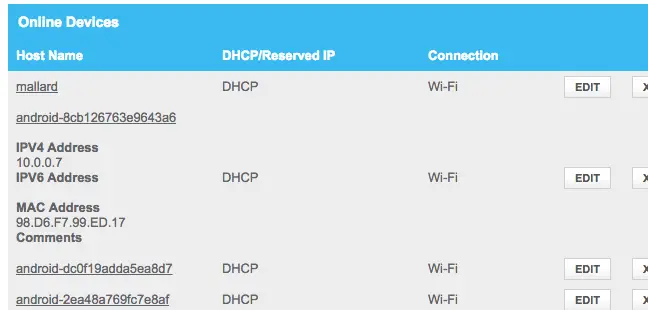
Questa lista non è infallibile
Naturalmente, questo non è un elenco esaustivo. Chiunque può creare qualsiasi nome host scelga e cambiare il tuo indirizzo MAC ti consente di impersonare altri dispositivi. Tuttavia, ciò implicherebbe che il tuo dispositivo non sarebbe in grado di connettersi alla rete mentre un altro dispositivo con un indirizzo MAC falso ha preso il suo posto, poiché i router normalmente impediscono a due dispositivi con lo stesso indirizzo MAC di connettersi contemporaneamente. Qualcuno che ha ottenuto l'accesso al tuo router potrebbe anche creare una configurazione IP statica subdola.
Finally, this isn’t the most strong security feature, nor is it a reliable method of detecting persons connected to your network. It is not something you should check on a frequent basis. If there are devices you don’t recognize, you may update your Wi-Fi pass – preferably, you’re using WPA3 encryption — and that will turn off all of the devices until they can produce the new pass.
Anche i gadget che non riconosci possono essere qualcosa che possiedi di cui ti sei dimenticato. Un dispositivo sconosciuto potrebbe essere una stampante abilitata al Wi-Fi, un sistema di altoparlanti connesso al Wi-Fi o il Wi-Fi integrato sulla tua smart TV che non usi mai.
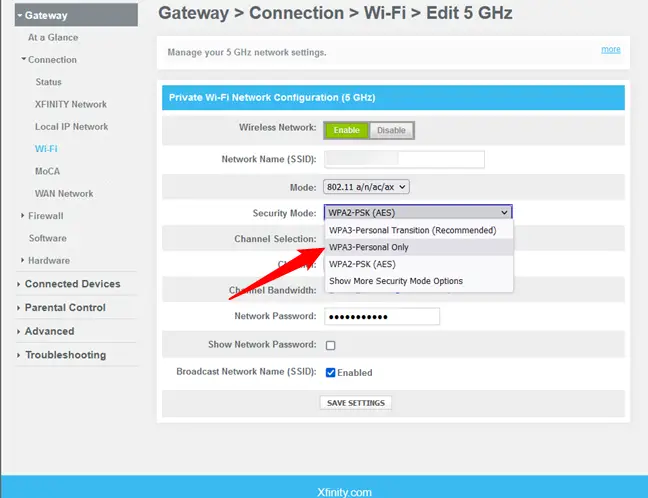
Scansiona la tua rete Wi-Fi utilizzando il software sul tuo computer
L'interfaccia web del router è solitamente il metodo migliore per verificare la presenza di dispositivi collegati. Tuttavia, alcuni router potrebbero non disporre di questa funzionalità, quindi potresti voler utilizzare un programma di scansione. Questo è un software che viene eseguito sul tuo computer ed esegue la scansione della rete Wi-Fi a cui sei connesso per i dispositivi attivi e li elenca. A differenza degli strumenti dell'interfaccia web del router, tali programmi di scansione non identificano i dispositivi che erano stati precedentemente collegati ma ora sono disconnessi. Vedrai solo i dispositivi online.
Esistono altri programmi per eseguire questa operazione, ma noi preferiamo Wireless Network Watcher di NirSoft. È una piccola utility pratica, come altri prodotti NirSoft, senza display adware o fastidiosi. Inoltre non ha bisogno di essere installato sul tuo computer. Scarica il programma, eseguilo e eseguirà la scansione della rete Wi-Fi per i dispositivi attivi, rivelando i nomi dei dispositivi, gli indirizzi MAC e il produttore della loro attrezzatura di rete Wi-Fi. Il nome del produttore è molto utile per identificare alcuni dispositivi privi di un nome dispositivo, in particolare gli smartphone Android.
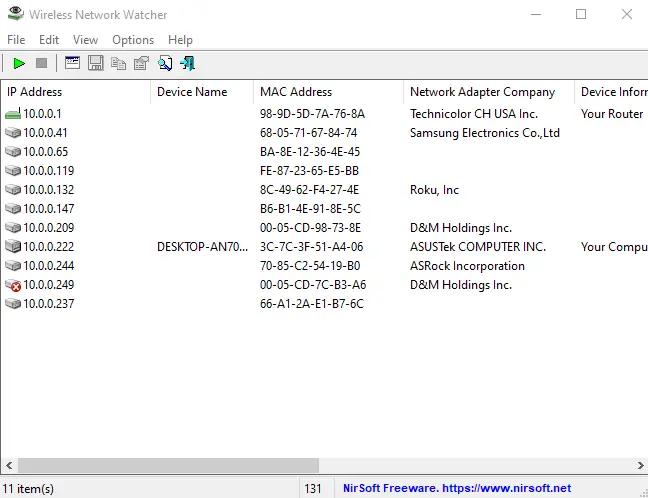
Questa utilità potrebbe non funzionare correttamente a meno che non sia specificata la scheda di rete Wi-Fi. Prima di eseguire una scansione sul nostro PC Windows, dovevamo andare su Opzioni di Wireless Network Watcher > Opzioni avanzate, selezionare "Utilizza il seguente dispositivo di rete" e scegliere il nostro adattatore Wi-Fi effettivo.
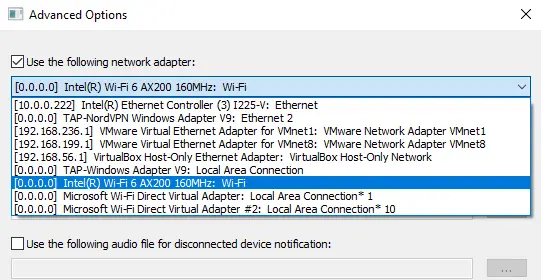
Again, this isn’t something you should be concerned about all the time. You may feel quite safe if you use WPA2-PSK encryption, or even better, WPA3, and have a strong passcode. It’s doubtful that someone has accessed your Wi-Fi without your consent. If you’re worried that this is occurring for any reason, you can always alter your Wi-Fi passcode – but you’ll have to re-enter it on all of your permitted devices. Before you do this, make sure WPS is turned off, since WPS is susceptible and attackers might possibly exploit it to reconnect to your network without the password.
Changing your Wi-Fi password is also a smart idea if you’ve handed out your Wi-Fi password — for example, to neighbors visiting you — and want to ensure they don’t use it for years.