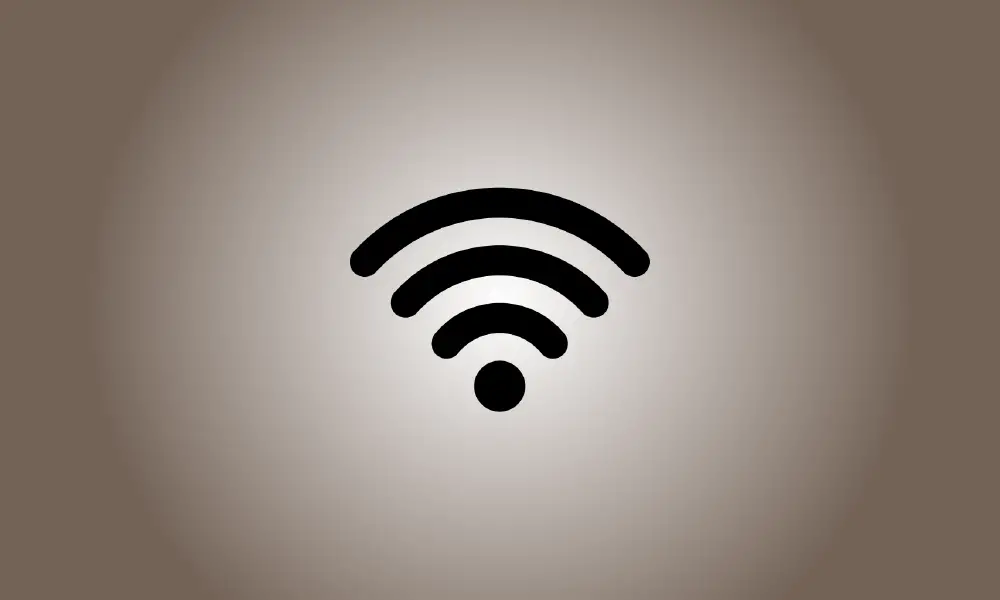序章
ルーターの Wi-Fi ネットワークを誰が使用しているか知っていますか?確認するには、ルーターまたはコンピューターから Wi-Fi ネットワークに接続されているデバイスのリストを確認します。
最近では、多くのガジェットが Wi-Fi に接続されていることに注意してください。ラップトップ、スマートフォン、タブレット、スマート TV、セットトップ ボックス、ゲーム機、Wi-Fi プリンター、その他のデバイスが含まれます。
GlassWire Pro を使用して、接続しているユーザーを確認します (また、新しいデバイスが Wi-Fi に接続されたときに通知を受け取ります)
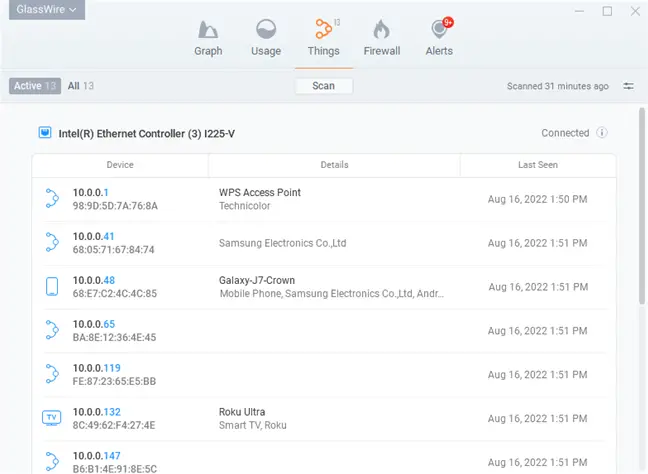
GlassWire ファイアウォールとセキュリティ システムが気に入っています。Pro エディションの素晴らしい機能の 1 つは、高速でシンプルな Wi-Fi に接続されているすべてのデバイスを表示するネットワーク ビュー 通信網。
GlassWire は単なるファイアウォールではありません。また、帯域幅の使用率、どのプログラムがどのプログラムに接続されているか、各アプリケーションが消費している帯域幅を示す素敵なグラフも提供します。プログラムが何かを更新するたびに、またはインストーラーが新しいシステム ドライバーをインストールしようとすると、通知を受け取ることがあります。ここで言及するにはあまりにも多くの機能があります。
しかし、今日のテーマで GlassWire をさらに優れたものにしているのは、いつでも新しい通知をアクティブにできることです。 デバイスが接続を試みます 設定パネルに移動して、Wi-Fi に接続します。それは素晴らしい機能です!
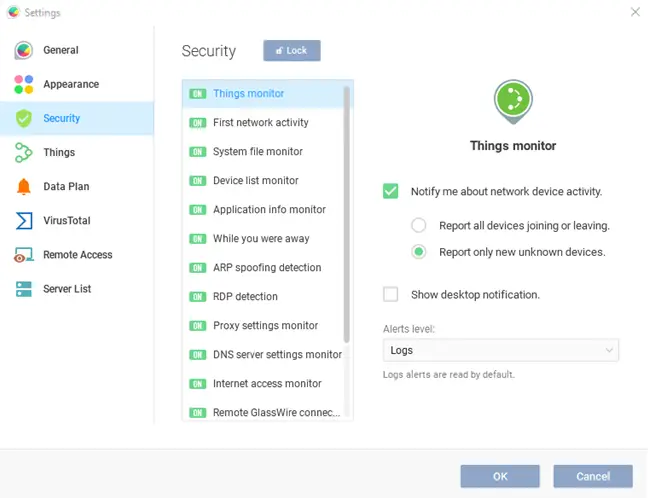
GlassWire は基本的な目的で無料で使用できますが、ネットワーク デバイスの監視はプレミアム バージョン (1 台の PC に対して $39) でのみ利用できます。
ルーターで Web インターフェイスを使用する
ルーターの Web インターフェイスは、この情報を探すのに最適な場所です。ルーターは Wi-Fi ネットワーク、接続されているデバイスに関する最新の情報があります。すべてではありませんが、ほとんどの最高級のルーターでは、接続されているデバイスのリストを調べることができます。
ルーターの Web インターフェイスにアクセスするための通常の手順が適用されます。コンピュータの IP アドレスがわからない場合は、通常、コントロール パネルで確認できます。コマンド プロンプト ウィンドウで、代わりに ipconfig /all を実行することもできます。
次に、この IP アドレスを Web ブラウザのアドレス ボックスに入力し、Enter キーを押します。これにより、通常、ルーターのインターフェイスが起動します。そうでない場合は、ルーターのマニュアルを参照するか、モデル番号と「Web インターフェイス」を Web 検索してアクセス方法を確認してください。カスタム パスワードとパスフレーズをまだ作成していない場合は、検索を実行するか、マニュアルを参照して、ルーター タイプのデフォルトを見つける必要があります。
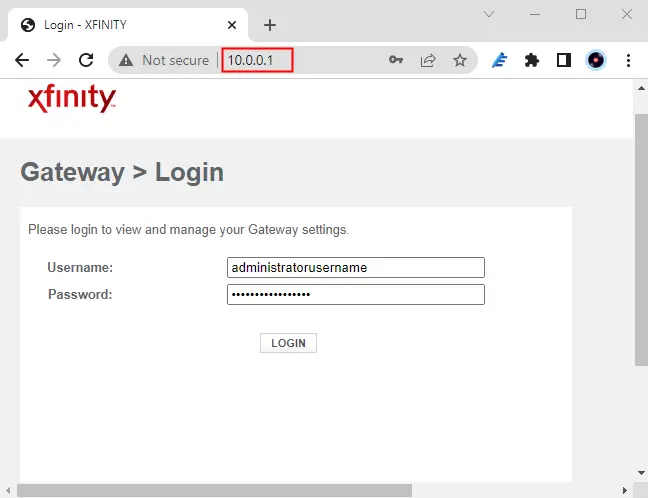
接続機器一覧の取得
ルーターの Web インターフェイスでオプションを検索する必要があります。 「接続されたデバイス」、「接続されたデバイス」、または「DHCP クライアント」というリンクまたはボタンを検索します。これは、Wi-Fi 設定ページまたは何らかの形式のステータス ページで確認できます。時間を節約するために、特定のルーターは、接続されているデバイスのリストをメイン ステータス ページに公開する場合があります。
接続されているデバイスのリストは、多くの D-Link ルーターで [ステータス] > [ワイヤレス] の下に表示されます。
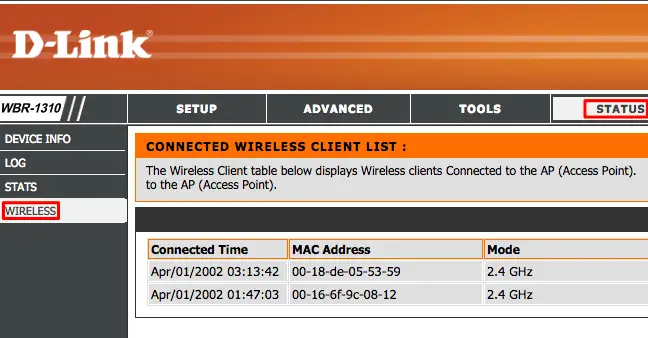
このリストは、多くの Netgear ルーターのサイドバーの [接続されたデバイス] の下にあります。
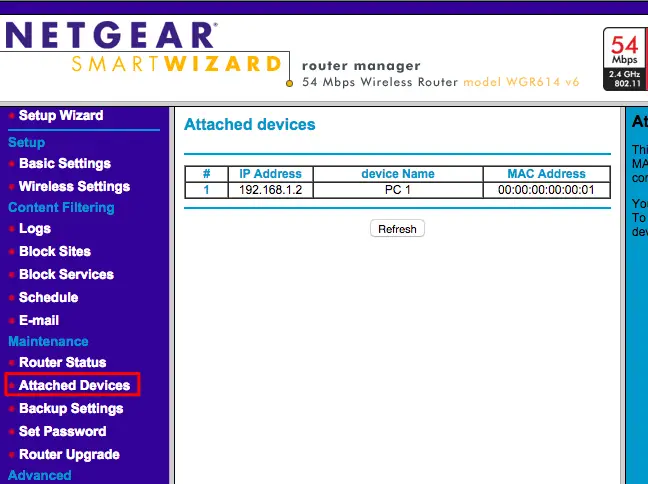
このオプションは、多くの Linksys ルーターで [ステータス] > [ローカル ネットワーク] > [DHCP クライアント テーブル] の下にあります。
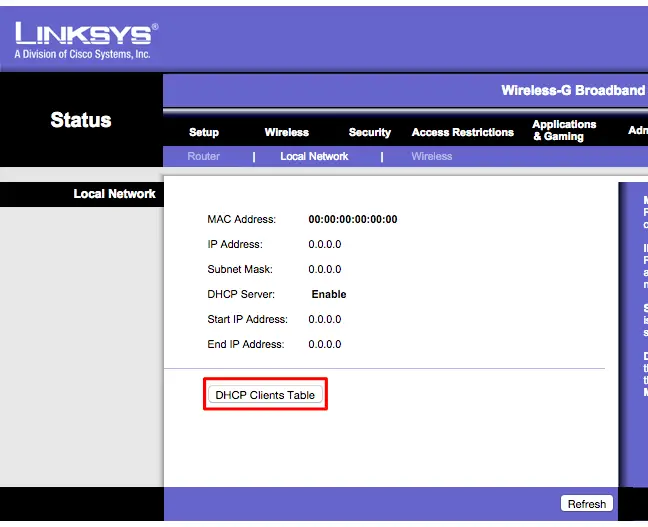
このリストは、Comcast Xfinity ルーターのサイドバーの [接続されたデバイス] にあります。
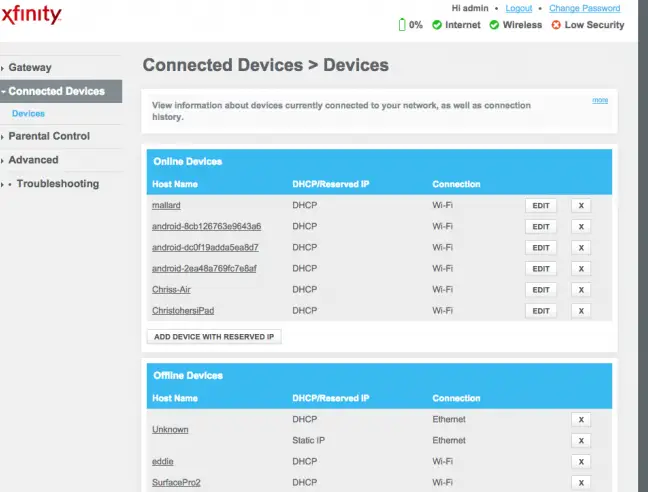
リストの認識
多くのルーターは、DHCP 接続デバイスのリストを提供するだけです。これは、デバイスが静的 IP アドレスでセットアップされている場合、リストに表示されないことを意味します。心に留めておいてください!
リストを調べると、各ルーターに同じ情報があることがわかります。インターフェイスは、接続されたデバイス、それらのネットワークの「ホスト名」、およびそれらのデバイスのリストを含むテーブルを提供する可能性が最も高いでしょう。 MAC アドレス.
リストに適切な名前が記載されていない場合は、コンピューターまたはデバイスのオペレーティング システムのホスト名 (「コンピューター名」または「デバイス名」とも呼ばれます) を変更することをお勧めします。ここにホスト名が表示されます。残念ながら、特定のデバイスではホスト名を変更できません。たとえば、Android スマートフォンのホスト名を root 化せずに意味のあるものに変更する手法は認識されていません。
不明な場合は、このページに表示されている MAC アドレス (または提供されている IP アドレス) と、使用しているデバイスの MAC アドレスを比較して、どちらがどちらであるかを判断してください。
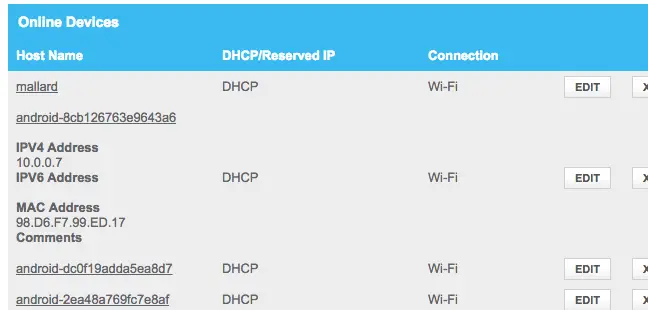
このリストは絶対確実ではない
もちろん、これは完全なリストではありません。誰でも好きなホスト名を作成でき、MAC アドレスを変更すると、他のデバイスになりすますことができます。ただし、ルーターは通常、同じ MAC アドレスを持つ 2 つのデバイスが同時に接続することを防止するため、偽の MAC アドレスを持つ別のデバイスが代わりに使用されている間、デバイスがネットワークに参加できないことを意味します。ルーターへのアクセス権を取得した誰かが、こっそりと静的 IP を設定している可能性もあります。
Finally, this isn’t the most strong security feature, nor is it a reliable method of detecting persons connected to your network. It is not something you should check on a frequent basis. If there are devices you don’t recognize, you may update your Wi-Fi pass – preferably, you’re using WPA3 encryption — and that will turn off all of the devices until they can produce the new pass.
見覚えのないガジェットでさえ、所有していて忘れていたものかもしれません。不明なデバイスは、Wi-Fi 対応プリンター、Wi-Fi 接続スピーカー システム、またはスマート TV の内蔵 Wi-Fi など、まったく使用していない可能性があります。
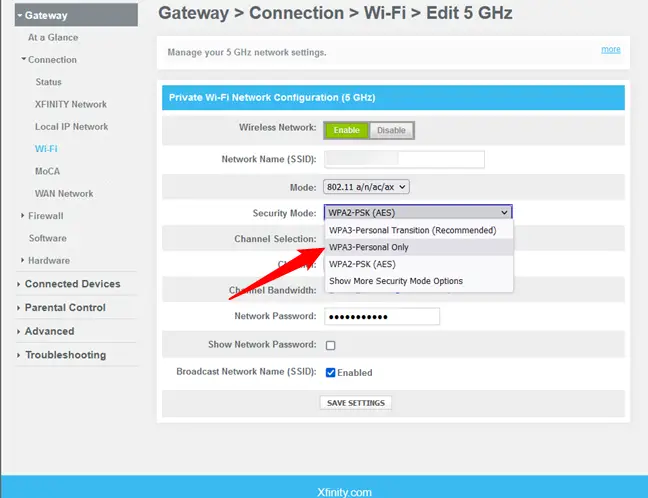
コンピュータのソフトウェアを使用して Wi-Fi ネットワークをスキャンする
通常、ルーターの Web インターフェイスは、接続されているデバイスを確認するための最良の方法です。ただし、一部のルーターにはこの機能がない場合があるため、代わりにスキャン プログラムを使用することをお勧めします。これは、コンピューター上で実行され、接続されている Wi-Fi ネットワークをスキャンしてアクティブなデバイスを探し、それらを一覧表示するソフトウェアです。ルーターの Web インターフェイス ツールとは異なり、このようなスキャン プログラムは、以前は接続されていたが現在は切断されているデバイスを識別しません。オンライン デバイスのみが表示されます。
これを実行するプログラムは他にもありますが、NirSoft の Wireless Network Watcher をお勧めします。これは、他の NirSoft 製品と同様に、アドウェアやナグ表示のない便利な小さなユーティリティです。また、コンピュータにインストールする必要もありません。プログラムをダウンロードして実行すると、Wi-Fi ネットワークがスキャンされてアクティブなデバイスが検出され、デバイス名、MAC アドレス、および Wi-Fi ネットワーク機器の製造元が明らかになります。メーカー名は、デバイス名がない特定のデバイス、特に Android スマートフォンを識別するのに非常に役立ちます。
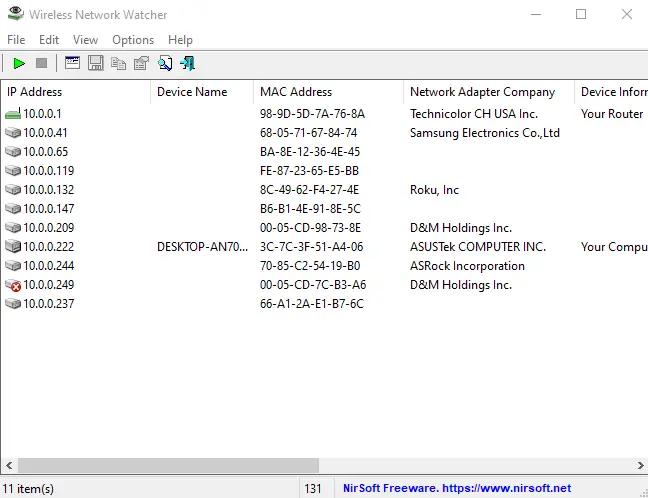
Wi-Fi ネットワーク アダプタが指定されていないと、このユーティリティは正しく機能しない場合があります。 Windows PC でスキャンを実行する前に、Wireless Network Watcher の [オプション] > [詳細オプション] に移動し、[次のネットワーク デバイスを使用する] をオンにして、実際の Wi-Fi アダプターを選択する必要がありました。
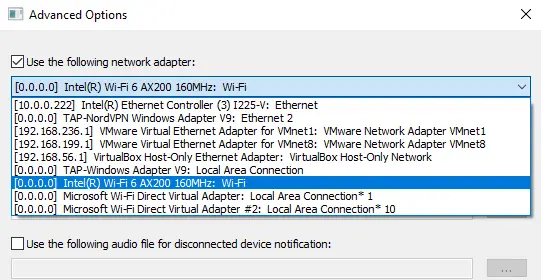
Again, this isn’t something you should be concerned about all the time. You may feel quite safe if you use WPA2-PSK encryption, or even better, WPA3, and have a strong passcode. It’s doubtful that someone has accessed your Wi-Fi without your consent. If you’re worried that this is occurring for any reason, you can always alter your Wi-Fi passcode – but you’ll have to re-enter it on all of your permitted devices. Before you do this, make sure WPS is turned off, since WPS is susceptible and attackers might possibly exploit it to reconnect to your network without the password.
Changing your Wi-Fi password is also a smart idea if you’ve handed out your Wi-Fi password — for example, to neighbors visiting you — and want to ensure they don’t use it for years.