序章
デフォルトでは、入力中にカーソルポインタが表示されますが、問題ありません。しかし、時々それはあなたの注意をそらしたり、テキストの表示をブロックしたりするかもしれません、あなたがあなたのコンピュータ生活の中でこの小さな迷惑に苦しんでいるなら、それを修正する時が来ました。この記事では、Windows10とWindows11の両方で入力しているときにカーソルポインターを非表示にする方法を説明します。
メソッド
入力中にカーソルポインタを非表示にする前に知っておくべきこと。
一般に、これを行うには2つの方法があります。 Windowsの組み込みオプションまたはサードパーティのアプリを使用する。最初の方法は、メモ帳、ワードパッド、 マイクロソフトワード。なぜだろうと思うかもしれません。これらのアプリはすべてMicrosoftCorporation自身が開発したものであるため、答えは簡単です。したがって、Microsoftが開発したアプリを含むすべてのアプリでこの作業を行う場合は、「Windowsカーソルハイダー」と呼ばれる無料アプリを使用してください。この小さな実行可能ファイルを開く必要があります 単純なダブルクリックでファイルを実行すると、アプリウィンドウなしでバックグラウンドで実行されます または何か。あなたは好きなように選ぶことができます、それはすべてあなた次第です。
特定のアプリのWindows10に入力している間は、カーソルポインターを非表示にします。
入力中にカーソルポインタを非表示にするには、「マウスのプロパティ」ウィンドウにアクセスする必要があります。したがって、Windows10とWindows11でこれを行うのにほとんど違いはありません。Windows10の場合、カーソルポインターをタスクバーに置き、右クリックして、ポップアップコンテキストリストで[タスクバー設定]を選択します。
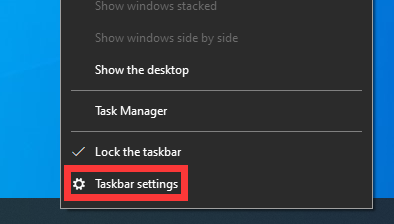
最初にシステム設定のホームページで見つける必要があるので、左上隅の「ホーム」をクリックしてから、ホームページの「デバイス」ボタンをクリックします。
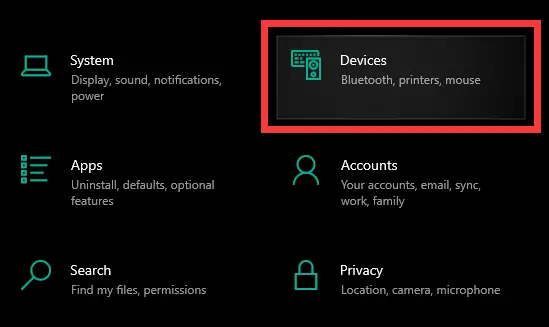
- 短いキー「Windows + I」を押すと、システム設定のホームページにアクセスできます。
- タスクバーの左下隅にあるスタートボタンを右クリックし、[設定]をクリックしてシステム設定ページにアクセスすることもできます。
In the area to the left, click the Mouse button and then scroll down in the right area until you find “Additional mouse options” in the “Related settings” section, click it.
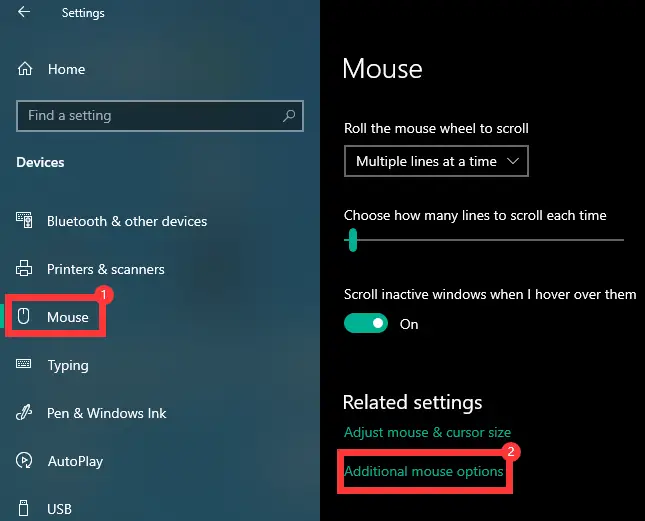
最後に、[マウスのプロパティ]ウィンドウにアクセスし、上のタブで[ポインタオプション]を選択して、[表示]セクションの[入力中にポインタを非表示にする]の前にチェックボックスをオンにします。次に、「適用」ボタンと「OK」ボタンをクリックします。これがすべてWindows10にあります。
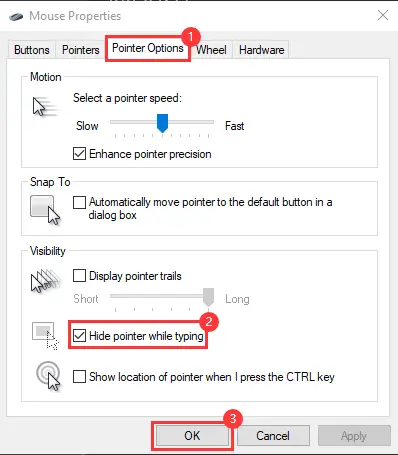
特定のアプリのWindows11に入力している間は、カーソルポインターを非表示にします。
ここで、Windows 11では、短いキー「Windows + I」を押してシステム設定にすばやくアクセスし、左側のメニューで「Bluetoothとデバイス」をクリックすると、右側のセクションに「マウス」ボタンが表示されます。 、 クリックして。
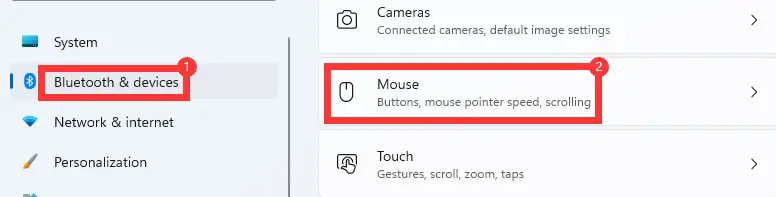
右のセクションを下にスクロールして、[関連設定]セクションの[追加のマウス設定]ボタンをクリックします。
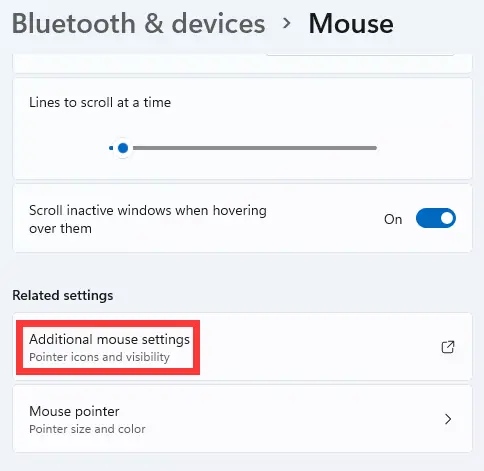
「マウスのプロパティ」ウィンドウが開いたので、「ポインタオプション」>「「入力中にポインタを隠す」の前にチェックボックスを有効にする」>「適用してOK」を選択します。
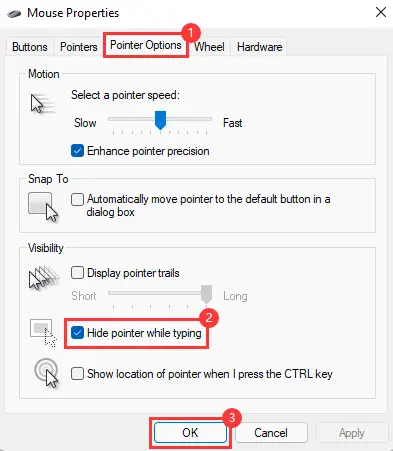
すべてのアプリを入力している間、カーソルポインタを非表示にします。
Githubには「WindowsCursorHider」というアプリがあり、すべてのアプリで入力中にカーソルポインターを無効にすることができます。だから最初にそれをダウンロードする ここをクリック。このページを起動したら、背景色が緑色のCodeという名前のボタンを見つけ、コンテキストリストの下部にある[ZIPのダウンロード]ボタンをクリックすると、ダウンロードが開始されます。
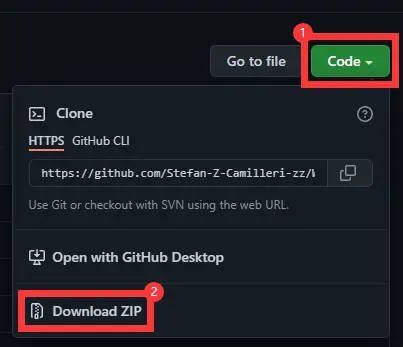
ダウンロードが完了すると、zipファイルが取得され、解凍されます。「executable」という名前のフォルダーの下に、このアプリが表示されます。ダブルクリックすると、アプリウィンドウなしで実行が開始されます。
- ファイルパス:「\ Windows-Cursor-Hider-master \ executable」

これで、コンピューターのシステムトレイに表示され、機能するかどうかをテストし、ブラウザーまたはその他のアプリを開いて、単語を入力します。通常、入力中はカーソルポインタが非表示になり、マウスまたはトラックパッドを動かすとカーソルポインタが再び表示されます。
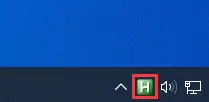
無効にするのは簡単です。タスクバーの右下にあるアイコンを右クリックし、表示されたメニューで[終了]を選択します。以上です。この記事がお役に立てば幸いです。
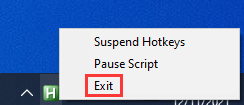
結論
とても簡単です。頻繁に使用するこれらのアプリがMicrosoftによって開発された場合は、Windowsの組み込みオプションを使用してこれを行うことができます。それ以外の場合は、サードパーティのアプリを使用します。

