序章
VirtualBox または VMware で仮想ハード ドライブを構築するときに、最大ディスク サイズを定義します。後で仮想マシンのハード ドライブに追加の容量が必要になった場合は、仮想ハード ディスクとパーティションを拡張する必要があります。
これらのアクティビティを実行する前に、仮想ハード ドライブ ファイルをバックアップすることを忘れないでください。問題が発生する可能性は常にあるため、バックアップを作成しておくことをお勧めします。しかし、手順は私たちにとってうまくいきました。
VirtualBox の Virtual Media Manager をアップデートとして使用します。
VirtualBox 6 には、仮想ドライブの拡張とサイズ変更のためのグラフィカル インターフェイスが追加されました。 VirtualBox のメイン ウィンドウで、[ファイル] > [Virtual Media Manager] に移動します。
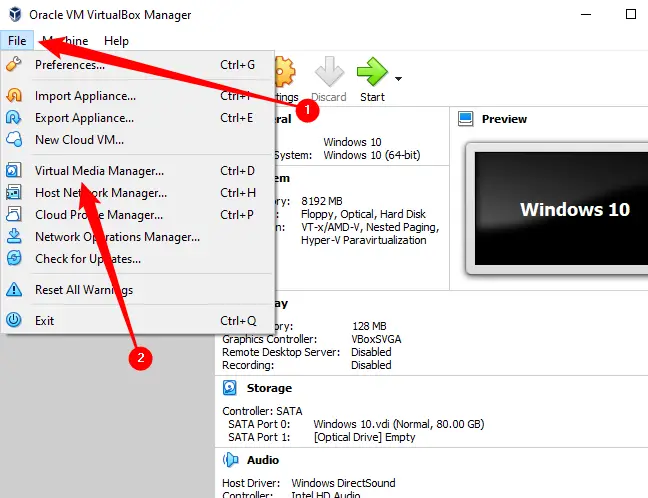
リストから仮想ハード ドライブを選択し、ウィンドウの下部にある [サイズ] スライダーを使用してそのサイズを調整します。完了したら、[適用] をクリックします。
余分なスペースを利用するには、ドライブのパーティションを拡張する必要があります。ディスク サイズが大きくなっても、パーティションは同じサイズを維持します。パーティションの拡張に関する詳細については、以下の手順を参照してください。
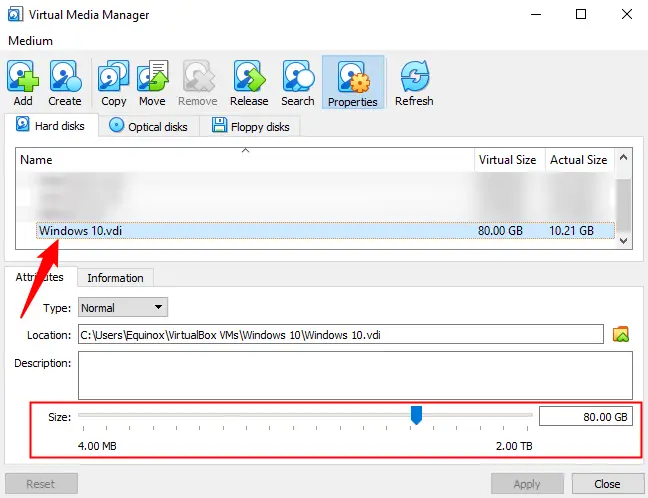
コマンドラインを使用して、VirtualBox で仮想ディスクを拡張できます
VirtualBox で仮想ドライブのサイズを増やすには、コマンド プロンプト ウィンドウから VBoxManage コマンドを使用します。まず、状態を [保存済み] ではなく [電源オフ] に設定して、仮想コンピューターをシャットダウンします。
注: VirtualBox でスナップショット機能を使用する場合は、先に進む前に、仮想マシンにリンクされているスナップショットもすべて削除する必要があります。これにより、適切な仮想ディスク ファイルを変更し、その後すべてが正しく機能することが保証されます。
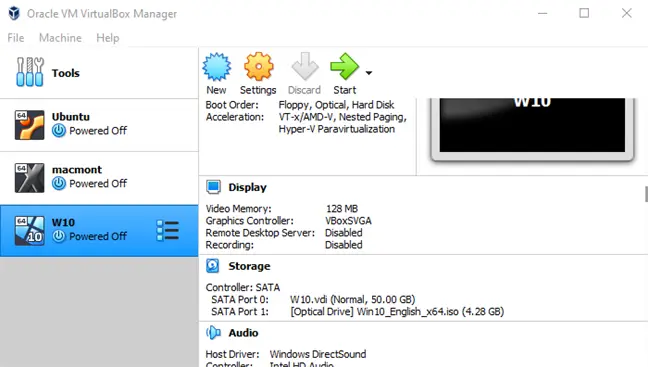
次に、[スタート] メニューからコマンド プロンプト ウィンドウを起動し、VirtualBox プログラムに移動します。 ファイルフォルダー.次のコマンドを実行します。
cd "C:\Program Files\Oracle\VirtualBox"
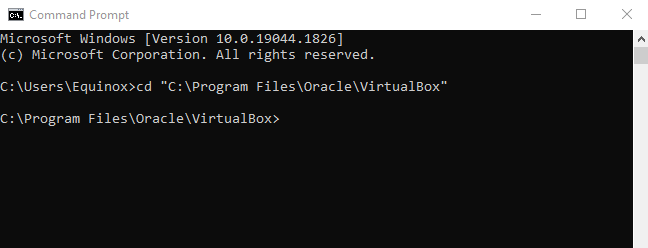
以下のプログラムは、VirtualBox 仮想ディスク「C:\Users\Equinox\VirtualBox VMs\Windows 10\Windows 10.vdi」で動作し、仮想ディスクのサイズを 81920 MB (80 GB) に増やします。
VBoxManage modifyhd "C:\Users\Chris\VirtualBox VMs\Windows 10\Windows 7.vdi" --resize 81920
上記のコマンドでは、サイズ変更の前に 2 つのダッシュを使用します。
を交換してください 前のコマンドのファイル パスとその場所 サイズを変更する VirtualBox ディスクのサイズと、画像を拡大するサイズの数値 (MB 単位)。
2019 年にリリースされた VirtualBox 6.0 以降では、代わりに次のコマンドを使用する必要がある場合があることに注意してください。
VBoxManage modifymedium ディスク "C:\Users\Equinox\VirtualBox VMs\Windows 10\Windows 10.vdi" --resize 81920
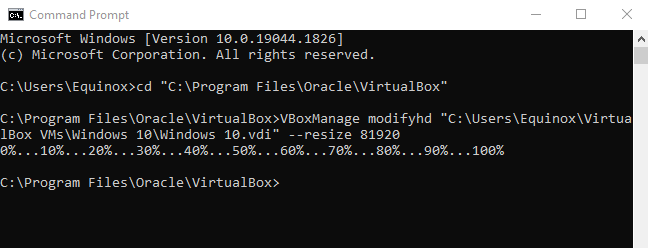
This operation does not extend the partition on the virtual hard drive, so you will not have access to the additional space just yet — for more details, see the Enlarge the Virtual Machine’s Partition section below.
VMware 仮想ディスクの拡張
VMware で仮想マシンのハード ドライブのサイズを増やすには、それをオフにして右クリックし、[仮想マシン設定] を選択します。
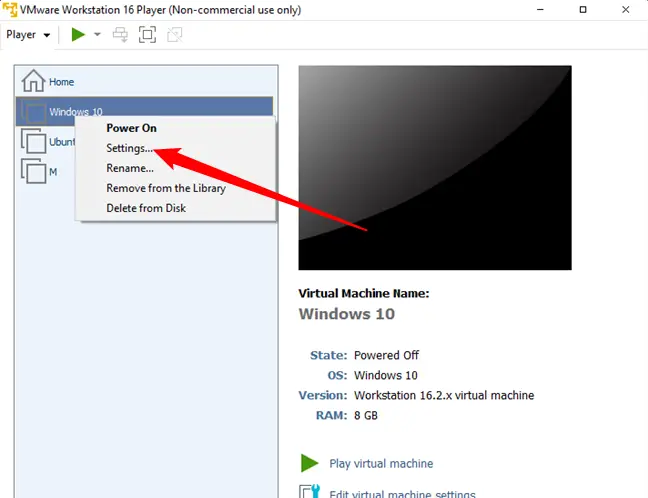
ハード ドライブを拡張するには、リストから仮想ハード ディスク デバイスを選択し、[ユーティリティ] アイコンをクリックしてから、[拡張] をクリックします。
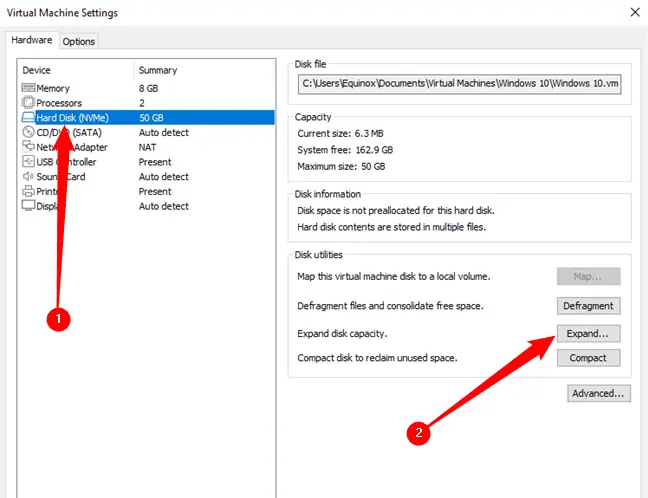
Click the Expand button after entering a bigger maximum disk size. VMware will expand the size of your virtual drive while keeping the partitions the same size – read below for more details on extending the partition.
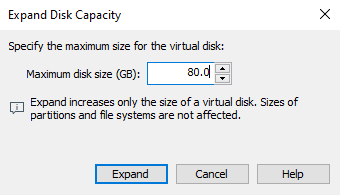
仮想マシンのパーティションのサイズを増やします
これで、仮想ハード ドライブの空き容量が増えました。ただし、仮想ハード ディスクのオペレーティング システム パーティションは同じサイズであるため、まだこの領域を使用することはできません。
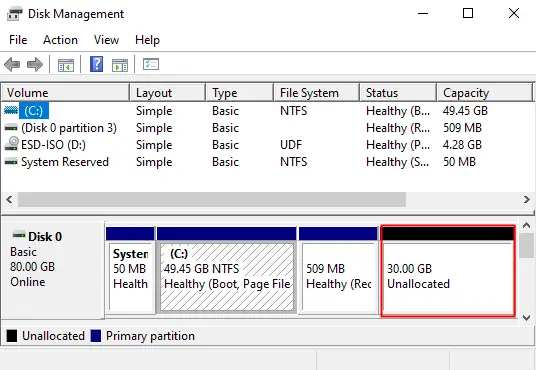
ここで、物理ハード ドライブのパーティションを拡張する場合と同様に、ゲスト オペレーティング システムのパーティションを拡張する必要があります。 C: パーティションを拡張できないのと同様に、ゲスト OS がアクティブな間はパーティションを拡張できません。 Windows がアクティブです あなたのマシンで。
GParted ライブ CD を使用して、仮想システムのパーティションを拡大できます。 仮想マシンで GParted ISO イメージを起動すると、ライブ Linux の GParted パーティション エディターに移動します。 環境。 GParted は、仮想ハード ドライブのパーティションのサイズを増やすことができます。
まず、ここから GParted ライブ CD の ISO ファイルを取得します。
に移動して、ISO ファイルを仮想マシンにロードします。 設定ウィンドウ し、仮想 CD ドライブを選択し、コンピュータ上の ISO ファイルを参照します。
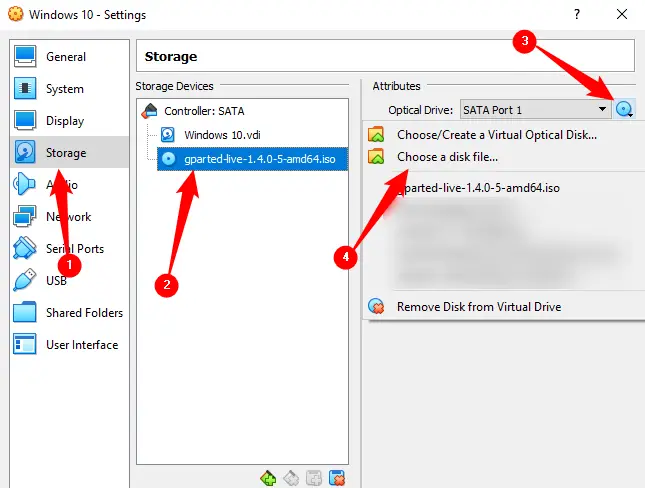
ISO イメージを挿入した後、仮想マシンを起動 (または再起動) すると、仮想マシンは ISO イメージから起動します。起動中、GParted のライブ CD は多くの質問をします。 Enter をクリックしてそれらをスキップし、デフォルトの選択に戻ります。
GParted を起動した後、仮想ディスクがどのように分割されているかを調べます。
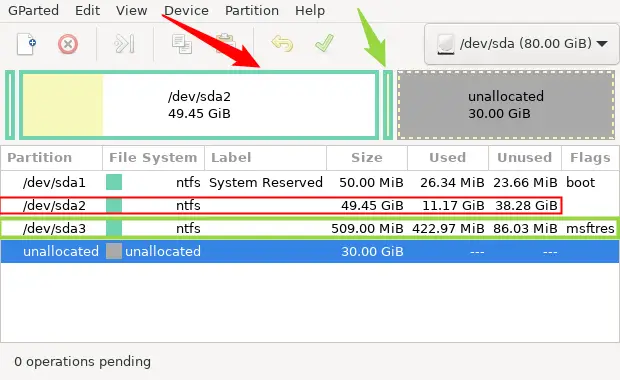
Not all operating systems will result in disks partitioned in this manner, but there is a significant possibility you may see something similar. When doing this, keep an eye on the existing partitions – expanding, reformatting, or removing a partition recklessly might result in an unworkable virtual machine.
部門のレイアウトは重要です。デバイスには 3 つのパーティションと 30 GB の未割り当て領域があります。
ブート セクタ (EFI システム パーティション) は、最初のパーティション sda1 にあります。 「メイン パーティション」は 2 番目のパーティションである sda2 です。拡張したいパーティションは、Windows オペレーティング システム専用のパーティションです。上の画像の赤い矢印と赤いボックスがこれを示しています。
ヒント: 一般に、メイン パーティションのサイズは、確立した最初の仮想ディスクの全体的なサイズに近くなります。
拡大するパーティションと以前に生成された未割り当て領域の間に、3 番目のパーティション sda3 があることに注意してください。 sda3 の場所のため、sda2 を単純に未割り当て領域に拡張することはできません。 3 番目のパーティションは物理的に邪魔になるため、最初に再配置する必要があります。
sda3 を右クリックし、[サイズ変更/移動] を選択します。
あなたにとってはsda3ではないかもしれないことに注意してください。メイン パーティションと未割り当て領域の間に存在するパーティションを検索しているだけです。
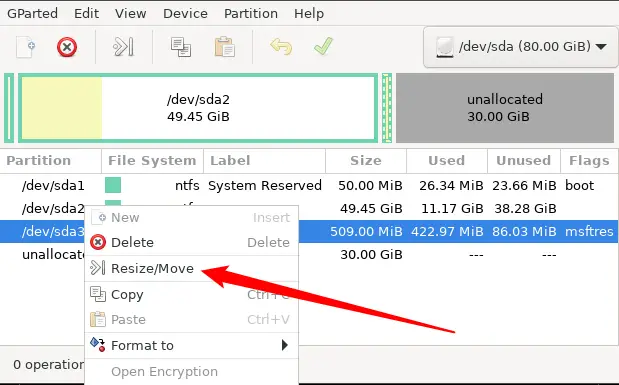
新しいウィンドウが表示され、パーティションを移動できます。
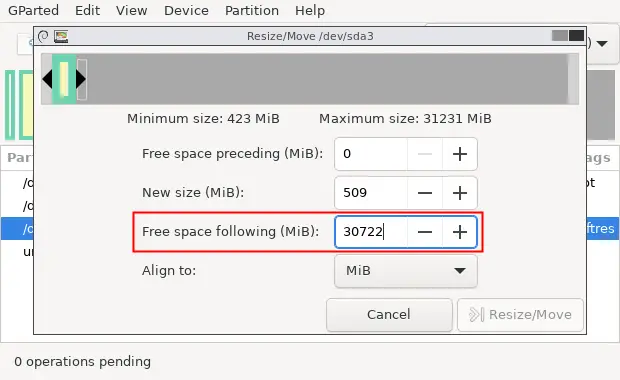
画面に表示される内容に注意してください。 msftres パーティションに続いて、30,722 MB の空き領域があります。邪魔にならないようにするには、sda3 を使用可能な領域の反対側に完全に移動する必要があります。 「前の空き領域」ボックスをクリックし、「30722」と入力してから、「サイズ変更/移動」をクリックします。これはどのように見えるべきかです:
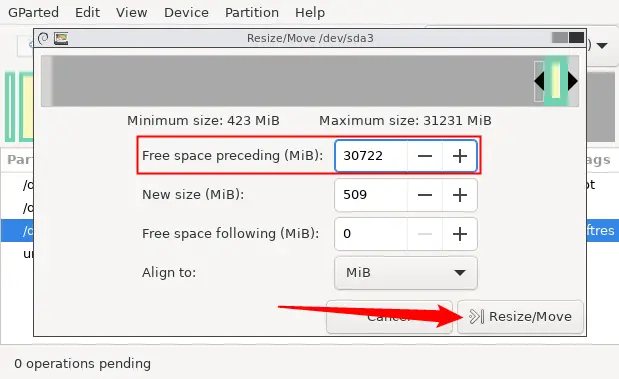
sda3 が未割り当て領域の最後に再配置される予定になったので、sda2 を拡張することができます。 sda2 を右クリックし、「サイズ変更/移動」を選択します。
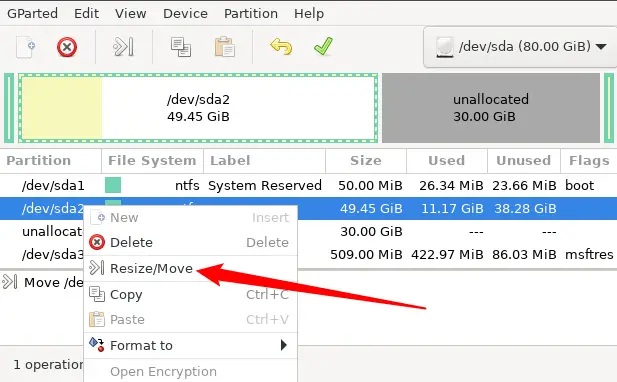
「最大サイズ」に続く数字を「新しいサイズ」列に入力するか、スライダーを右端までドラッグします。
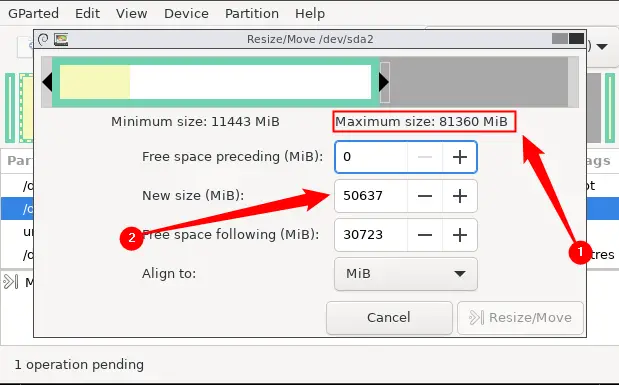
すべてが正常に完了したら、「最大サイズ」の値が「新しいサイズ」ボックスに表示されます。変更を完了するには、[サイズ変更/移動] をクリックします。
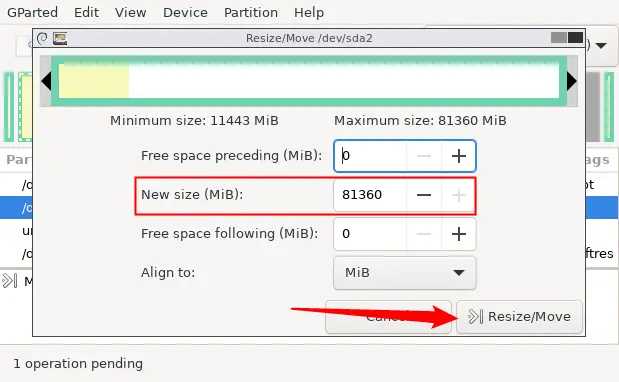
すべての変更を適用するには、上部にある緑色のチェック マーク ボタンをクリックします。キューに入れている移動またはサイズ変更操作の数とコンピューターの速度によっては、調整の適用に数分かかる場合があります。待たなければならない場合は心配しないでください。

サイズ変更手順が完了したら、仮想システムを再起動し、GParted ISO ファイルを削除します。 Windowsはファイルを検査します 仮想マシンのシステムが動作していることを確認します。このプロセスを停止しないでください。
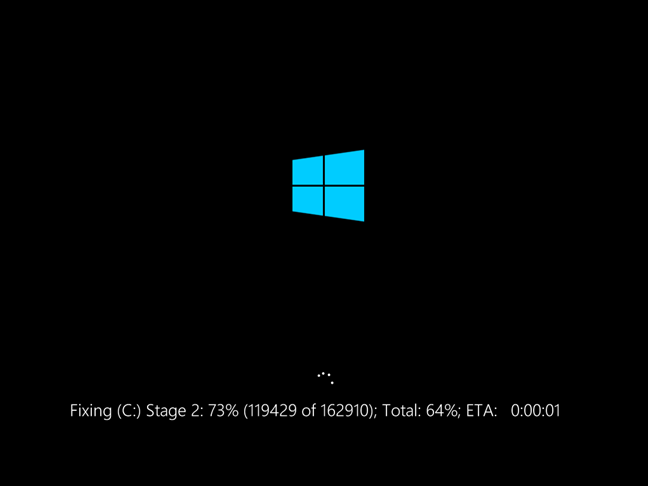
仮想マシンのパーティションが仮想ハード ドライブ全体を占めるようになり、余分なスペースにアクセスできるようになります。

