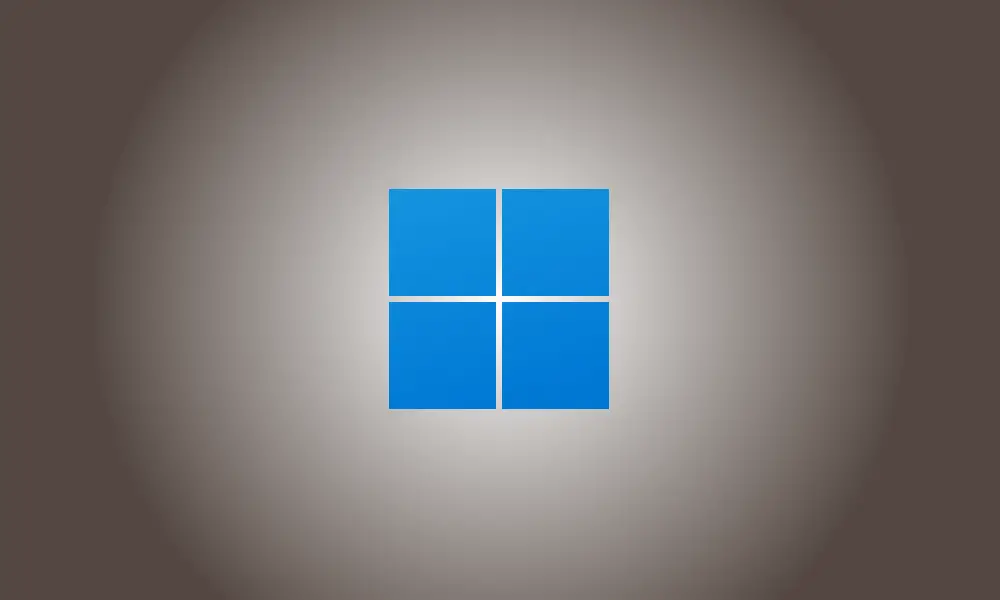序章
検索バーでも高速アクセスメニューでも、推奨事項は常に最近使用したファイルを見つけるための優れた方法です。ただし、これらの提案は非常に個別化されている可能性があるため、[スタート]メニューで指定するとプライバシーの問題が発生します。
スタートメニューから提案を削除するための解決策を探している場合は、次の選択肢があります。
Windows11でスタートメニューの推奨事項を削除する方法
Windows 11では、ネイティブ設定を使用して[スタート]メニューから提案を削除できます。これにより提案は無効になりますが、領域は[スタート]メニューで割り当てられた位置を保持します。スタートメニューから特定の提案を無効にして、推奨されたくないものを削除することもできます。
最後に、[スタート]メニューから[推奨]領域を完全に削除することを選択できます。これにより、推奨事項が完全に削除され、[スタート]メニューから独自の領域が削除されます。現在のニーズに応じて、以下の選択肢のいずれかを選択してください。
オプション1:提案をオフにします。
以下にリストされている手法のいずれかを使用して、[スタート]メニューの[推奨]領域から提案を非アクティブ化できます。パーティを始めましょう。
方法1:設定アプリを利用する
Windows + iを押してから、[個人設定]を選択します。
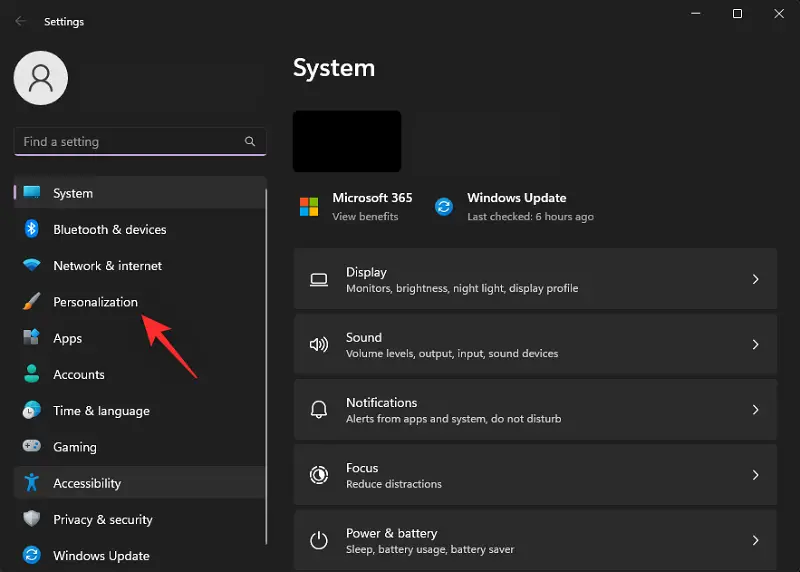
Click Start.
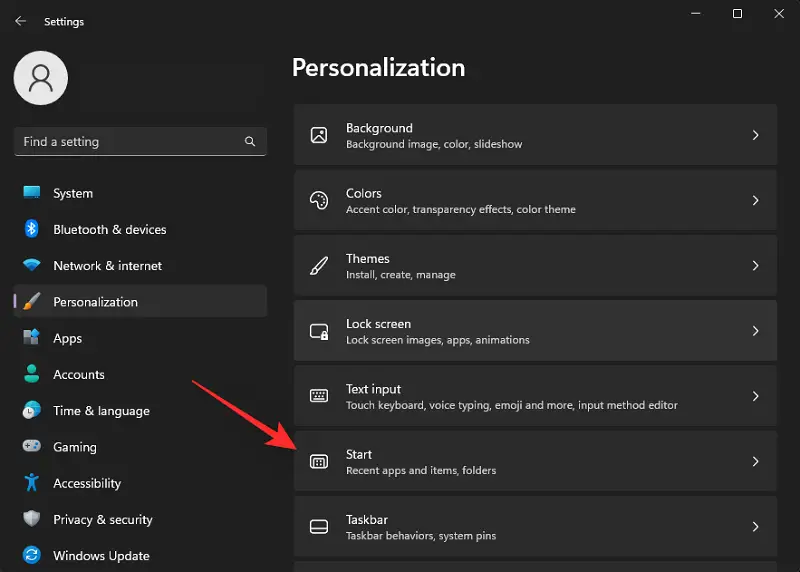
次の項目のトグルを無効にします。
- 新しく追加されたアプリケーションを表示する
- 最も頻繁に使用されるアプリケーションを表示する
- 最近開いたアイテムを[スタート]メニュー、[ジャンプリスト]、および[ ファイルエクスプローラー.
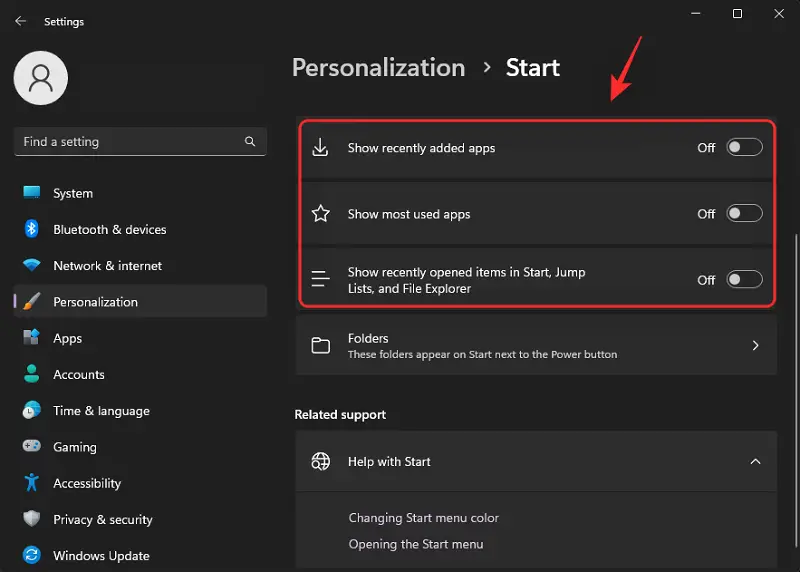
設定アプリを閉じ、Ctrl + Shift+Escを押してタスクマネージャーを起動します。をクリックしてWindowsエクスプローラーを選択します。
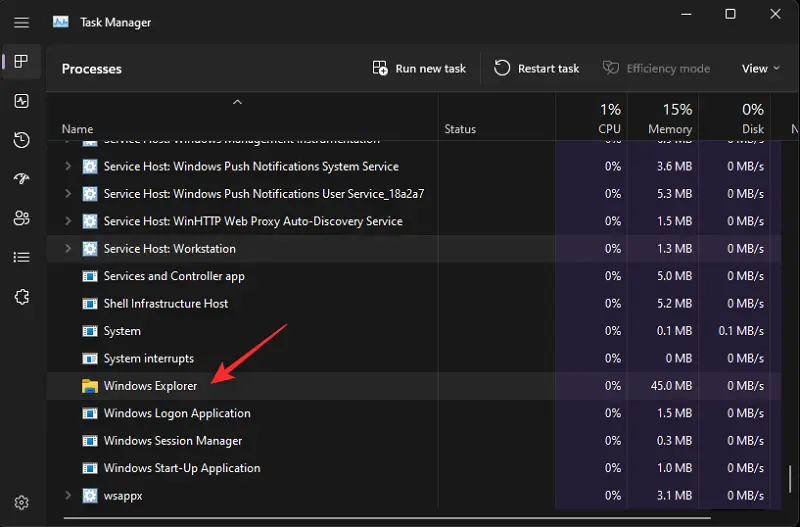
[タスクの再起動]を選択します。
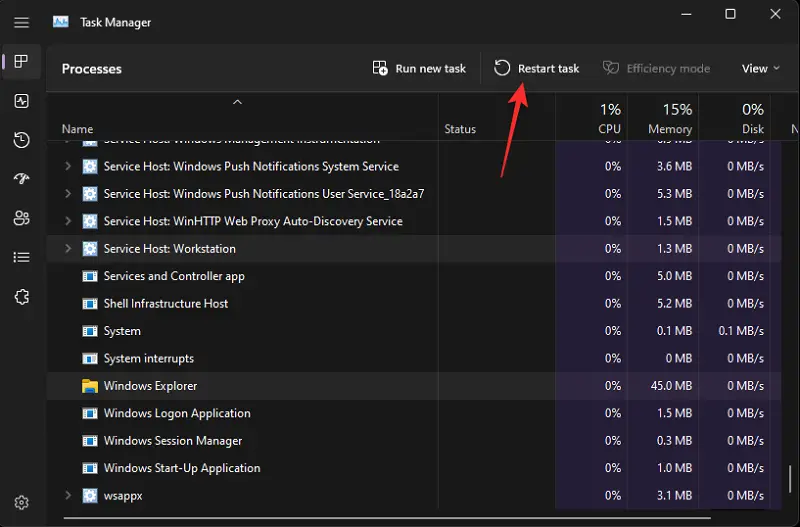
これで、Windowsエクスプローラーがマシンで再起動し、[スタート]メニューの提案が無効になります。
方法2:グループポリシーエディターを適用する
グループポリシーエディターを使用して、[スタート]メニューの提案を非アクティブ化することもできます。 Windows 11 SEを使用している場合は、これが推奨される方法です。
実行を開くには、Windows+Rを押します。

次のテキストを入力して、Enterキーを押します。
gpedit.msc
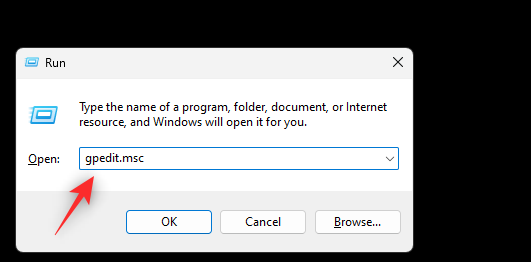
左側のサイドバーを使用して、次のルートに移動します。
ユーザー設定>管理用テンプレート>スタートメニューとタスクバー
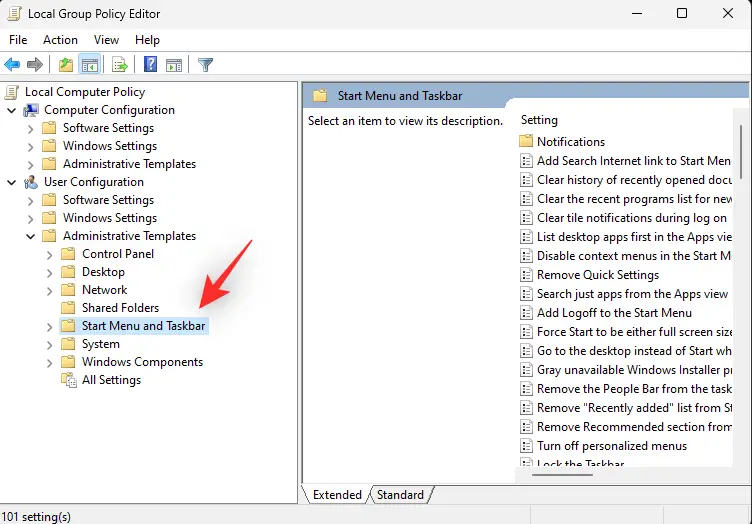
次に、[スタート]メニューから、[推奨セクションの削除]をダブルクリックします。
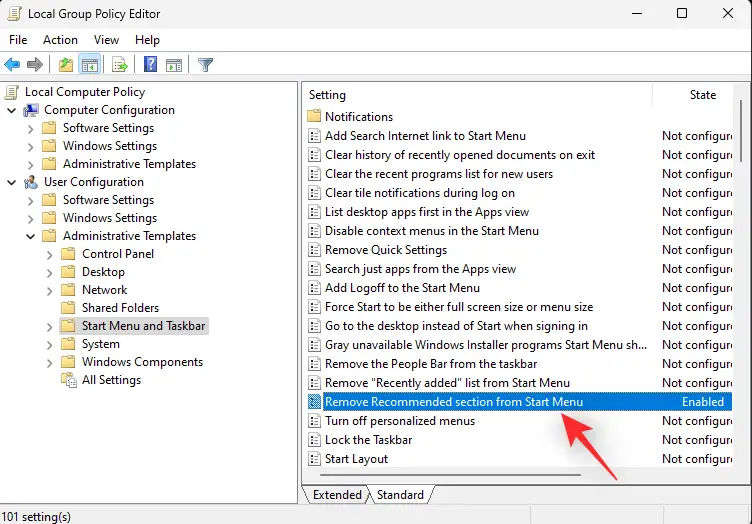
をクリックして有効を選択します。
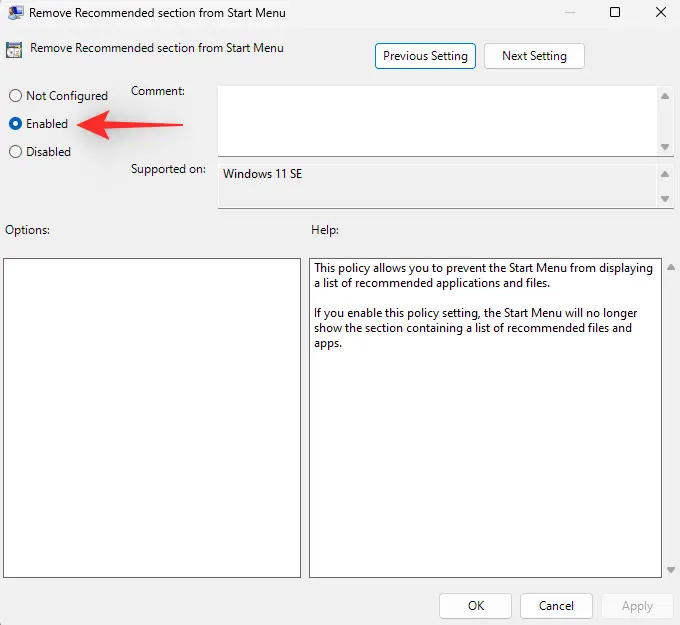
Click OK.
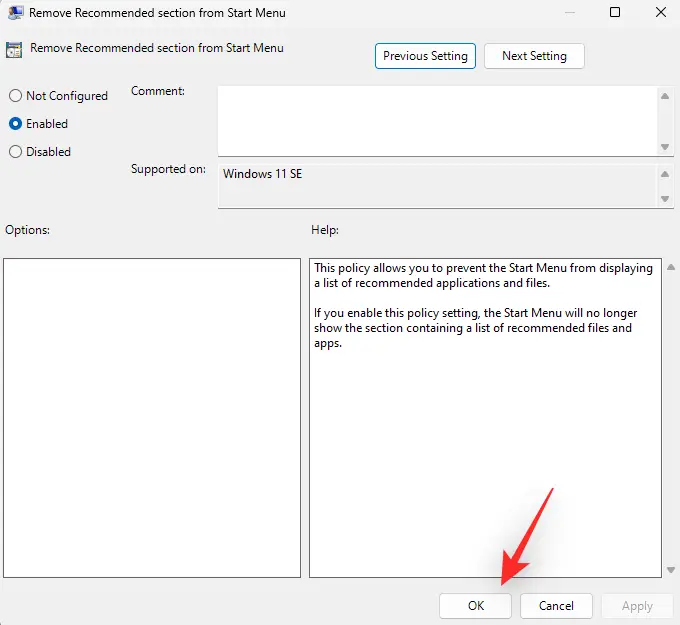
グループポリシーエディターを閉じて再起動します Windowsを押して実行 +R。

Ctrl + Shift + Enterを押して、キーボードに次のように入力します。
cmd
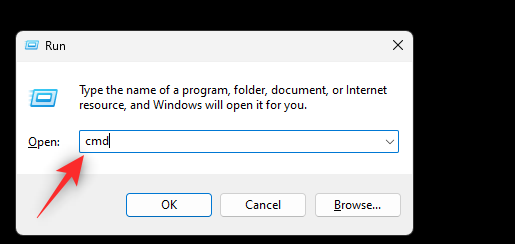
マシンのグループポリシーを強制的に更新するには、次のコマンドを使用します。
gpupdate / force
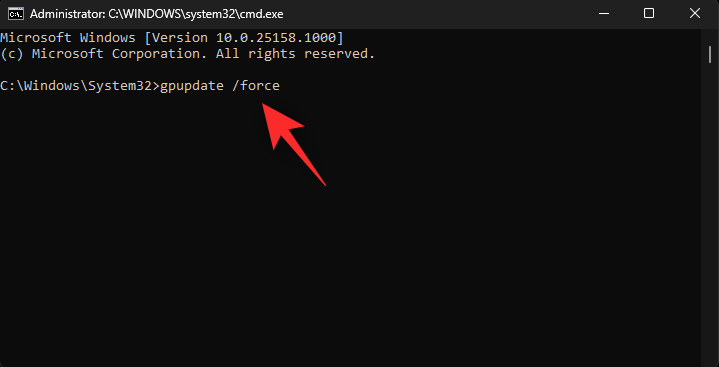
更新後、次のコマンドを実行してCMDを終了します。
出口
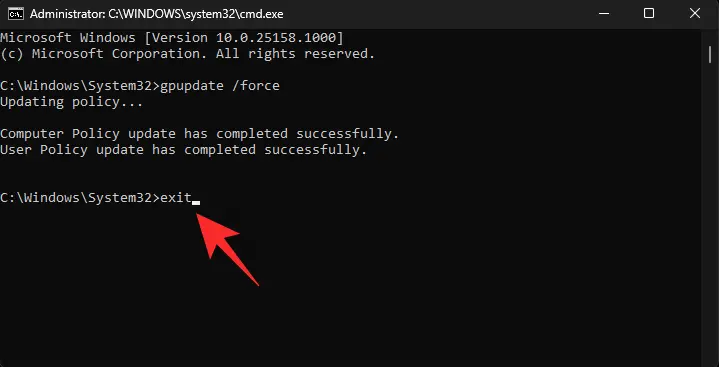
そして、あなたはそれを持っています!マシン上で、提案されたパーツが非アクティブ化されているはずです。
オプション2:個々の提案を削除します。
提案からアイテムを削除するには、[スタート]メニューを開いて右クリックします。
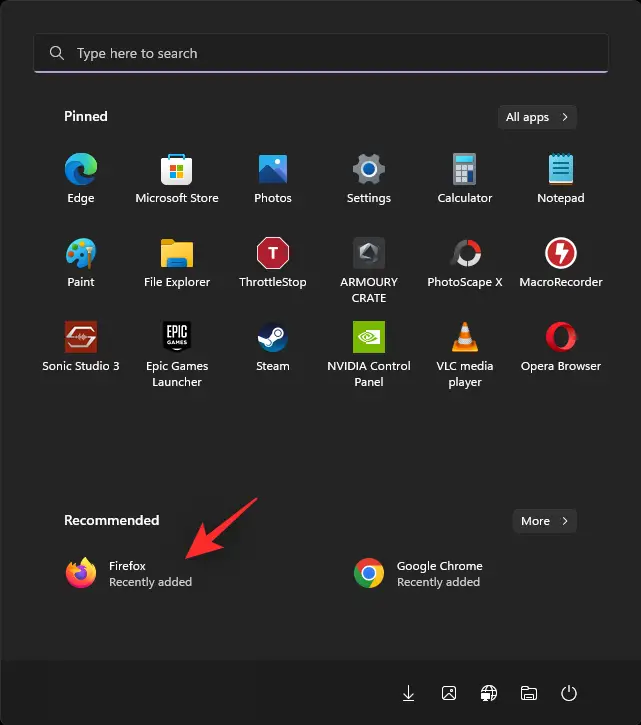
[リストから削除]を選択します。
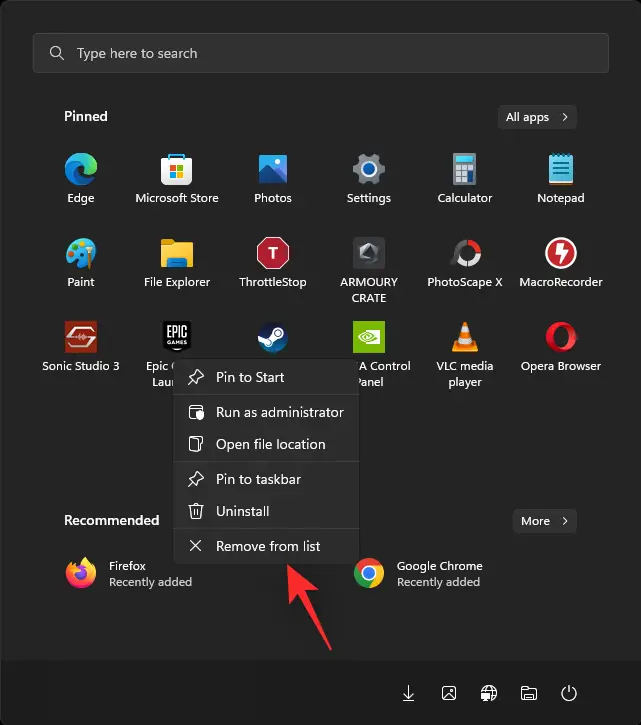
選択したアイテムが[推奨]セクションから削除されました。
オプション3:「推奨」列を完全に削除します。
Explorer Patcherを使用すると、スタートメニューから推奨領域を完全に削除できます。以下の手順に従って、プロセスを支援してください。
- のダウンロードリンク エクスプローラーパッチ
お気に入りのブラウザで、上記のURLにアクセスします。 最新リリースのepsetup.exeファイルをダウンロードします ここをクリックしてください。
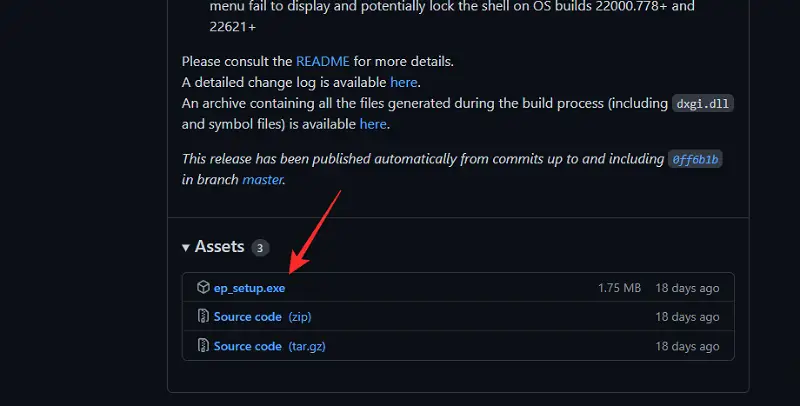
ダウンロードしたら、ダブルクリックしてファイルを開始します。少し待つ Windowsからの秒数 Explorerは、この手順全体で何度も再起動します。
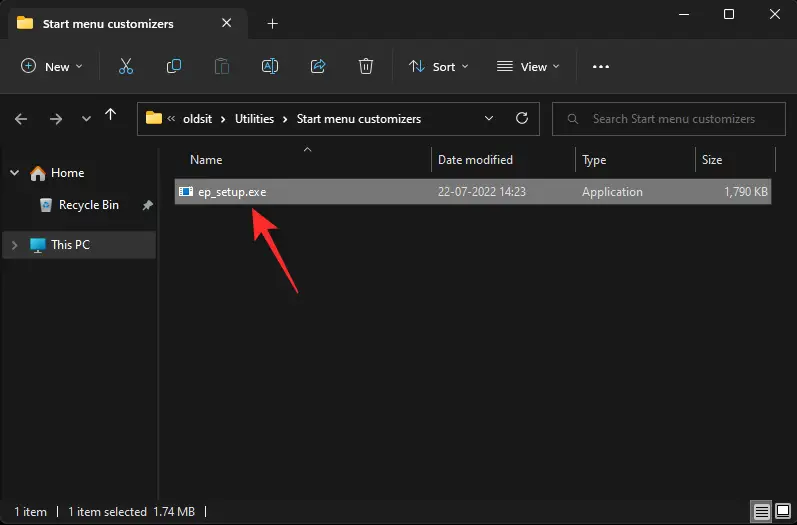
完了すると、システムに新しいタスクバーとスタートメニューが表示されます。タスクバーのコンテキストメニューから[プロパティ]を選択します。
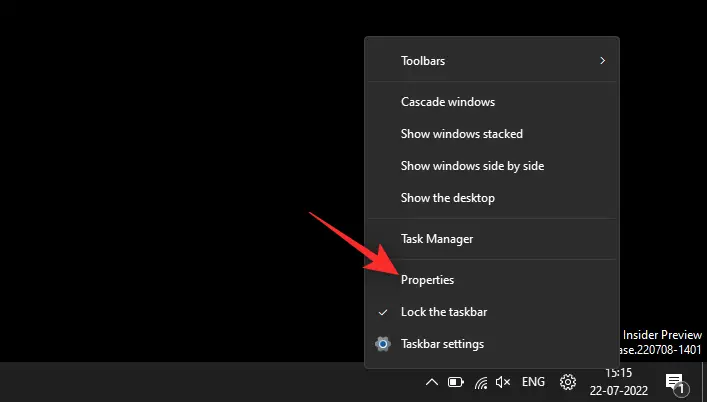
[スタート]メニューを選択します。
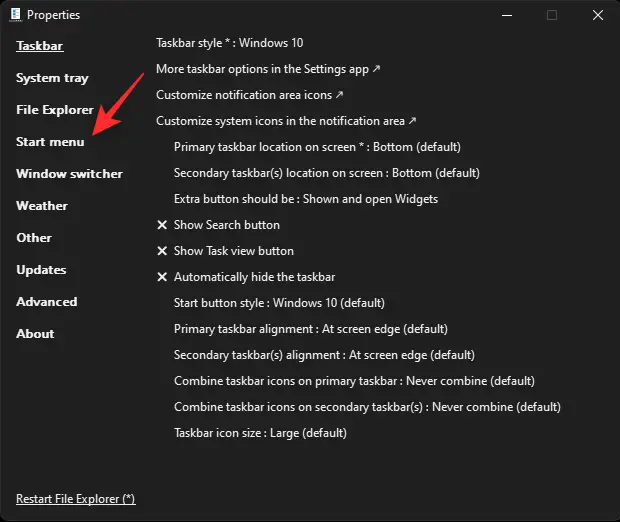
チェックボックスをオンにして、「推奨」セクションを無効にします。
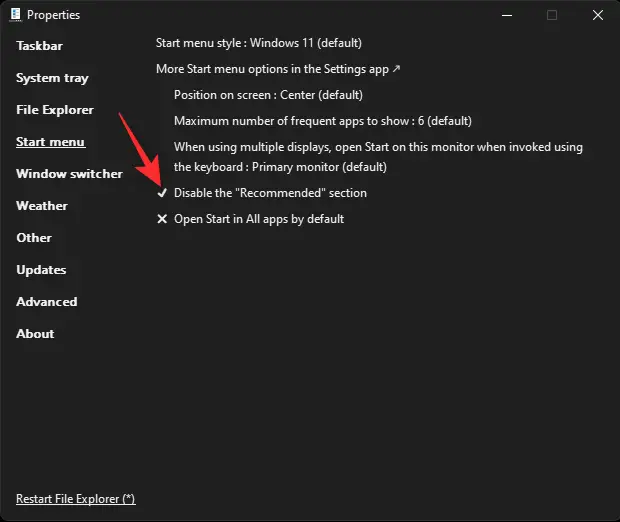
これで、必要に応じて、スタートメニューとタスクバーの残りの部分をパーソナライズできます。その後、[ファイルエクスプローラーの再起動(*)]をクリックします。
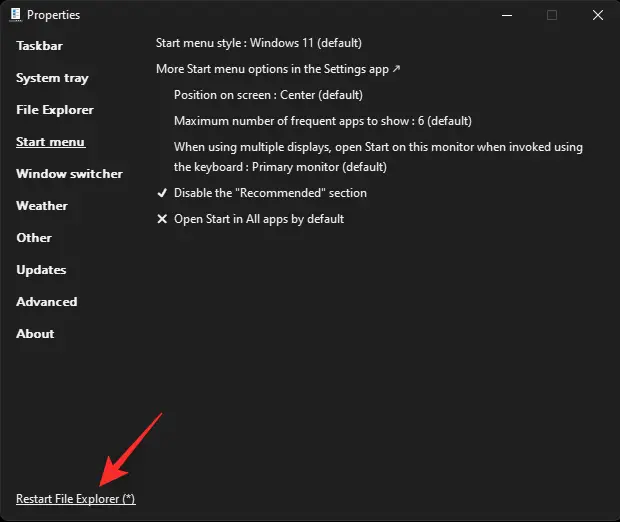
スタートメニューの推奨領域がなくなりました。
代替ソフトウェア:
このガイドがスタートメニューから提案を削除するのに役立つことを願っています。問題が発生した場合、またはさらに質問がある場合は、以下のコメントセクションに残してください。