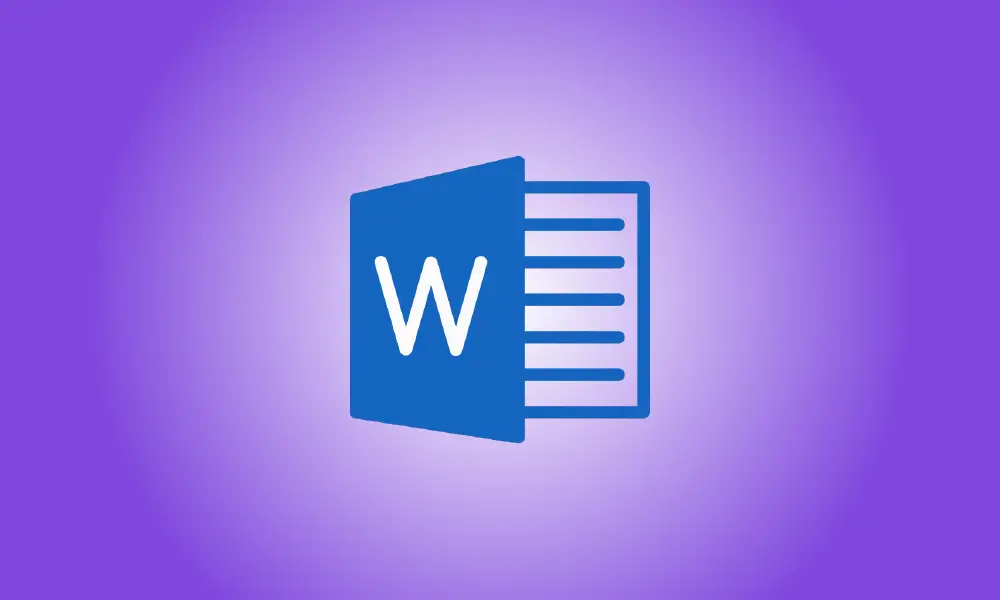소개
Microsoft Word는 사진 편집 기능으로 잘 알려져 있지 않지만 활용할 수 있는 사진 미러링과 같은 몇 가지 기본 도구를 제공합니다. 사진을 뒤집으려면 Microsoft Word에서 이 작업을 수행해야 합니다.
이 지침은 Microsoft 365 및 Office Online을 포함한 모든 최신 버전의 Microsoft Word에서 작동해야 합니다.
Word에서 사진을 뒤집으려면 먼저 변경할 이미지가 포함된 문서를 열어야 합니다. 이것은 문서에 포함된 모든 사진일 수 있습니다. Word에 넣은 모양 및 기타 그림에 대해서도 동일한 작업을 수행할 수 있습니다.
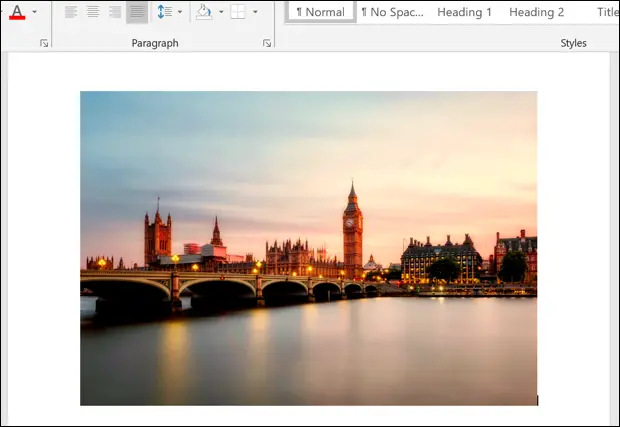
사진을 뒤집기 전에 클릭하여 사진이 선택되었는지 확인하십시오. 리본 막대의 "그림 도구" 섹션에서 "서식" 탭을 선택합니다(또는 다른 종류의 그림이나 개체의 경우 "그리기 도구").
그런 다음 "정렬" 섹션에서 "개체 회전" 버튼을 클릭합니다. 화면 해상도와 Microsoft Word 창의 크기에 따라 이 기호가 더 크거나 작게 보일 수 있습니다.
![]()
아이콘 아래에 사진을 회전하고 뒤집을 수 있는 몇 가지 선택 항목이 있는 드롭다운 메뉴가 나타납니다.
거꾸로 표시되도록 사진을 뒤집으려면 "세로 회전" 옵션을 클릭하십시오. 사진을 수평으로 미러링하려면 대신 "수평 뒤집기" 옵션을 선택하십시오.
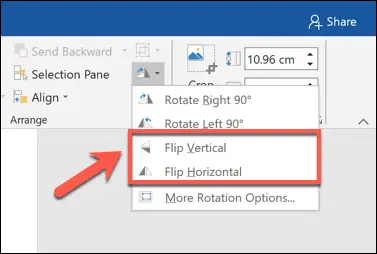
선택한 이미지 효과가 사진에 즉시 추가됩니다.
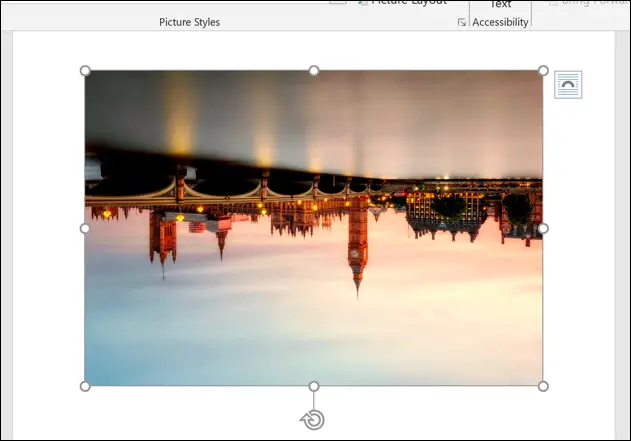
그런 다음 "그림 도구"(또는 "그리기 도구") 메뉴를 사용하여 그림을 이동하거나 다른 조정을 할 수 있습니다. 예를 들어 Microsoft Word의 기본 제공 제거 도구를 사용하여 그림에서 배경을 제거할 수 있습니다.
효과를 적용한 직후 창의 왼쪽 상단 모서리에 있는 "실행 취소" 아이콘을 선택하거나 키보드에서 Ctrl+Z(Mac의 경우 Cmd+Z)를 눌러 뒤집힌 그림을 반전시킵니다.
또는 위의 단계를 반복하여 영향을 취소할 수 있습니다. 예를 들어 "세로 뒤집기" 효과를 두 번 적용하면 사진이 이전 상태로 되돌아갑니다.