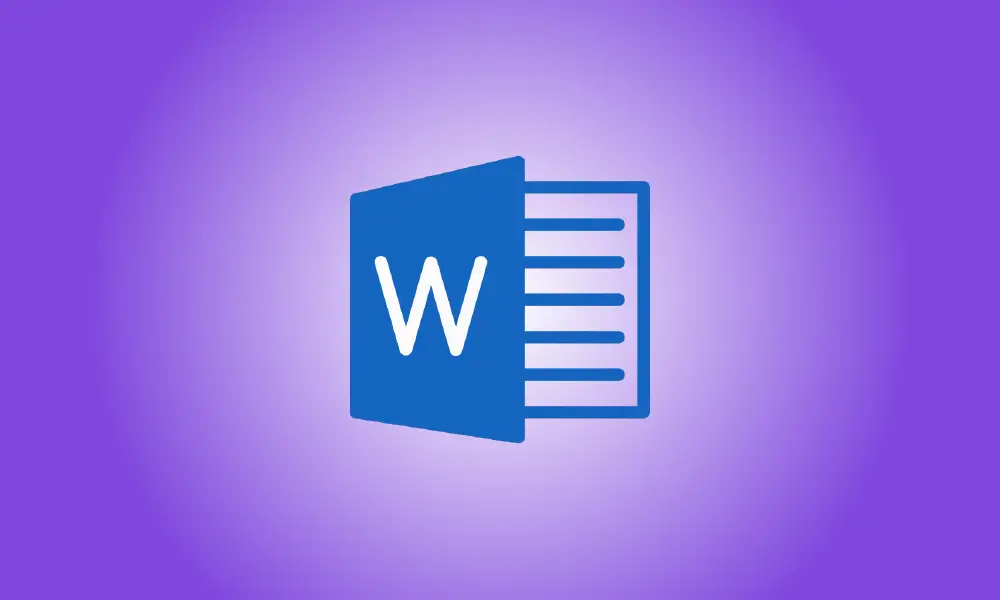Introdução
Embora o Microsoft Word não seja reconhecido por seus recursos de edição de fotos, ele oferece algumas ferramentas básicas, como espelhamento de imagem, que você pode utilizar. Isso é o que você precisa fazer no Microsoft Word se quiser virar uma foto.
Essas instruções devem funcionar com qualquer versão moderna do Microsoft Word, incluindo o Microsoft 365 e o Office Online.
Para virar uma foto no Word, você deve primeiro abrir o documento que contém a imagem que deseja alterar. Pode ser qualquer imagem que você incluiu em seu documento. Você pode fazer a mesma coisa com formas e outros desenhos que você coloca no Word.
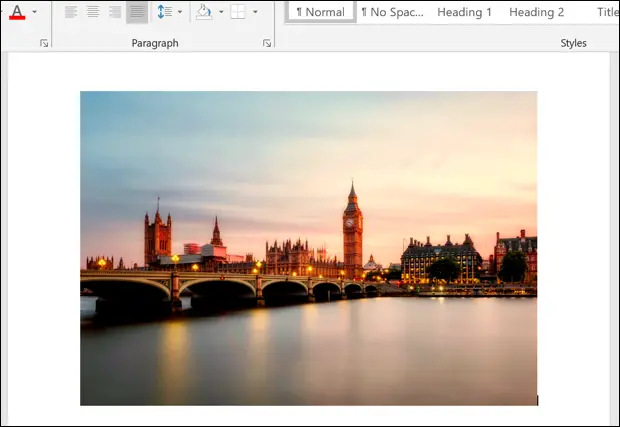
Certifique-se de que a imagem foi escolhida clicando nela antes de invertê-la. Selecione a guia "Formatar" na seção "Ferramentas de imagem" da barra de opções (ou "Ferramentas de desenho" para outros tipos de imagens ou objetos).
Em seguida, na seção "Organizar", clique no botão "Girar objetos". Dependendo da resolução da tela e do tamanho da janela do Microsoft Word, esse símbolo pode parecer maior ou menor.
![]()
Abaixo do ícone, um menu suspenso aparecerá com várias opções para girar e inverter sua imagem.
Clique na opção “Turn Vertical” para virar a imagem para que ela seja exibida de cabeça para baixo. Selecione a opção “Flip Horizontal” se desejar espelhar a imagem horizontalmente.
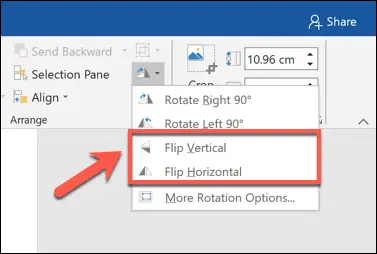
O efeito de imagem que você escolher será adicionado imediatamente à sua imagem.
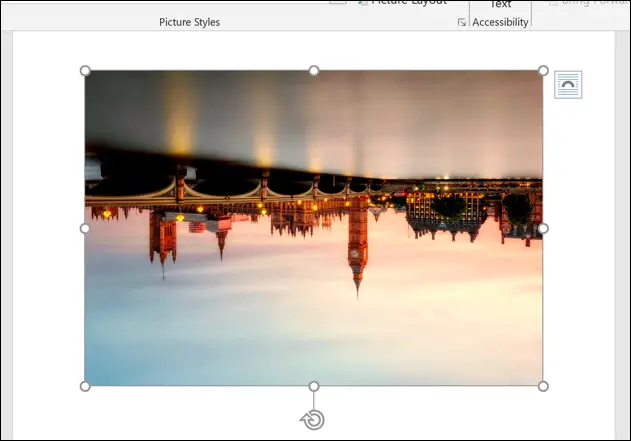
Você pode então usar o menu “Ferramentas de Imagem” (ou “Ferramentas de Desenho”) para mover sua imagem ou fazer outros ajustes nela. Por exemplo, você pode usar a ferramenta de remoção interna do Microsoft Word para remover o plano de fundo de uma imagem.
Selecione o ícone “Desfazer” no canto superior esquerdo da janela imediatamente após aplicar o efeito ou pressione Ctrl+Z (Cmd+Z no Mac) no teclado para inverter uma imagem invertida.
Como alternativa, você pode desfazer o impacto repetindo as etapas acima. Se você aplicar o efeito “Flip Vertically” duas vezes, por exemplo, sua imagem voltará ao estado anterior.