Wstęp
Jedną z najlepszych funkcji systemu Windows jest możliwość personalizacji doświadczenia użytkownika. Dostępnych jest kilka narzędzi do modyfikacji interfejsu użytkownika. Oto różne metody dostosowywania ikon przy użyciu domyślnych opcji systemu Windows i aplikacji innych firm.
Ikony: gdzie je znaleźć?
There are several icons accessible for free on the internet. Just be cautious – many of sites prey on users seeking for things like icon packs, and if given the chance, will install malware or potentially-unwanted-programs (PUPs).
Nie ma potrzeby instalowania oprogramowania na komputerze za pomocą ikony lub pakietu ikon, aby można było pobrać niektóre ikony. Przestań robić to, co robisz, jeśli pobierz ikonę i zobacz, jak wygląda plik EXE lub MSI — or any other installation or executable file.
Poszczególne ikony, które zostały utworzone do użytku z systemem Windows, będą zwykle plikami ICO. Jeśli jednak ikona została stworzona do działania z wieloma systemami operacyjnymi, nie jest niczym niezwykłym pobranie jej w innym format obrazu, takich jak PNG, SVG lub ICNS. Pliki PNG i SVG są szczególnie przydatne, ponieważ można je łatwo przekształcić w ikony dla dowolnego systemu operacyjnego.
Pakiety ikon powinny mieć postać pliku archiwum, takiego jak plik ZIP, RAR lub 7Z. Plik archiwum powinien zawierać standardowe formaty ikon. Zachowaj jasność, jeśli zauważysz plik wykonywalny lub coś podobnego.
Istnieje kilka głównych stron internetowych, na których możesz zobaczyć ikony:
Jeśli szukasz bardziej wyspecjalizowanych ikon, takich jak te przeznaczone wyłącznie dla fandomu lub w określonym stylu, sprawdź media społecznościowe grupa poświęcona temu tematowi na Facebooku, Twittera lub Reddita. Możesz odkryć, że jakiś odważny artysta już stworzył to, czego szukasz.
Nie martw się, jeśli nie możesz znaleźć ikony (lub ikon), które lubisz: możesz stworzyć własną!
Możesz zaprojektować własne ikony
If you don’t want to obtain an icon or icon pack from the internet, you can always create your own unique icons. There is no limit to what you can accomplish here but your creativity – free programs like GIMP and Inkscape are more than capable.
Jeśli chcesz, możesz nawet zbudować ikonę z obrazu za pomocą GIMP-a i trochę dodatkowego czasu.
Jak zmienić ikony pulpitu systemu Windows 11?
Najczęstsze ikony pulpitu do modyfikacji to „Ten komputer”, „Kosz”, „Sieć” i kilka innych. Windows 11 ma możliwości, aby to zrobić.
Kliknij „Personalizacja” z menu kontekstowego pustego miejsca na pulpicie.
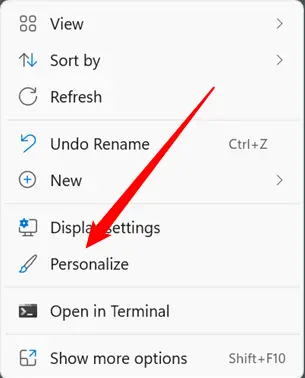
Przewiń w dół i kliknij „Motywy”.
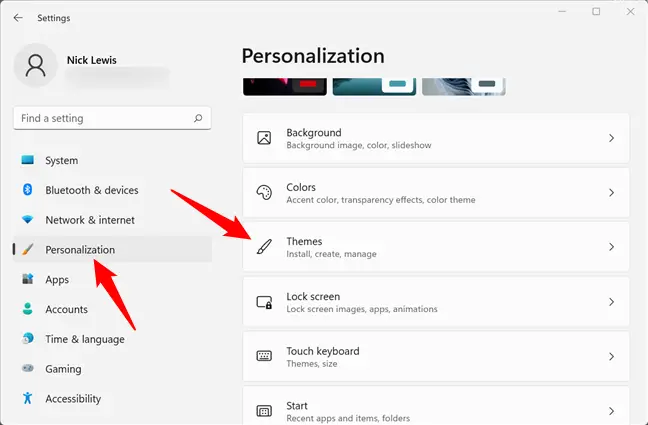
Przewiń w dół i wybierz „Ustawienia ikony pulpitu”.
![]()
Wybierz ikonę, którą chcesz zmodyfikować, a następnie kliknij „Zmień ikonę”. Ten przykład zostanie użyty zamiast wskaźnika „Ten komputer”.
![]()
Po wybraniu opcji „Zmień ikonę” zobaczysz mnóstwo różnych ikon systemu Windows, które prawdopodobnie znasz. Patrzysz na zawartość pliku Imageres.dll, który zawiera setki podstawowych ikon systemu Windows. Możesz wybrać dowolny z nich lub załadować dodatkowe ikony, wybierając „Przeglądaj”.
![]()
Przejdź do lokalizacji, w której zapisałeś swoją ikonę, a następnie kliknij "OK".
![]()
Po kliknięciu OK otrzymasz podgląd tego, jak będzie wyglądać ikona. Jeśli zgadzasz się z aktualizacją, kliknij „Zastosuj”. Możesz też kliknąć "Przywróć domyślne".
![]()
To wszystko; symbol powinien się natychmiast zmienić. Jeśli nie, kliknij prawym przyciskiem myszy puste miejsce na pulpicie i wybierz „Odśwież” lub uruchom ponownie komputer. Możesz wrócić do ikony pulpitu Okno ustawień w dowolnym momencie i kliknij „Przywróć Domyślne”, aby przywrócić wszystkie wprowadzone zmiany.
Jak zmodyfikować ikonę pojedynczego folderu lub skrótu
Być może nie chcesz zmieniać jednej z podstawowych ikon pulpitu. Być może chcesz zmienić skrót do określonej aplikacji, ikonę utworzonego skrótu lub ikonę posiadanego folderu. Masz szczęście: zmiana tego typu ikon jest jeszcze prostsza niż zmiana ikon na pulpicie.
Istnieje subtelne rozróżnienie między skrótami a folderami. Użyjesz zakładki "Skrót" dla każdego rodzaju skrótu i zakładki "Dostosuj" dla folderów.
Znajdź żądany folder lub skrót, kliknij go prawym przyciskiem myszy, a następnie wybierz "Właściwości" z menu kontekstowego po kliknięciu prawym przyciskiem myszy.
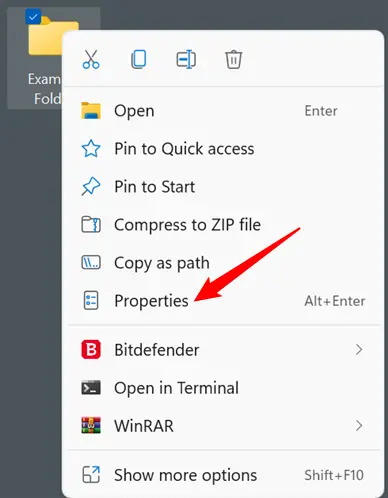
Jak zmienić ikonę folderu
Jeśli chcesz zmienić ikonę folderu, przejdź do zakładki "Dostosuj" u góry, a następnie kliknij "Zmień ikonę".
![]()
Jak zmienić ikonę skrótu
Jeśli chcesz zmienić ikonę skrótu, przejdź do zakładki "Skrót", a następnie kliknij "Zmień ikonę". Pozostałe etapy będą takie same.
![]()
Jak wybrać i używać ikony folderu lub skrótu
Wyskakujące okienko przejdzie do folderu, DLL lub EXE, który zawiera bieżącą ikonę. Jeśli jesteś aktualizowanie systemu Windows ikona, najprawdopodobniej jest to shell32.dll lub imageres.dll. Jeśli zmienisz ikonę dla określonej aplikacji, plik wykonywalny prawie zawsze będzie programem.
Kliknij "Przeglądaj", znajdź żądaną ikonę, wybierz ją, a następnie kliknij "OK".
W tym scenariuszu właśnie wykorzystaliśmy zielono-niebieski symbol folderu z pliku imageres.dll. Nie ma powodu, dla którego jeden z tych symboli miałby być twoim substytutem.
![]()
Po kliknięciu "OK" folder Właściwości wyświetli nową wybraną ikonę. Aby zastosować modyfikację, kliknij "Zastosuj", a następnie zamknij okno Właściwości.
Pamiętaj, że jeśli modyfikujesz skrót, będzie się to wydawać nieco inne. Procedura jest taka sama. Po prostu kliknij „Zastosuj”.
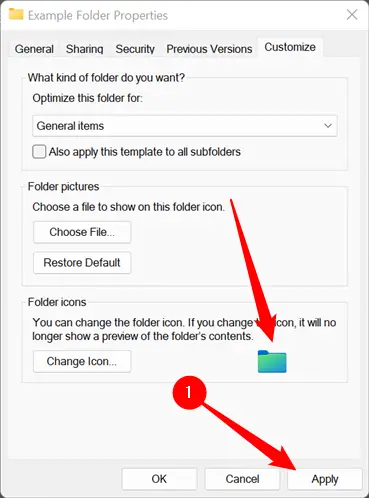
Ostrzeżenie: nie można przenieść pliku ICO, który został użyty do zmiany ikony folderu bez zniszczenia nowej ikony. Jeśli to zrobisz, natychmiast powróci do poprzedniego. Upewnij się, że Twój symbol jest umieszczony w stałym miejscu. Ukryty folder w głównym katalogu C: może być dobrą lokalizacją na początek.
Zmiana powinna zacząć obowiązywać natychmiast. Jeśli nie, kliknij prawym przyciskiem myszy puste miejsce na pulpicie i wybierz „Odśwież”. Możesz też po prostu ponownie uruchomić komputer.
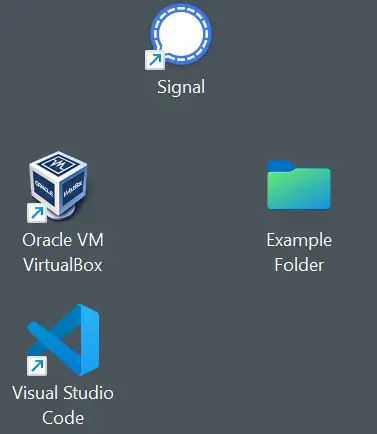
Jak zmienić ikonę na podstawie typu pliku?
Przeszliśmy przez proces modyfikowania głównych ikon pulpitu, a także ikony dowolnego określonego programu, skrótu lub folderu. Co zrobić, jeśli chcesz zmodyfikować ikonę reprezentującą wszystkie pliki określonego typu?
Nie ma wygodnego mechanizmu, aby to osiągnąć, wbudowanego w Windows 11, ale narzędzie FileTypesMan firmy Nirsoft sprawia, że jest to proste. Wystarczy pobrać 64-bitową wersję oprogramowania, ponieważ wszystkie instalacje systemu Windows 11 są 64-bitowe. Pobranemu plikowi zostanie nadana unikalna nazwa lub etykieta, na przykład „x64” lub „64-bit”.
Uwaga: należy zawsze zachować ostrożność podczas pobierania nieznanych aplikacji z Internetu. Jednak w tym scenariuszu nie musisz się martwić. Nirsoft istnieje prawie tak długo, jak Windows, a ich oprogramowanie jest niezawodne.
Rozpakuj FileTypesMan z jego plik zip i umieść go w dowolnym miejscu. Nie instaluje się i nie dba o to, skąd go uruchamiasz. Po prostu uruchom „filetypesman.exe”.
Zaraz po uruchomieniu FileTypesMan otrzymasz listę wszystkich typów plików, o których „wie” Twój komputer.
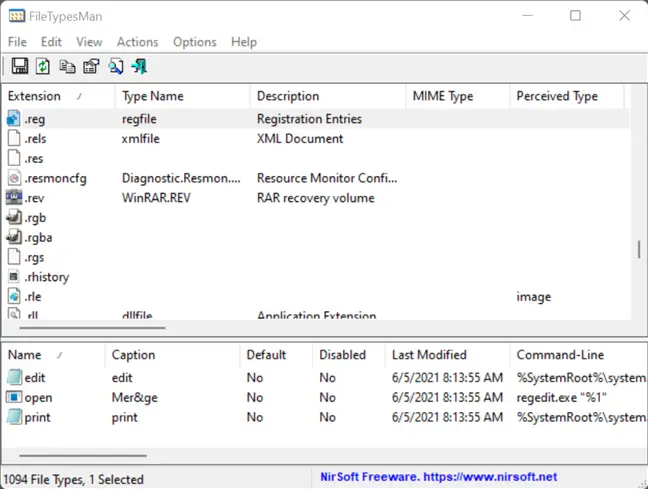
Przewiń listę, aż znajdziesz typ pliku, którego szukasz. Kliknij "Edytuj wybrany typ pliku" po kliknięciu rozszerzenia pliku prawym przyciskiem myszy. W tym przykładzie użyjemy GIMP, aby zastąpić domyślną ikonę pliku REG prostym zielonym kolorem.
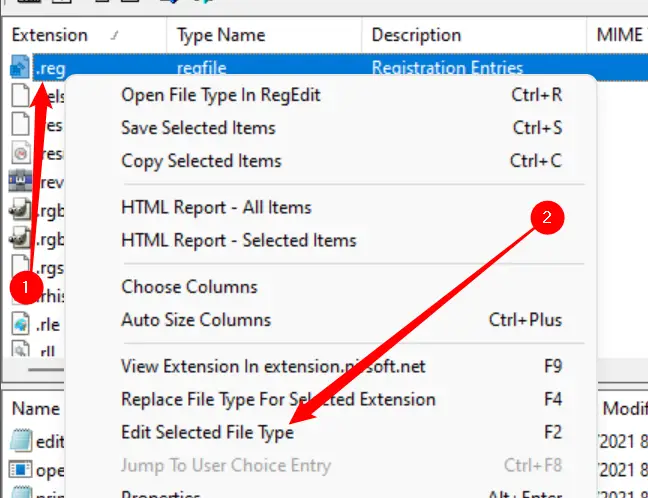
Uwaga: Zanotuj, gdzie jest zapisana oryginalna ikona. Nie ma prostego przycisku „Przywróć domyślne”, który natychmiast naprawi wszystko za Ciebie. Jeśli zmodyfikujesz go, a potem zdecydujesz, że ci się nie podoba, musisz przywrócić oryginalny symbol.
Znajdź linię "Ikona domyślna" i kliknij przycisk z trzema kropkami po prawej stronie okna.
![]()
Kliknij „Przeglądaj” w prawym dolnym rogu wyskakującego okienka, przejdź do nowej ikony, kliknij ją, a następnie kliknij „OK”.
![]()
Na koniec u dołu pola „Edytuj typ pliku” kliknij „OK” i gotowe – wszystkie ikony tego typu pliku zostaną zmienione.
![]()
Jeśli przeniesiesz lub usuniesz nową ikonę, każde wystąpienie tej ikony zostanie zastąpione ogólnym białym prostokątem, a nie nową lub oryginalną ikoną. Jeśli zamierzasz zainstalować ikony niestandardowe, upewnij się, że znajdują się one w miejscu, z którego nie zostaną przypadkowo usunięte. Przydatny może być ukryty folder w głównym katalogu C:.

