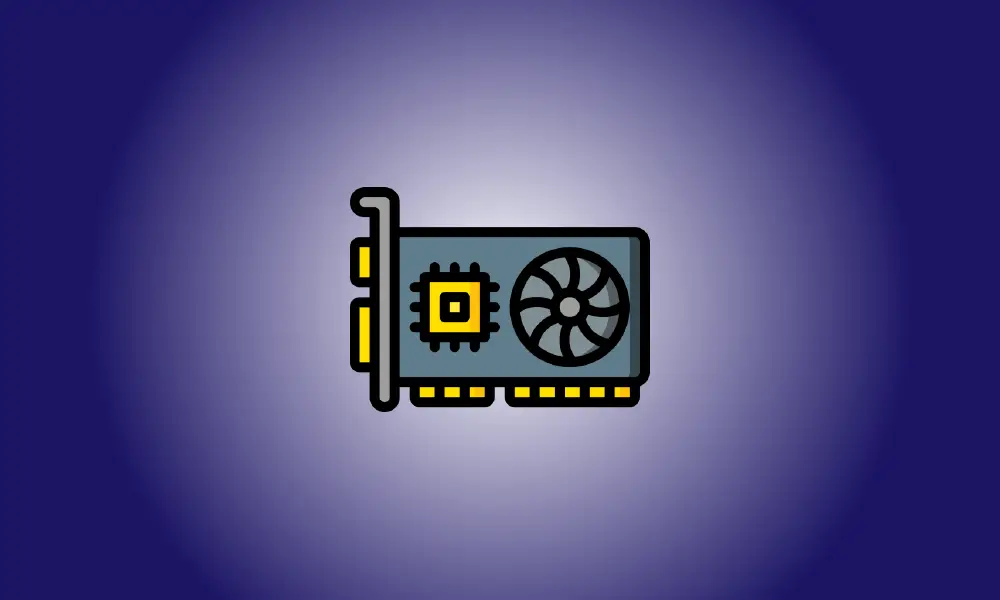Wstęp
Musisz zrozumieć kartę graficzną zainstalowaną na komputerze z systemem Windows 11. Dobrą wiadomością jest to, że istnieje wiele metod określania, który z nich ma twój laptop. Mając do wyboru różne alternatywy, możesz wybrać najbardziej dogodną w danej chwili.
Jak sprawdzić kartę graficzną na komputerze z systemem Windows 11?
Menedżer urządzeń to pierwsze miejsce, w którym można uzyskać informacje o komputerze karta graficzna. Aby uzyskać do niego dostęp, przejdź do Menu Start i typ systemu Windows Menadżer urządzeń. Gdy opcja pojawi się w wynikach wyszukiwania, kliknij ją.
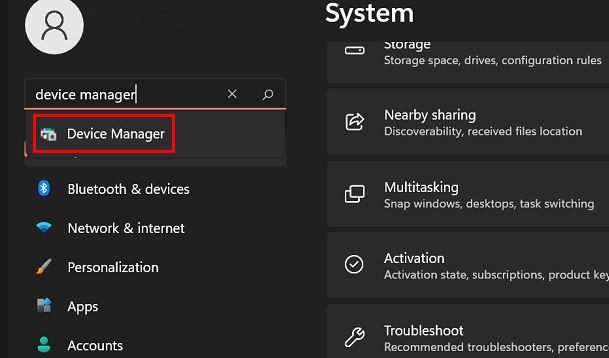
Po wyświetleniu Menedżera urządzeń poszukaj opcji Karty graficzne. Po kliknięciu prawej strzałki, oferowanym wyborem jest karta graficzna. To koniec.
Sprawdź Menedżera zadań, aby zobaczyć, jakiej karty graficznej używa Twój komputer z systemem Windows 11.
Poszukaj i uruchom Menedżera zadań. Gdy pojawi się okno Menedżera zadań, zobaczysz wiele kart. Kliknij kartę Wydajność, a następnie opcję GPU po lewej stronie.
Jeśli nie widzisz kart od razu, kliknij opcję rozwijaną Więcej opcji.
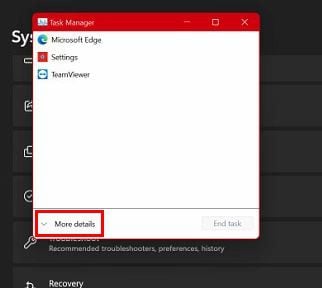
Karta graficzna wyświetlana w prawym górnym rogu to ta, z której korzysta Twój laptop. To naprawdę takie proste.
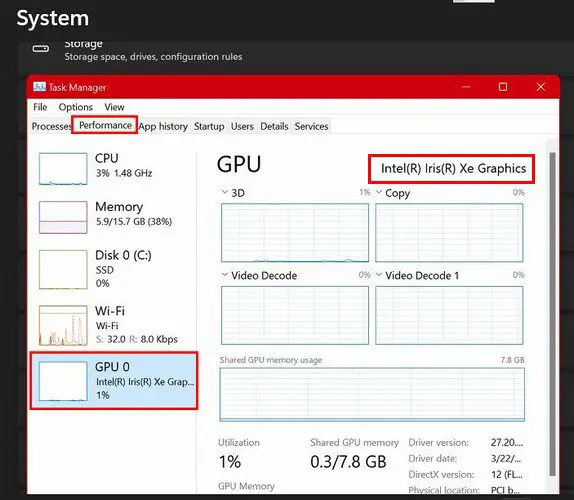
Sprawdź kartę graficzną komputera za pomocą ustawień
Trzeci Opcją jest sprawdzenie w ustawieniach komputera, jaka karta graficzna jest w Twoim systemie Windows 11 laptopów używa. Wybierz Ustawienia > System > Wyświetl z systemu Windows Menu startowe; będzie to pierwsza pozycja na liście. Przewiń w dół i kliknij opcję Zaawansowane wyświetlanie.
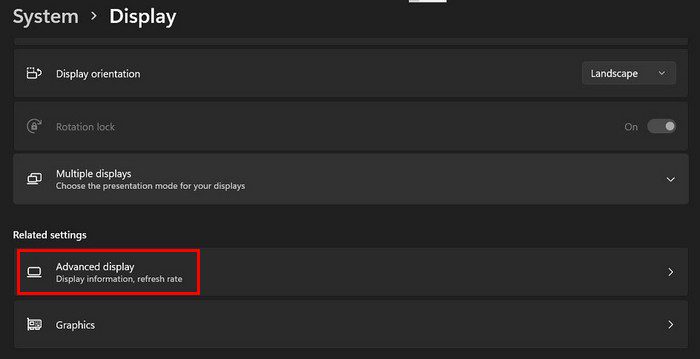
You’ll find an option labeled Display 1: Connected to under the Display Information section. That’s where you are going to see what graphics card your computer is utilizing. If you just have one monitor, you will only see one choice. However, if you’re utilizing more than one, the upper-right-hand corner will show which graphics cards display one and display are using.
Wniosek
Być może będziesz musiał wiedzieć, jaką kartę graficzną posiadasz Komputer z systemem Windows 11 wykorzystuje for a variety of reasons. Whatever the cause, you now know what alternatives you have for finding out. You can determine which one you’re using by accessing the computer’s settings, task manager, and Device Manager. Which one do you think you’re going to use? Share your ideas in the comments section below, and don’t forget to share this post on social media.