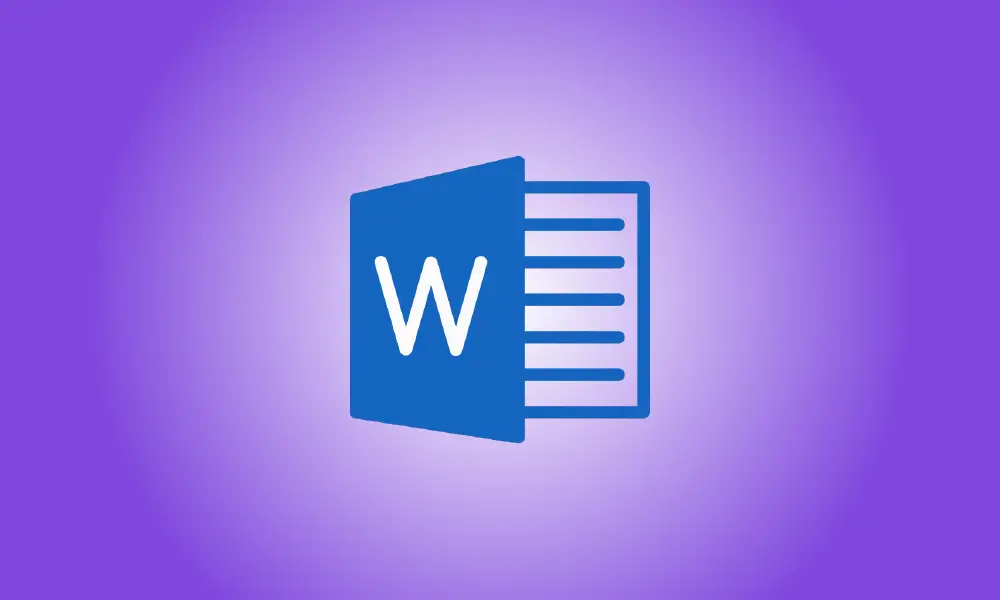Wstęp
Chociaż Microsoft Word nie jest rozpoznawany ze względu na możliwości edycji zdjęć, oferuje kilka podstawowych narzędzi, takich jak kopiowanie obrazu, z których możesz skorzystać. Oto, co musisz zrobić w programie Microsoft Word, jeśli chcesz odwrócić zdjęcie.
Te instrukcje powinny działać z każdą nowoczesną wersją programu Microsoft Word, w tym Microsoft 365 i Office Online.
Aby odwrócić zdjęcie w programie Word, musisz najpierw otworzyć dokument zawierający obraz, który chcesz zmienić. Może to być dowolny obraz, który umieściłeś w swoim dokumencie. Możesz zrobić to samo z kształtami i innymi rysunkami, które umieszczasz w programie Word.
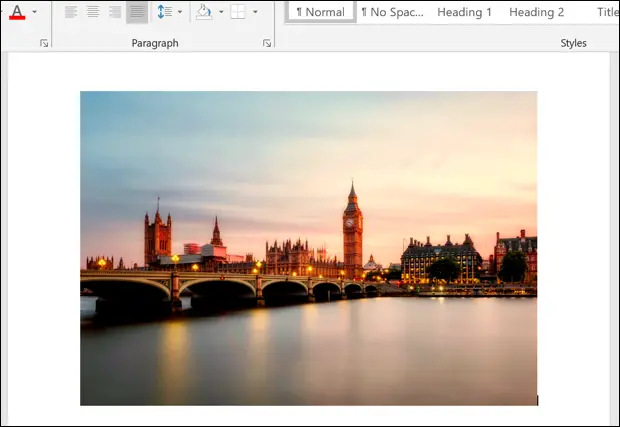
Upewnij się, że zdjęcie zostało wybrane, klikając je przed odwróceniem. Wybierz kartę „Format” w sekcji „Narzędzia obrazu” na pasku wstążki (lub „Narzędzia do rysowania” w przypadku innych rodzajów obrazów lub obiektów).
Następnie w sekcji „Rozmieść” kliknij przycisk „Obróć obiekty”. W zależności od rozdzielczości ekranu i rozmiaru okna programu Microsoft Word ten symbol może wydawać się większy lub mniejszy.
![]()
Poniżej ikony pojawi się rozwijane menu z kilkoma opcjami do obracania i odwracania obrazu.
Kliknij opcję "Obróć w pionie", aby odwrócić obraz tak, aby wyświetlał się do góry nogami. Wybierz opcję „Odwróć w poziomie”, jeśli chcesz odbić obraz w poziomie.
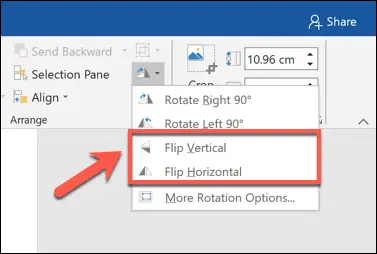
Wybrany efekt obrazu zostanie natychmiast dodany do Twojego obrazu.
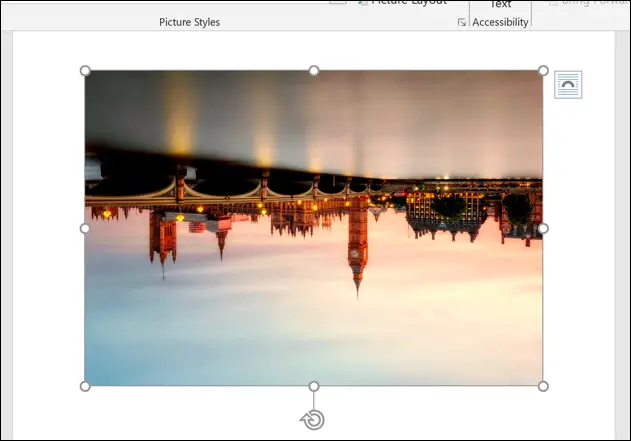
Następnie możesz użyć menu „Narzędzia obrazu” (lub „Narzędzia do rysowania”), aby przenieść obraz lub wprowadzić inne poprawki. Możesz na przykład użyć wbudowanego narzędzia do usuwania programu Microsoft Word, aby usunąć tło z obrazu.
Wybierz ikonę "Cofnij" w lewym górnym rogu okna natychmiast po zastosowaniu efektu lub naciśnij Ctrl + Z (Cmd + Z na Macu) na klawiaturze, aby odwrócić odwrócony obraz.
Alternatywnie możesz cofnąć wpływ, powtarzając powyższe kroki. Na przykład, jeśli dwukrotnie zastosujesz efekt „Odwróć w pionie”, obraz powróci do poprzedniego stanu.