Wstęp
Czy chcesz być widoczny na ekranie podczas wyświetlania pokazu slajdów? Jeśli masz aparat, możesz użyć funkcji Cameo, aby umieścić siebie na każdym slajdzie w prezentacji Microsoft PowerPoint.
Możesz umieścić obraz z kamery w dowolnym miejscu na slajdzie, zmienić jego rozmiar, zastosować styl, dodać efekt i uporządkować go z innymi rzeczami.
Jako prezes Twojej firmy, szef organizacji non-profit lub twórca nowego produktu, jest to doskonałe podejście do personalizacji prezentacji. Twoi widzowie mogą widzieć Twoją twarz, a także słyszeć Twój głos poprzez narrację.
Uwaga: od lipca 2022 r. Funkcja PowerPoint Cameo jest dostępna dla niejawnych testerów pakietu Office i wkrótce będzie dostępna dla Microsoft 365 użytkowników na Windows i Mac.
Wymagania funkcji Cameo
Aby korzystać z tej funkcji, musisz zezwolić programowi PowerPoint na korzystanie z aparatu urządzenia.
Otwórz aplikację Ustawienia z menu Start i wybierz "Prywatność". Wybierz „Aparat” z menu po lewej stronie. Włącz Zezwól Aplikacje umożliwiające dostęp do aparatu i zezwalanie na pulpit Aplikacje umożliwiające dostęp do aparatu są przełączane po prawej stronie.
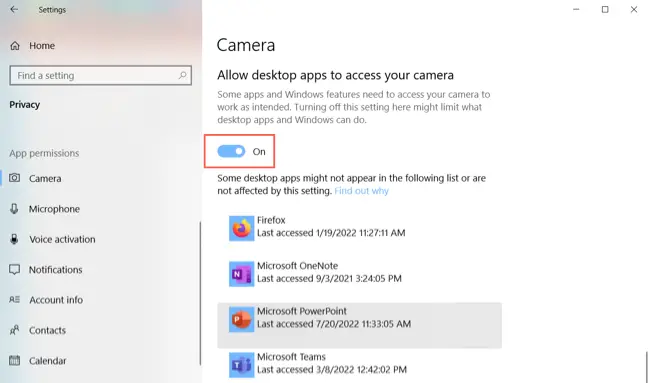
Otwórz Preferencje systemowe z Docka lub symbolu Apple na pasku menu na Macu, a następnie wybierz "Bezpieczeństwo i prywatność". Otwórz zakładkę Prywatność i wybierz „Aparat” po lewej stronie. Zaznacz opcję Microsoft PowerPoint po prawej stronie.
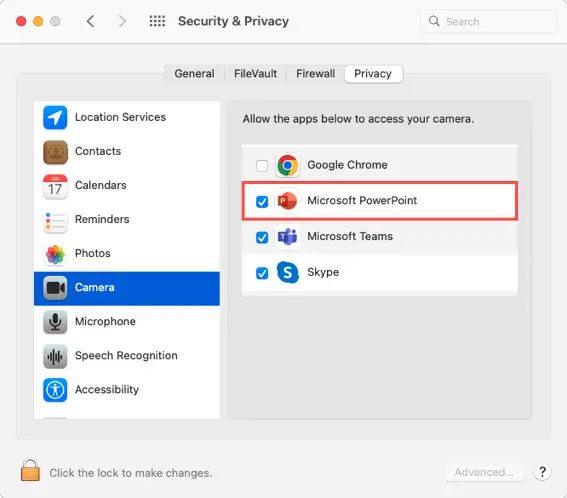
Umieść obiekt Cameo na slajdzie.
Możesz użyć elementu Cameo na jednym lub dowolnym slajdzie. Gdy używasz go na wielu slajdach, kanał przepływa bezbłędnie przez całą prezentację.
Wybierz slajd, a następnie przejdź do zakładki Wstaw i wybierz „Kamea” w obszarze Aparat na wstążce.

Element Cameo pojawi się na slajdzie.
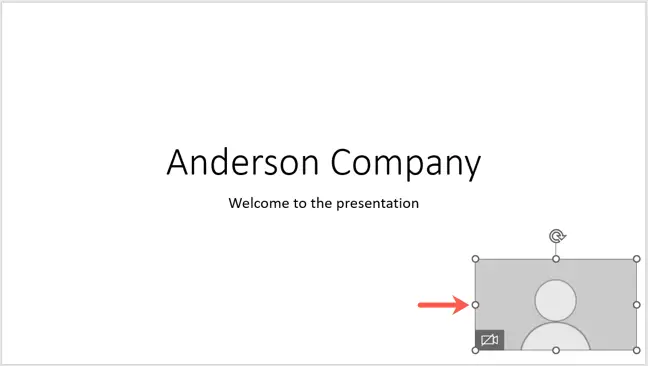
Aby wybrać aparat, którego chcesz użyć, wybierz element i przejdź do otwartej karty Aparat. Wybierz kamerę, której chcesz użyć, klikając strzałkę rozwijaną Podgląd (Podgląd kamery na komputerze Mac) po lewej stronie wstążki.

Kamery wirtualne nie są jeszcze obsługiwane przez tę funkcjonalność.
Możesz następnie przeciągnąć go, aby go przesunąć i zmienić jego rozmiar, przeciągając róg lub krawędź.
Kliknij ikonę kamery w elemencie lub przycisk Podgląd (Podgląd kamery na Macu) na karcie Kamera, aby zobaczyć podgląd Cameo.
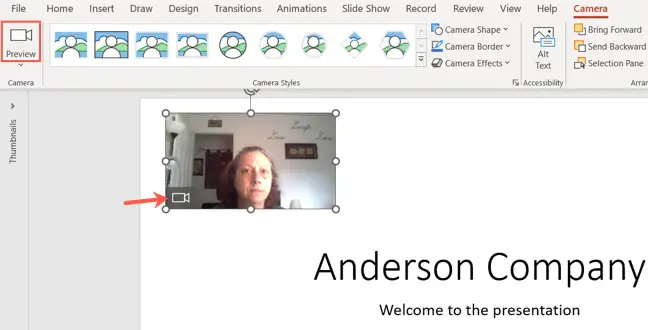
Spersonalizuj obiekt Cameo
Pozycję Cameo można zmienić w taki sam sposób, jak edytowanie zdjęć i filmów. Zmień styl, dodaj obramowanie lub użyj efektu.
Wybierz pozycję Cameo i przejdź do zakładki Camera. Użyj pola Style aparatu po lewej stronie, aby wybrać kształt z efektem takim jak cień lub ramka.
Możesz także użyć pól rozwijanych Kształt kamery, Ramka kamery i Efekty kamery po prawej stronie Stylów kamery, aby wybrać alternatywne możliwości.

Porada: Użyj linku Pomysły na projekt na stronie głównej, aby uzyskać pomysły na konfigurowanie slajdów w programie Cameo.
Użyj narzędzi sekcji Rozmieść, aby ułożyć Cameo z innymi komponentami slajdów. Kameę można przesuwać do przodu lub do tyłu, wyrównywać w lewo, w prawo lub do środka, a także obracać. Uprawa i rozmiar są dostępne po prawej stronie.

Podczas prezentacji kontroluj kamerę
Prezentację można rozpocząć w zwykły sposób, wybierając opcję z sekcji Rozpocznij pokaz slajdów na wstążce na karcie Pokaz slajdów.

Wyłącz i włącz aparat w trakcie pokazu slajdów, klikając ikonę Przełącz aparat.
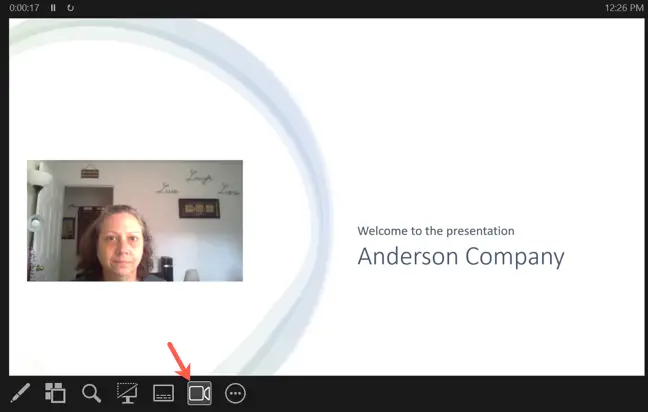
Funkcja Cameo programu PowerPoint umożliwia zintegrowanie obrazu z kamery na żywo w celu uzyskania prawdziwie spersonalizowanej prezentacji. Czy chcesz spróbować?

