Introdução
Deseja estar visível na tela ao exibir sua apresentação de slides? Se você tiver uma câmera, poderá usar a função Cameo para se posicionar em todos os slides da apresentação do Microsoft PowerPoint.
Você pode posicionar o feed da câmera em qualquer lugar do slide, redimensioná-lo, aplicar um estilo, adicionar um efeito e organizá-lo com outras coisas.
Como presidente de sua empresa, chefe de uma organização sem fins lucrativos ou criador de um novo produto, essa é uma excelente abordagem para personalizar sua apresentação. Seus espectadores podem ver seu rosto e ouvir sua voz por meio da narração.
Nota: A partir de julho de 2022, o O recurso PowerPoint Cameo está disponível para Office Insiders e em breve estará acessível para a Microsoft 365 usuários no Windows e Mac.
Os requisitos do recurso Camafeu
Para utilizar esta função, você deve permitir o acesso ao PowerPoint para usar a câmera do seu dispositivo.
Abra o aplicativo Configurações no menu Iniciar e escolha “Privacidade”. Selecione "Câmera" no menu à esquerda. Ative a permissão Aplicativos para acessar sua câmera e permitir a área de trabalho Aplicativos para acessar sua câmera alterna à direita.
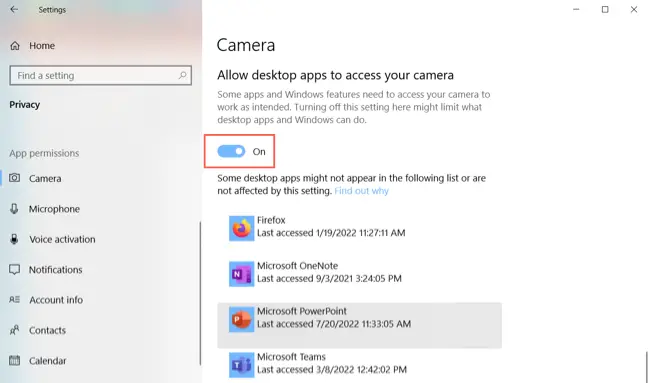
Abra as Preferências do Sistema no Dock ou no símbolo da Apple na barra de menus em um Mac e escolha “Segurança e privacidade”. Abra a guia Privacidade e escolha “Câmera” à esquerda. Marque a opção para Microsoft PowerPoint à direita.
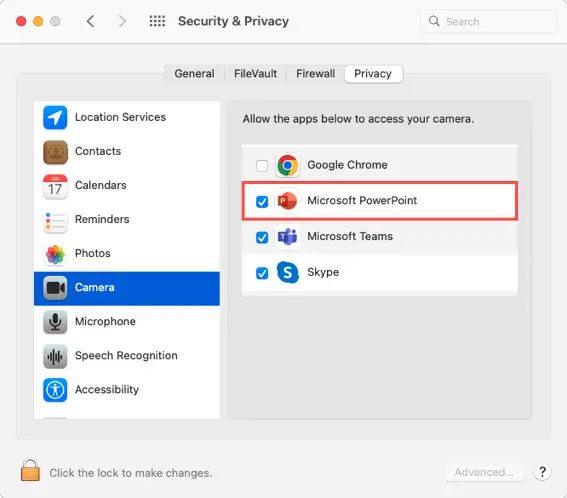
Coloque o objeto Cameo em um slide.
Você pode usar o elemento Cameo em um ou em qualquer um dos slides. Quando você o utiliza em vários slides, o feed flui perfeitamente pela apresentação.
Selecione um slide, vá para a guia Inserir e escolha “Cameo” na área Câmera da faixa de opções.

O item Cameo aparecerá no seu slide.
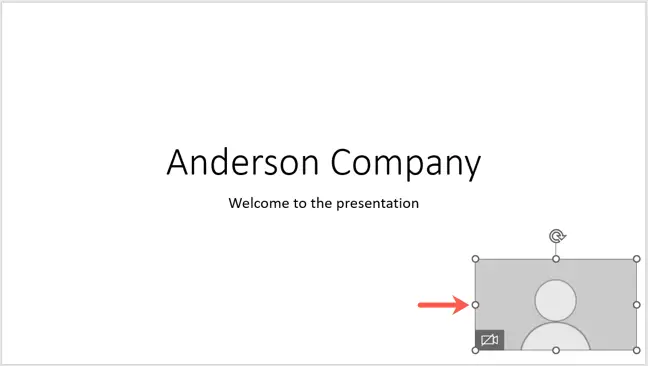
Para escolher a câmera que deseja usar, selecione o item e vá para a guia Câmera que se abre. Selecione a câmera que deseja usar clicando na seta suspensa Visualizar (Visualização da câmera no Mac) no lado esquerdo da faixa de opções.

As câmeras virtuais ainda não são suportadas pela funcionalidade.
Você pode então arrastá-lo para movê-lo e redimensioná-lo arrastando um canto ou borda.
Clique no ícone da câmera dentro do item ou no botão Visualizar (Visualização da câmera no Mac) na guia Câmera para ver uma visualização da Cameo.
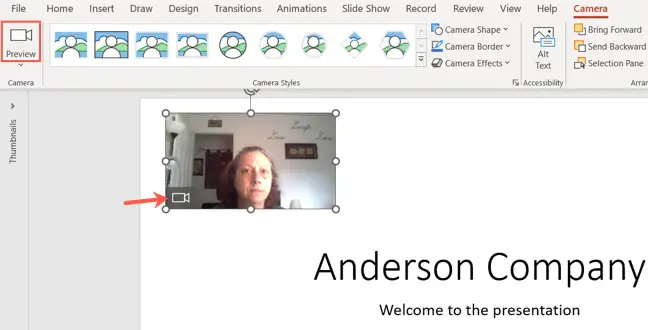
Personalize o objeto Camafeu
Você pode alterar o item Cameo da mesma forma que pode editar fotografias e filmes. Altere o estilo, adicione uma borda ou use um efeito.
Selecione o item Cameo e vá para a guia Câmera. Use a caixa Estilos de câmera à esquerda para escolher uma forma com um efeito como uma sombra ou uma moldura.
Você também pode utilizar as caixas suspensas Forma da câmera, Borda da câmera e Efeitos da câmera à direita dos Estilos da câmera para escolher possibilidades alternativas.

Dica: Use o link Ideias de design na página inicial para obter ideias sobre como configurar os slides no Cameo.
Use as ferramentas da seção Organizar para organizar a Cameo com outros componentes de slide. Você pode mover a Cameo para frente ou para trás, alinhá-la à esquerda, à direita ou ao centro ou girá-la. As opções de corte e tamanho estão disponíveis na extrema direita.

Durante a apresentação, controle a câmera
Você pode iniciar sua apresentação normalmente selecionando uma opção na seção Iniciar apresentação de slides da faixa de opções na guia Apresentação de slides.

Ative e desative a câmera durante a apresentação de slides clicando no ícone Alternar câmera.
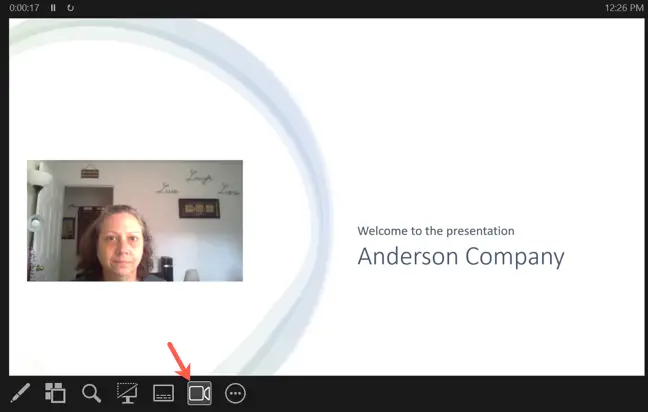
A função Cameo do PowerPoint permite integrar um feed de câmera ao vivo para uma apresentação verdadeiramente personalizada. Você está disposto a dar uma chance?

