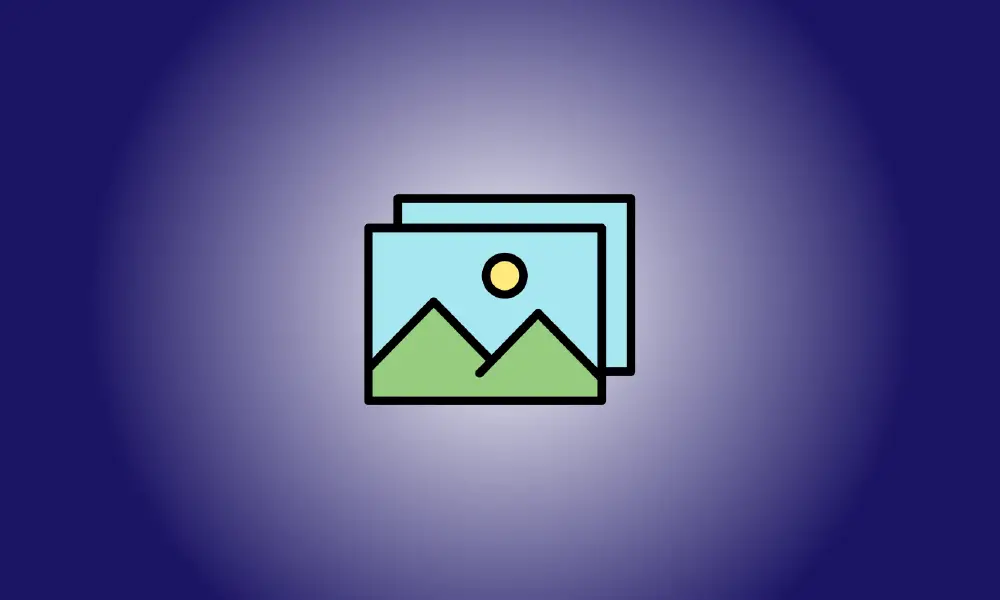Introdução
Definir um papel de parede diferente em cada um de seus vários monitores era uma técnica fácil no Windows 8, e a escolha permaneceu oculta por um tempo no Windows 10. Felizmente, ela foi restabelecida em uma posição mais sensata.
A maneira simples: use o aplicativo de configurações para definir um papel de parede
A Microsoft lançou uma solução melhor para o Windows 10 depois que publicamos inicialmente este post. Aqui está:
Para alterar o papel de parede da área de trabalho para cada monitor separadamente, vá para Configurações > Personalização > Plano de fundo. Clique com o botão direito do mouse em uma imagem de fundo em Escolha sua imagem e escolha “Definir para monitor 1”, “Definir para monitor 2” ou qualquer outro monitor em que você deseja usá-lo.
Para adicionar mais fotos a esta lista, clique em “Procurar” e escolha um papel de parede para usar. Em todas as áreas de trabalho, o Windows o tornará seu padrão. Clique com o botão direito do mouse nos ícones do papel de parede e escolha em qual monitor cada um deve ser exibido.
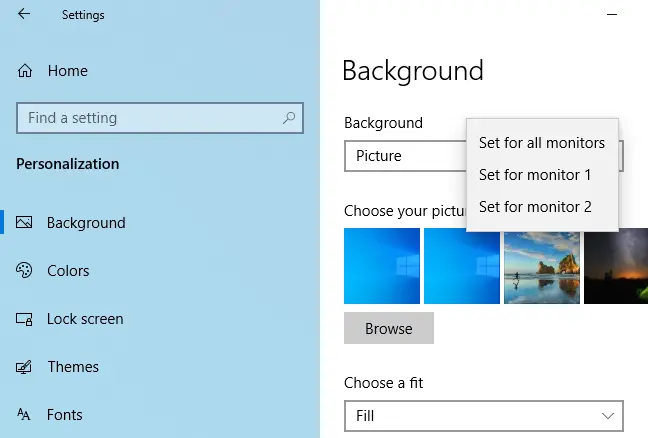
Quando você deve usar este método? (e quando usar ferramentas de terceiros)
Atualização: como o Windows 10 incluiu uma maneira simples e eficiente de alterar o papel de parede da área de trabalho, conforme explicamos acima, usar qualquer uma das técnicas a seguir para alterar o papel de parede da área de trabalho não é mais essencial. Você ainda pode utilizar o “Método Imperfeito” se quiser.
Em primeiro lugar, queremos fazer o melhor uso do seu tempo - tanto ao ler este artigo quanto depois enquanto você mistura seus papéis de parede. Com isso em mente, examine as duas situações abaixo.
Cenário um: você não muda o papel de parede da área de trabalho com muita frequência, mas gostaria de ter um pano de fundo distinto em cada monitor. Neste caso, o método neste artigo (que é rápido e aproveita um built-in opção no Windows) é ideal, pois consome menos recursos do sistema.
Cenário dois: se você deseja utilizar vários e variados planos de fundo em cada um de seus monitores e deseja muito controle sobre eles, Configurações básicas de papel de parede do Windows 10 provavelmente não vai cortá-lo. Se você é um viciado em papel de parede ou precisa de controle refinado sobre seus planos de fundo, recomendamos o venerável (e ainda muito útil) John's Background Switcher (gratuito) ou o Swiss Army Knife de gerenciamento de vários monitores, DisplayFusion (os recursos relevantes para o gerenciamento de papel de parede estão disponíveis na versão gratuita).
No entanto, se você se encontrar no Cenário 1, vejamos como instale um papel de parede personalizado em cada monitor no Windows 10. (Se você estiver com vontade de ajustar tudo, veja também como personalizar seu Iniciar sessão no Windows 10 e tela de bloqueio.)
Como escolher diferentes papéis de parede para diferentes monitores no Windows 10
No Windows 10, existem dois métodos para escolher vários planos de fundo do monitor, nenhum dos quais é especialmente simples. Mostraremos cada caminho usando uma seleção de papéis de parede de Game of Thrones. Para comparação, aqui está nossa área de trabalho atual, com o padrão Papel de parede do Windows 10 duplicado em cada um dos nossos três monitores.

É um excelente papel de parede em termos de papel de parede padrão, mas é um pouco monótono. Vamos agitar as coisas.
O método simples, mas inadequado: altere seu papel de parede usando o Windows File Explorer
A primeira técnica é menos direta, pois exige que você escolha as fotos no Explorador de Arquivos do Windows e entenda como o Windows lidará com várias seleções de imagens. No Explorador de Arquivos, escolha suas fotografias mantendo pressionada a tecla Ctrl ou Shift. Enquanto as fotos que você deseja utilizar ainda são escolhidas, clique com o botão direito do mouse na imagem que deseja atribuir à sua tela principal.
Observação: este é o monitor principal determinado pelo Windows por meio do menu Configurações > Sistema > Vídeo no Painel de controle, não necessariamente o monitor principal/importante que você considera.
Selecione “Definir como papel de parede da área de trabalho” no menu de contexto do botão direito.
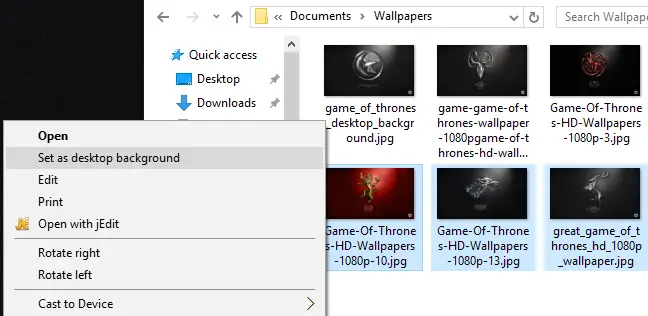
Esses as fotos serão definidas como planos de fundo da área de trabalho pelo Windows. A imagem em que clicamos (o papel de parede carmesim com o brasão da Casa Lannister) é mostrada abaixo no monitor do meio. Os outros dois papéis de parede, para a Casa Stark e a Casa Baratheon, são colocados aleatoriamente nos monitores secundários e terciários.

Esta é uma opção especialmente desajeitada, pois você não tem controle sobre onde as imagens nas telas secundárias serão exibidas. Ele também tem mais duas falhas irritantes: ele não funcionará se as imagens não tiverem a resolução exata de sua tela, e ele irá girar aleatoriamente lugares a cada 30 minutos.
Com essas falhas em mente, por favor, entenda que mostramos esse caminho apenas por uma questão de completude e instrução, não porque acreditamos que você preferiria. Vamos dar uma olhada em uma abordagem muito superior.
O método difícil, mas eficaz: mude seu papel de parede usando o menu de personalização
Atualização: O comando não exibe mais a interface antiga do Painel de Controle, mas você pode fazer a mesma coisa acessando Configurações > Personalização > Plano de fundo.
Quando o Windows 8 foi lançado, uma das primeiras coisas que os usuários de vários monitores notaram foi uma série de novas opções de menu, incluindo uma ferramenta de seleção de papel de parede de vários monitores muito simples incorporada diretamente no menu Personalizações do Painel de Controle. Essa opção desapareceu misteriosamente no Windows 10.
Não está mais disponível em Configurações > Personalização > Planos de fundo, onde você pode escolher uma única imagem como pano de fundo, independentemente de quantas telas você tiver. Além disso, ele não está mais disponível em Painel de Controle > Aparência e Personalização > Personalização, onde havia uma conexão direta com ele no Windows 8. Surpreendentemente, mesmo que nenhum menu se conecte diretamente a ele, o próprio menu ainda está esperando por vocês.
Para chegar lá, pressione Windows + R no teclado para abrir a caixa de diálogo Executar e digite o seguinte texto:
control /name Microsoft.Personalization /page pageWallpaper
Entre e você verá o menu de seleção de papel de parede clássico graças ao poder da magia da linha de comando.
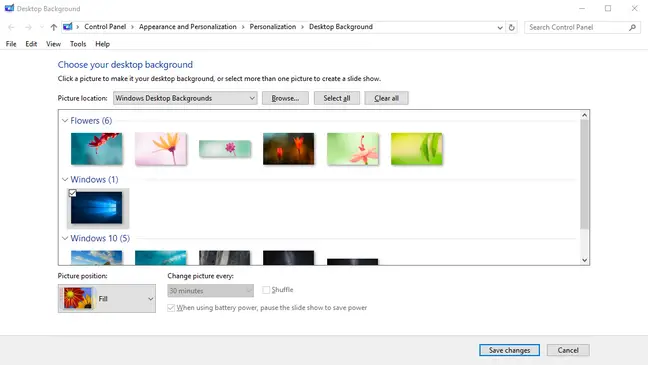
Podemos ir para a pasta que contém nossos papéis de parede de Game of Thrones clicando na opção "Procurar" (ou podemos usar o menu suspenso para navegar para locais de papel de parede existentes, como a biblioteca de imagens do Windows).
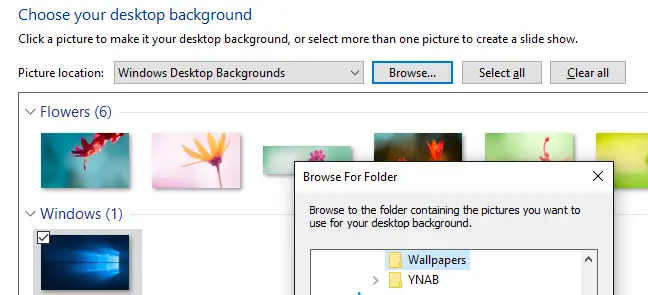
Depois de carregar o diretório com o qual deseja trabalhar, você finalmente poderá adquirir o controle por monitor que está procurando. Desmarque as imagens (o Windows verifica todas quando você abre o diretório) e selecione uma única imagem. Clique com o botão direito do mouse e escolha o monitor ao qual deseja anexá-lo (novamente, vá para Configurações> Sistema> Vídeo se não tiver certeza de qual monitor é qual número).
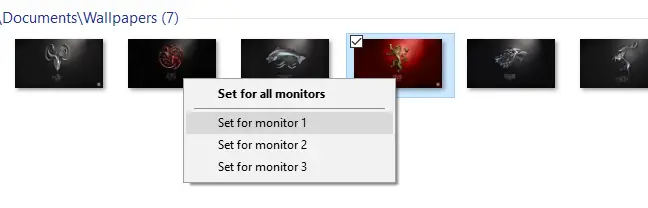
Repita o procedimento para o papel de parede que deseja usar em cada tela. Qual foi o resultado final? Em cada tela, queremos o seguinte papel de parede:

Se você quiser apimentar ainda mais as coisas, você pode escolher várias fotografias e usar o menu suspenso "Posição da imagem" para modificar como a imagem é exibida e a opção "Controlar imagem a cada" para alterar a frequência com que a seleção de fotos você tem é atualizado.