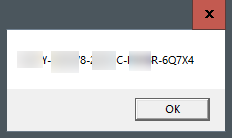Introdução
Use o prompt de comando e digite um breve comando para encontrar sua chave de produto do Windows 10. Veja como, junto com um pequeno método astuto para recuperar a chave do produto usando o Registro do Windows.
Dica importante
Para recuperar sua chave de produto do Windows 10, abra o prompt de comando como administrador, execute “wmic path softwarelicensingservice get OA3xOriginalProductKey” no prompt de comando e pressione Enter. Se o seu PC chegou com o Windows 10 pré-instalado, o comando exibirá apenas uma chave do produto.
Usando o prompt de comando, localize sua chave de produto do Windows 10
Para usar o prompt de comando para localizar a chave do produto Windows 10, use o programa de linha de comando com recursos de administrador. Para fazer isso, abra a barra de pesquisa do Windows e digite “cmd”.
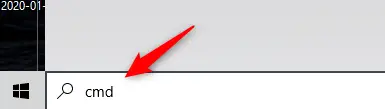
Os resultados da pesquisa incluirão o prompt de comando. Clique com o botão direito do mouse e escolha “Executar como administrador” no pop-up resultante. Digite a senha da sua conta do Windows, se solicitado.
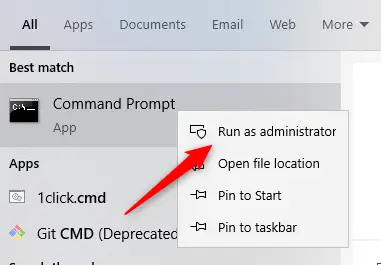
Uma vez o janela está aberta, copie e cole o seguinte comando e pressione a tecla Enter:
wmic path softwarelicensingservice obter OA3xOriginalProductKey
A chave do produto de 25 dígitos será exibida.
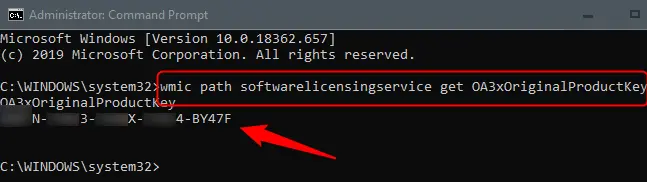
Essa abordagem mostra a chave do produto Windows salva no BIOS ou firmware UEFI de sua máquina. Em outras palavras, ele exibe a chave real do Windows que veio com sua máquina. Se você já Windows instalado com uma nova chave desde então (ou obteve uma licença digital), ela será diferente daquela que você está usando atualmente em seu PC. O ProduKey ou ShowKeyPlus da NirSoft da Microsoft Store são ferramentas gráficas eficazes para localizar a chave atual em uso em seu PC.
Lembre-se de que o ProduKey da NirSoft certamente ativará seu antivírus. Devido ao que o ProduKey faz e como ele o executa, seu software antivírus acredita que é ou pode ser perigoso. Você não terá que se preocupar com nada se fizer o download do site oficial.
Esse é o fim. Esse método é rápido, mas é improvável que você se lembre do código. Se você quiser acessar sua chave do produto mais rapidamente no futuro, poderá utilizar a abordagem do Registro do Windows.
Usando o Registro do Windows, localize sua chave de produto do Windows 10
Atualização: essa abordagem é amplamente usada na Internet, mas parece não fornecer uma chave válida na versão mais recente do Windows 10. (Por exemplo, este script na galeria TechNet da Microsoft funciona de maneira diferente, mas também lê o valor do registro “DigitalProductId.”) A partir de julho de 2020, recomendamos pular esta etapa e usar o procedimento descrito acima.
A dica do Registro do Windows foi postada originalmente no fórum da Microsoft por um usuário (cuja conta não está mais ativa).
Para começar, clique com o botão direito do mouse em qualquer lugar da área de trabalho, passe o mouse sobre “Novo” e escolha “Documento de texto” no menu.
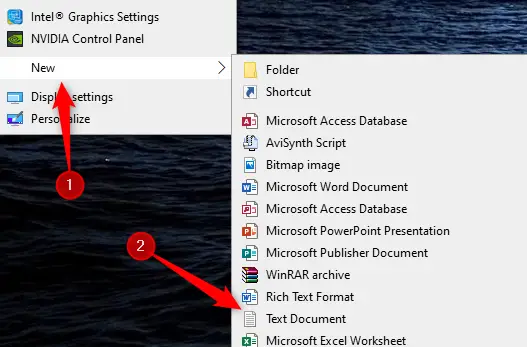
Copie e cole o seguinte código no Bloco de Notas:
Set WshShell = CreateObject("WScript.Shell")
MsgBox ConvertToKey(WshShell.RegRead("HKLM\SOFTWARE\Microsoft\Windows NT\CurrentVersion\DigitalProductId"))
Function ConvertToKey(Key)
Const KeyOffset = 52
i = 28
Chars = "BCDFGHJKMPQRTVWXY2346789"
Do
Cur = 0
x = 14
Do
Cur = Cur * 256
Cur = Key(x + KeyOffset) + Cur
Key(x + KeyOffset) = (Cur \ 24) And 255
Cur = Cur Mod 24
x = x -1
Loop While x >= 0
i = i -1
KeyOutput = Mid(Chars, Cur + 1, 1) & KeyOutput
If (((29 - i) Mod 6) = 0) And (i -1) Then
i = i -1
KeyOutput = "-" & KeyOutput
End If
Loop While i >= 0
ConvertToKey = KeyOutput
End Function
Em seguida, no menu "Arquivo", selecione "Salvar como".
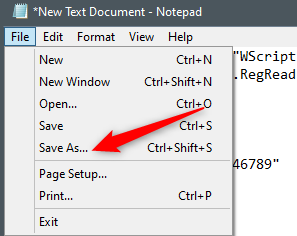
Defina a seleção "Salvar como tipo" para "Todos Arquivos” no Explorador de Arquivos e nomeie seu arquivo. Você pode dar o nome que quiser, mas deve ser um arquivo.vbs. Você pode chamá-lo de algo como productkey.vbs.
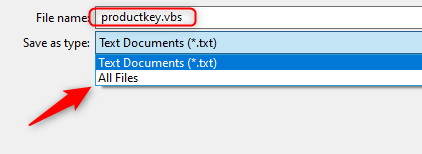
Salve o arquivo depois de dar um nome a ele.
![]()
Ao acessar o novo arquivo, agora você pode visualizar sua chave de produto do Windows 10 a qualquer momento.