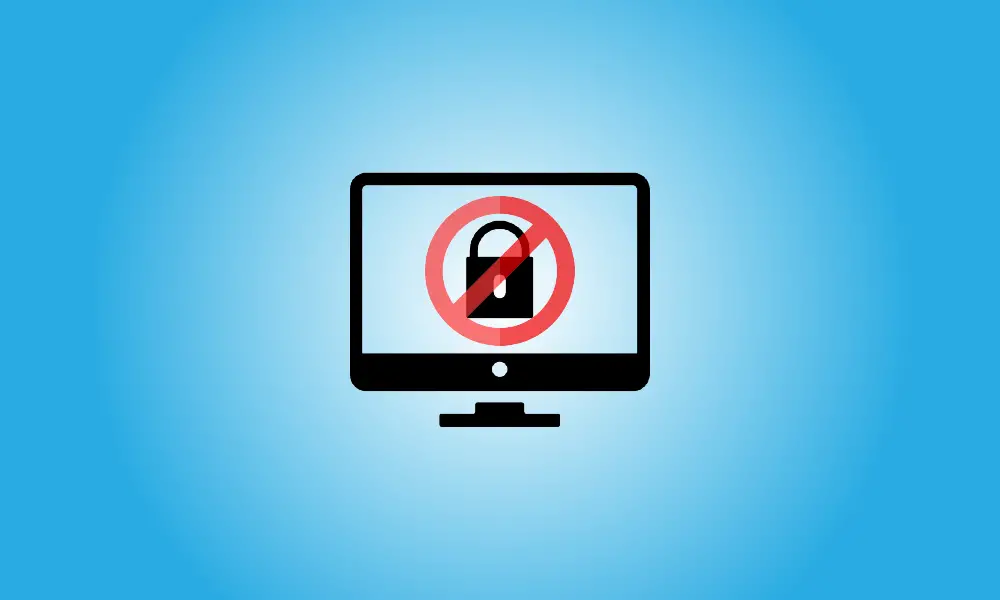Introducere
Ecranul de blocare din Windows 10 arată grozav pe o tabletă, dar adaugă doar o altă apăsare de tastă la procesul de conectare pe un desktop sau laptop. Cu un hack ușor de registry, puteți dezactiva ecranul de blocare.
Am furnizat anterior pași pentru dezactivarea ecranului de blocare, dar au necesitat utilizarea editorului de politici de grup.
După ce faceți această modificare, Windows va trece întotdeauna direct la solicitarea parolei, ocolind noul ecran de blocare.
- Actualizare, 20.5.22: Am încercat și am constatat că acest registry hack dezactivează ecranul de blocare pe ambele Windows 10 și Windows 11.
- Microsoft a dezactivat aceste ajustări în Actualizare aniversară Windows 10 pentru o vreme, dar au fost reactivate începând cu Actualizarea din aprilie 2018. Funcționează bine pe versiunile mai noi de Windows 10. Este încă funcțional în Windows 8.
Dezactivați imediat ecranul de blocare
Dacă nu doriți să modificați manual registry, noi am făcut-o pentru dvs.
Pur și simplu faceți clic aici și salvați fișierul .zip pe computer:
Descărcați DisableLockScreen.zip
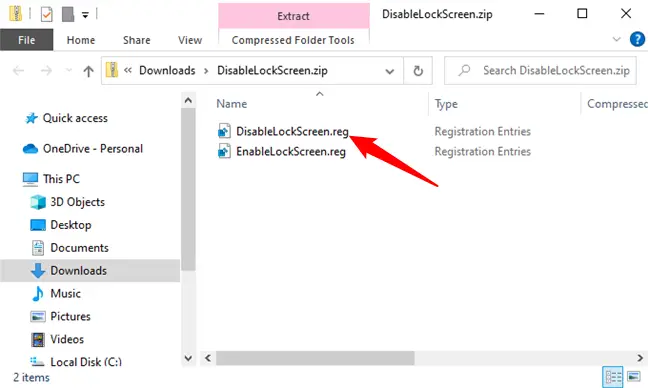
Pentru a dezactiva ecranul de blocare pe computer, deschideți fișier descărcat și faceți dublu clic pe fișierul DisableLockScreen.reg. (Dacă doriți să vedeți ce face fișierul a.reg înainte de a-l importa, faceți clic dreapta pe el și alegeți Editare.)
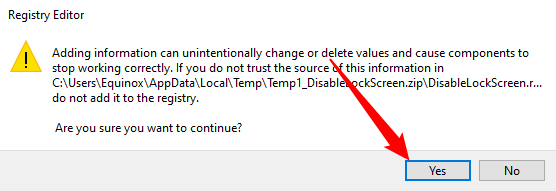
Ați terminat după ce ați importat fișierul; nici măcar nu trebuie să reporniți computerul. Dacă doriți să restabiliți ecranul de blocare, faceți dublu clic pe fișierul EnableLockScreen.reg.
Schimbarea registrului manual
Atenție: Ca de obicei, aveți grijă când modificați registrul. Eliminarea sau modificarea din greșeală a valorilor de registry ar putea face computerul instabil, dacă nu chiar inutil. Ar trebui să începeți prin a învăța elementele fundamentale.
Dacă doriți să modificați manual registry, urmați pașii de mai jos:
Apăsați tasta Windows sau deschideți meniul Start, tastați „regedit” în câmpul de căutare, apoi apăsați Enter pentru a lansa Editorul de registry (RegEdit). Dacă doriți, puteți, de asemenea, să faceți clic pe „Deschidere”. Chiar dacă interfața cu utilizatorul se modifică, deschiderea RegEdit este aceeași pe Windows 8, Windows 10 și Windows 11.
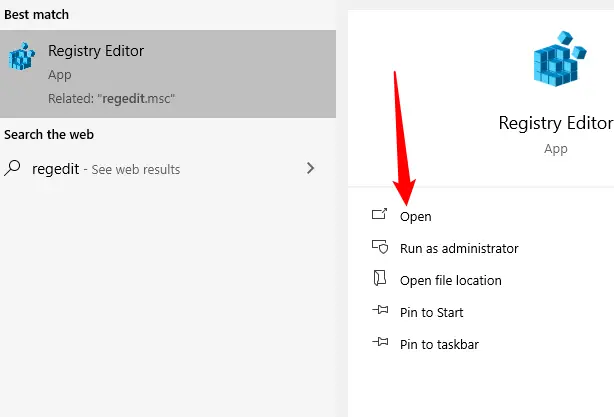
Localizați următoarea cheie de registry:
HKEY_LOCAL_MACHINE\SOFTWARE\Policies\Microsoft\Windows\Personalization
Dacă nu vedeți butonul Personalizare, faceți clic dreapta pe butonul Windows de deasupra acestuia și alegeți Nou.
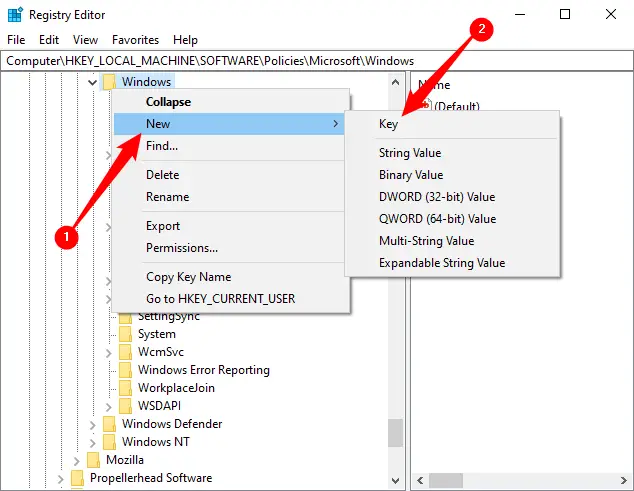
Apoi, creați o cheie numită Personalizare.
Creați o nouă valoare DWORD (32 de biți) numită NoLockScreen făcând clic dreapta pe panoul din dreapta sau pe tasta Personalizare.
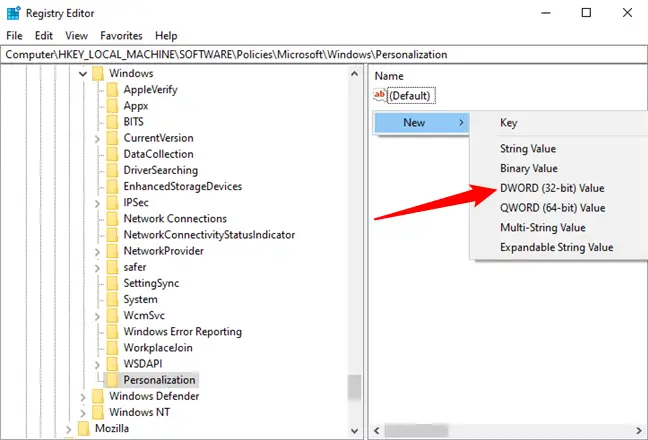
Faceți dublu clic pe „NoLockScreen”, introduceți „1”, apoi faceți clic pe „OK”.
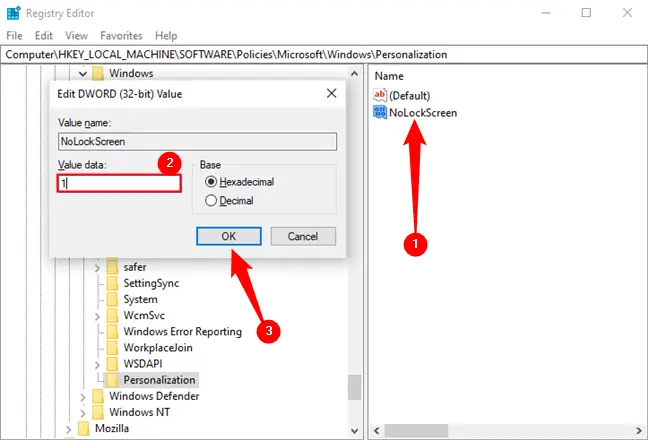
Nici măcar nu trebuie să reporniți computerul după închiderea editorului de registry.
Pentru a permite din nou ecranul de blocare în viitor, pur și simplu ștergeți valoarea de registry NoLockScreen sau setați-o la 0.