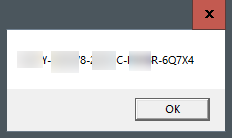Introducere
Utilizați linia de comandă și introduceți o comandă scurtă pentru a găsi cheia de produs Windows 10. Iată cum, împreună cu o mică metodă vicleană de a prelua cheia de produs folosind Registrul Windows.
Cheie la pachet
Pentru a prelua cheia de produs Windows 10, deschideți Command Prompt ca administrator, rulați „wmic path softwarelicensingservice get OA3xOriginalProductKey” în Command Prompt, apoi apăsați Enter. Dacă computerul dvs. a sosit cu Windows 10 preinstalat, comanda va afișa doar o cheie de produs.
Folosind linia de comandă, găsiți cheia de produs Windows 10
Pentru a utiliza Linia de comandă pentru a găsi cheia de produs Windows 10, utilizați programul de linie de comandă cu capacități de administrator. Pentru a face acest lucru, deschideți bara de căutare Windows și tastați „cmd”.
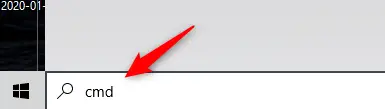
Rezultatele căutării vor include linia de comandă. Faceți clic dreapta pe el și alegeți „Run As Administrator” din fereastra pop-up rezultată. Introduceți parola contului Windows dacă vi se cere.
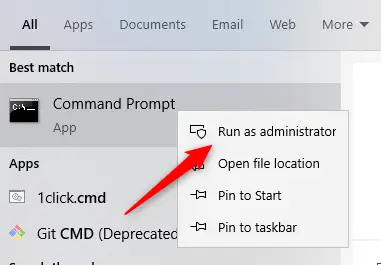
Odata ce fereastra este deschisă, copiați și lipiți următoarea comandă și apăsați tasta Enter:
wmic path softwarelicensingservice obține OA3xOriginalProductKey
Apoi va fi afișată cheia de produs din 25 de cifre.
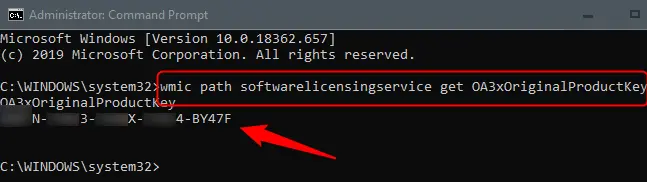
Această abordare arată cheia de produs Windows salvată în firmware-ul BIOS sau UEFI al mașinii dvs. Cu alte cuvinte, afișează cheia Windows reală care a venit cu mașina dvs. Dacă ai Windows instalat cu o cheie nouă de atunci (sau a obținut o licență digitală), aceasta va fi diferită de cea pe care o utilizați în prezent pe computer. ProduKey sau ShowKeyPlus de la NirSoft din Microsoft Store sunt instrumente grafice eficiente pentru a localiza cheia curentă în uz pe computer.
Vă rugăm să rețineți că ProduKey de la NirSoft vă va activa cu siguranță antivirusul. Din cauza a ceea ce face ProduKey și a modului în care îl efectuează, software-ul dumneavoastră antivirus consideră că este sau poate fi periculos. Nu va trebui să vă faceți griji pentru nimic dacă îl descărcați de pe site-ul oficial.
Acesta este sfârșitul. Această metodă este rapidă, dar este puțin probabil să vă amintiți codul. Dacă doriți să accesați cheia de produs mai rapid în viitor, puteți utiliza în schimb abordarea Windows Registry.
Folosind registrul Windows, găsiți cheia de produs Windows 10
Actualizare: Această abordare este utilizată pe scară largă pe internet, totuși nu pare să ofere o cheie validă pentru cea mai recentă versiune de Windows 10. (De exemplu, acest script din galeria TechNet a Microsoft funcționează diferit, dar citește și valoarea de registru „DigitalProductId.” Începând cu iulie 2020, vă recomandăm să omiteți acest pas și, în schimb, să utilizați procedura descrisă mai sus.
Sfatul Registrului Windows a fost postat inițial pe forumul Microsoft de un utilizator (al cărui cont nu mai este activ).
Pentru a începe, faceți clic dreapta oriunde pe desktop, plasați cursorul peste „Nou”, apoi alegeți „Document text” din meniu.
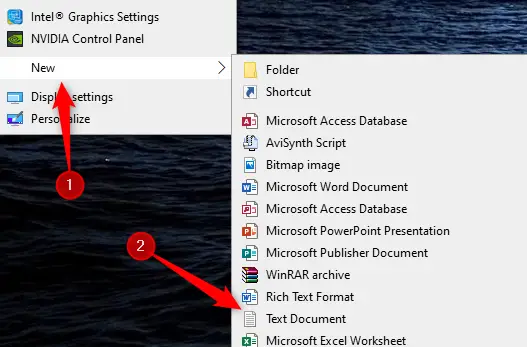
Copiați și inserați următorul cod în Notepad:
Set WshShell = CreateObject("WScript.Shell")
MsgBox ConvertToKey(WshShell.RegRead("HKLM\SOFTWARE\Microsoft\Windows NT\CurrentVersion\DigitalProductId"))
Function ConvertToKey(Key)
Const KeyOffset = 52
i = 28
Chars = "BCDFGHJKMPQRTVWXY2346789"
Do
Cur = 0
x = 14
Do
Cur = Cur * 256
Cur = Key(x + KeyOffset) + Cur
Key(x + KeyOffset) = (Cur \ 24) And 255
Cur = Cur Mod 24
x = x -1
Loop While x >= 0
i = i -1
KeyOutput = Mid(Chars, Cur + 1, 1) & KeyOutput
If (((29 - i) Mod 6) = 0) And (i -1) Then
i = i -1
KeyOutput = "-" & KeyOutput
End If
Loop While i >= 0
ConvertToKey = KeyOutput
End Function
Apoi, în meniul „Fișier”, selectați „Salvare ca”.
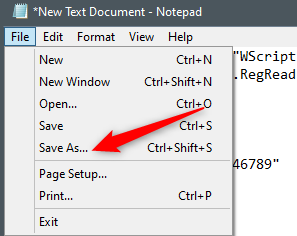
Setați selecția „Salvare ca tip” la „Toate Fișiere” în File Explorer și numește fișierul tău. Îi puteți da orice nume doriți, dar trebuie să fie fișier a.vbs. Puteți numi ceva de genul productkey.vbs.
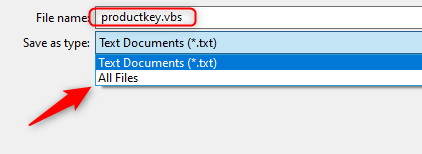
Salvați fișierul după ce i-ați dat un nume.
![]()
Accesând noul fișier, acum puteți vizualiza cheia de produs Windows 10 în orice moment.