Einführung
Die große Mehrheit der Windows-Programme speichert Backups und große Datenordner auf dem Hauptlaufwerk. Backups verbrauchen wertvollen Speicherplatz auf Ihrem Solid State Drive (SSD), was kein idealer Umstand ist. Lesen Sie weiter, um zu erfahren, wie Sie Backups auf ein Datenlaufwerk übertragen.
Was motiviert mich dazu?
Die meisten Benutzer verwenden jetzt ein schnelles Solid State Drive (SSD) als Hauptlaufwerk. Diese Laufwerke zeichnen sich eher durch ihre schnelle Reaktionszeit als durch ihre große Speicherkapazität aus. Es macht wenig Sinn, große und selten zugängliche Daten auf Ihrer SSD zu halten, wie z. B. Sicherungsdateien für Ihre iPhone und iPad.
Wenn das Hauptlaufwerk nicht über ausreichende Kapazität verfügt, fallen außerdem mehrere Programmfunktionen vollständig aus. Interner Speicher in modernem iPhones und iPads wird in Hunderten von Gigabyte gemessen. Ein paar vollständige Backups können ein erhebliches Loch auf einer gewöhnlichen SSD hinterlassen. Auch wenn SSDs immer größer und kostengünstiger werden, kosten sie ab August 2022 immer noch mehr pro Gigabyte Speicher als herkömmliche Festplattenlaufwerke, was Festplattenlaufwerke besonders für speicherintensive Anwendungen wünschenswert macht.
Im heutigen Artikel sehen wir uns eine schnelle und einfache Lösung für an Windows-Benutzer, um ihre iTunes-Sicherung und/oder Daten zu migrieren Verzeichnisse (oder jedes andere Windows-Programm, das keine In-App-Sicherung/Datenverzeichnisänderungen zulässt) auf ein sekundäres Laufwerk.
Was benötige ich?
Diese Lektion erfordert eine sehr minimale Ausrüstung. Die Tools zum Ändern der Platzierung von Verzeichnissen in Windows sind direkt integriert.
Das einzige, was Sie noch brauchen, ist eine sekundäre Festplatte, auf der Sie die Sicherungsdaten speichern können. Wir werden unsere Sicherungsdaten für diese Lektion auf das Laufwerk F: verschieben, aber jede große Festplatte, die nicht Ihre Betriebssystemfestplatte ist, reicht aus.
Obwohl wir das iTunes-Sicherungsverzeichnis auf unsere sekundäre Festplatte übertragen werden, können Sie diesen Ansatz schließlich verwenden, um alle großen Daten- oder Sicherungsverzeichnisse von Ihrer winzigen Hauptfestplatte auf eine größere sekundäre Festplatte zu verschieben – identifizieren Sie einfach das Datenverzeichnis auf Ihrer primären Festplatte und ändern Sie die Anweisungen entsprechend.
Symbolische Links werden verwendet, um das Backup-Verzeichnis zu verschieben.
Das symbolische Verbindungssystem ist die Magie, die den gesamten Prozess antreibt. EIN Der symbolische Link ist im Wesentlichen eine ausgeklügelte Abkürzung das ist für das anfordernde Programm unsichtbar. iTunes wird niemals klüger sein, wenn wir das iTunes-Sicherungsverzeichnis verschieben (aber die iTunes-Daten landen auf der sekundären Festplatte). Weitere Informationen zu symbolischen Links finden Sie in unserem vollständigen Leitfaden zu symbolischen Links (Symlinks) unter Windows oder Linux. Ansonsten fangen wir an.
Richten Sie ein neues Backup-Verzeichnis ein
Wir benötigen ein neues Sicherungsverzeichnis, bevor wir eine Anwendung darauf verweisen können. Wie bereits erwähnt, werden wir iTunes auf das Laufwerk F: umleiten. Vor diesem Hintergrund haben wir auf der Festplatte F: einen neuen Ordner mit dem Namen „iTunes Backup“ eingerichtet. Erstellen Sie jetzt einen Sicherungsordner auf Ihrer sekundären Festplatte.
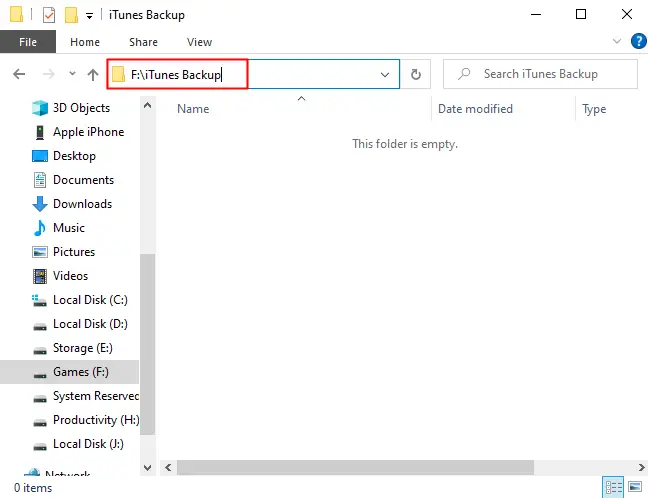
Suchen Sie das aktuelle Sicherungsverzeichnis und benennen Sie es um.
Wir müssen das aktuelle iTunes-Sicherungsverzeichnis identifizieren und umbenennen.
Klicken Sie dann auf die Schaltfläche Start und geben Sie Folgendes in die ein Suchbox:
“%APPDATA%\Apple Computer\MobileSync”
Dadurch gelangen Sie zum iTunes-Sicherungsordner. In diesem Ordner gibt es einen Ordner mit der einfachen Bezeichnung „Backup“. Benennen Sie den Backup-Ordner in „Backup-Old“ um.
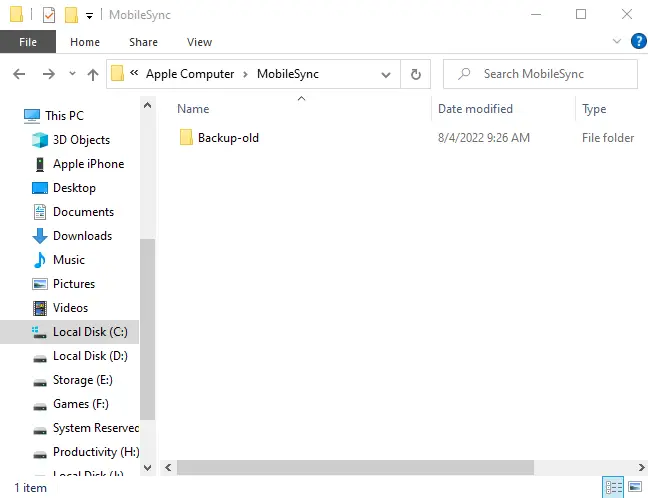
Starten Sie eine Eingabeaufforderung
Halten Sie die Umschalttaste gedrückt und klicken Sie mit der rechten Maustaste auf den aktuellen Ordner (/MobileSync/) in der Datei-Explorer-Fenster. Wählen Sie „Befehlsfenster hier starten“, um eine Eingabeaufforderung zu öffnen, die sich bereits auf das aktuelle Verzeichnis konzentriert. Sie können auch „cmd“ in das Adressfeld des Datei-Explorers eingeben und die Eingabetaste drücken.
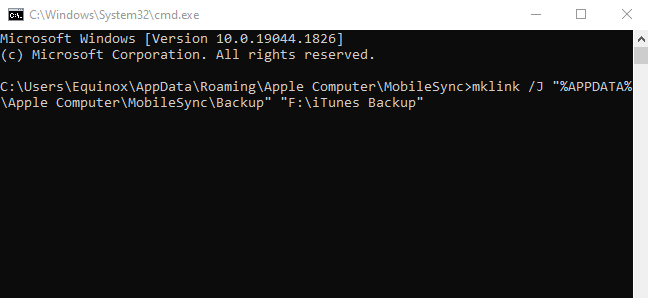
Stellen Sie die symbolische Verbindung her
Jeder Dateipfad, der ein Leerzeichen enthält, muss in Anführungszeichen gesetzt werden. C:FolderName benötigt sie beispielsweise nicht, da FolderName ein einzelnes Wort ist. Wenn die Datei Ordnername hieße, wäre der Pfad C:"Ordnername" oder "C:Ordnername".
Geben Sie den folgenden Befehl in der Befehlszeile ein, vorausgesetzt, Sie befinden sich im MobileSync-Verzeichnis (ändern Sie den F:iTunes-Backup-Eintrag, um ihn mit Ihrem bevorzugten Backup-Pfad zu verknüpfen):
mklink /J "%APPDATA%\Apple Computer\MobileSync\Backup" "F:\iTunes Backup"
Die Funktion „mklink“ generiert einen symbolischen Link in Windows, und die Option „/J“ erzeugt eine bestimmte Form eines symbolischen Links, der als Directory Junction bekannt ist und alle Apps, die das ursprüngliche Backup-Verzeichnis abfragen, elegant auf das iTunes Backup auf dem sekundären Verzeichnis umleitet Fahrt.
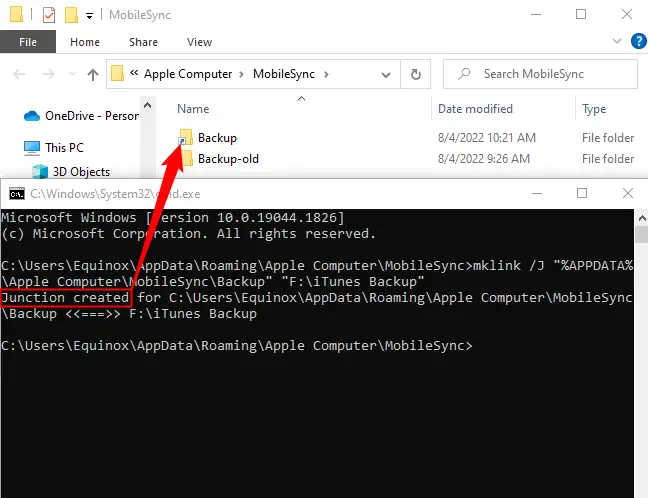
An dieser Stelle sollten Sie einen Sicherungsordner mit einem Verknüpfungssymbol im Mobile Sync-Ordner bemerken. Wenn Sie auf diesen Ordner klicken, scheint er sich wie jeder andere Ordner zu öffnen (Sie scheinen nicht auf das sekundäre Laufwerk zu wechseln, wie Sie es mit einer Standardverknüpfung tun würden), aber alles, was Sie hineinlegen, wird physisch auf der sekundären Festplatte gespeichert .
Überprüfen Sie die Kreuzung
Wenn Sie auf den Link klicken können, ohne eine Fehlermeldung zu erhalten, sollte alles in Ordnung sein, aber wir überprüfen es noch einmal, um sicherzugehen. Klicken Sie im MobileSyncBackup-Verzeichnis (zugänglich über den neu gebildeten symbolischen Link) mit der rechten Maustaste und erstellen Sie ein neues Textdokument als temporären Dateihalter. Wechseln Sie nach der Erstellung in das Sicherungsverzeichnis, das Sie auf dem sekundären Laufwerk erstellt haben (in unserem Beispiel F:iTunes Backup). Die Datei sollte im Verzeichnis sichtbar sein. Nachdem Sie überprüft haben, dass sich die Platzhalterdatei im sekundären Verzeichnis befindet, löschen Sie sie.
Starten Sie ein iTunes-Backup
Wenn Sie diese Anleitung befolgen, um das iTunes-Sicherungsverzeichnis oder das Sicherungsverzeichnis eines anderen Windows-Programms zu migrieren, besteht der Schlüsseltest darin, ob die Anwendung mit dem symbolischen Link wie beabsichtigt funktioniert. Starten wir es und sehen, was passiert.
Besuchen Sie das Sicherungsverzeichnis auf dem sekundären Laufwerk, nachdem Sie den Sicherungsvorgang gestartet haben:
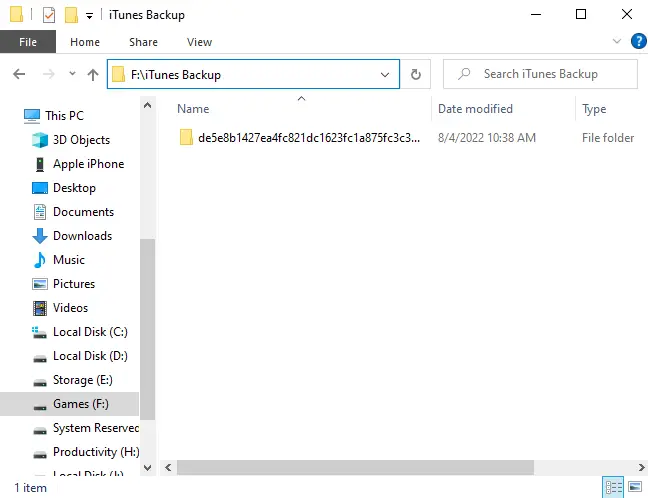
Es gibt einen komplett neuen Satz von Backup-Dateien, die während unseres neuen Backups erstellt wurden. Erfolg!
Erstellen Sie eine Kopie der ursprünglichen Sicherungsdaten.
Wir haben das Backup-Verzeichnis zu Beginn der Lektion in Backup-Old geändert. Alle Ihre vorherigen iTunes-Sicherungsdateien werden im Verzeichnis „Backup-Old“ gespeichert. Nachdem wir den symbolischen Link erfolgreich getestet und einen Sicherungsvorgang abgeschlossen haben, ist es an der Zeit, die Sicherungsdaten an ihren neuen Speicherort zu verschieben.
Diese Übertragung dauert etwas länger als eine herkömmliche Übertragung von derselben Festplatte zu derselben Festplatte, da Windows die Daten über die symbolische Verbindung auf das sekundäre Laufwerk überträgt. Sobald die Kopie abgeschlossen ist, können Sie überprüfen, ob die Daten auf dem sekundären Laufwerk sicher sind.
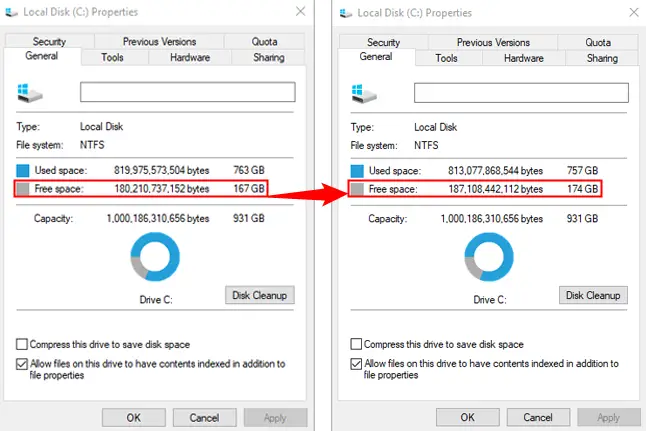
Wie im obigen Bild zu sehen, haben wir nach dem Kopieren des iTunes-Sicherungsverzeichnisses fast 7 GB Speicherplatz auf unserem Hauptlaufwerk gespart. Von Anfang bis Ende dauerte der Vorgang ungefähr 5 Minuten, und unsere Belohnung war mehr Speicherplatz auf unserer Hauptfestplatte plus Backup-Daten, die auf einer sekundären Festplatte gespeichert wurden.

