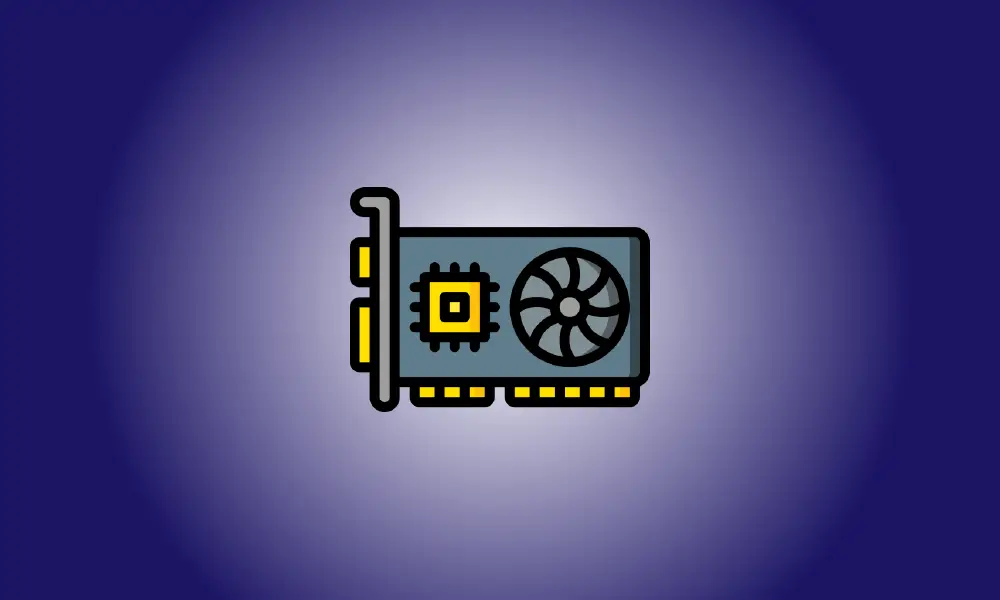Einführung
Sie müssen die Grafikkarte verstehen, die auf Ihrem Windows 11-PC installiert ist. Die gute Nachricht ist, dass es viele Methoden gibt, um festzustellen, welches Ihr Laptop hat. Indem Sie verschiedene Alternativen zur Auswahl haben, können Sie die im Moment bequemste auswählen.
So überprüfen Sie die Grafikkarte auf Ihrem Windows 11-Computer
Der Geräte-Manager ist die erste Anlaufstelle für Informationen zu Ihrem Computer Grafikkarte. Um darauf zuzugreifen, gehen Sie zu Windows-Startmenü und geben Sie ein Gerätemanager. Wenn die Option in den Suchergebnissen angezeigt wird, klicken Sie darauf.
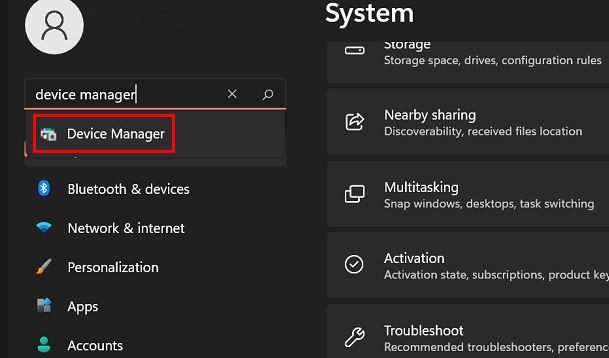
Suchen Sie nach der Option Grafikkarten, wenn der Geräte-Manager angezeigt wird. Wenn Sie auf den Rechtspfeil klicken, ist die angebotene Auswahl die Grafikkarte. Das ist das Ende.
Überprüfen Sie den Task-Manager, um zu sehen, welche Grafikkarte Ihr Windows 11-Computer verwendet.
Suchen Sie nach dem Task-Manager und starten Sie ihn. Wenn das Task-Manager-Fenster erscheint, sehen Sie viele Registerkarten. Klicken Sie auf die Registerkarte Leistung und dann links auf die Option GPU.
Wenn Sie die Registerkarten nicht sofort sehen, klicken Sie auf die Dropdown-Option Weitere Optionen.
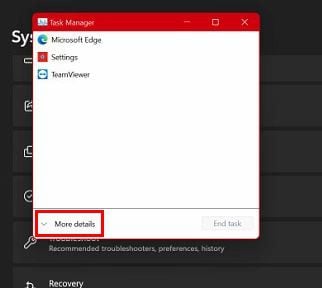
Die in der oberen rechten Ecke angezeigte Grafikkarte ist diejenige, die von Ihrem Laptop verwendet wird. Es ist wirklich so einfach.
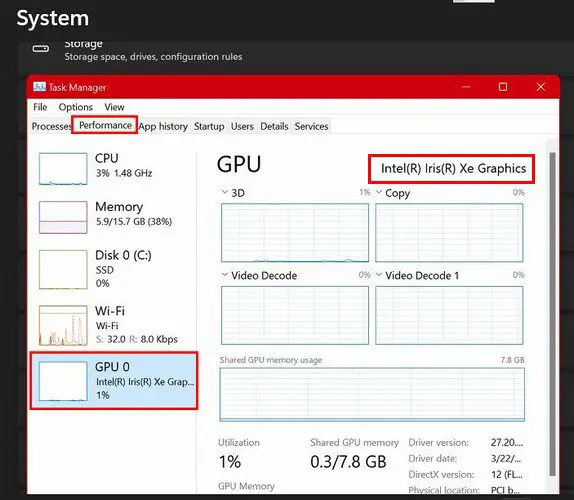
Überprüfen Sie die Grafikkarte Ihres Computers über die Einstellungen
Ein Drittel Die Option besteht darin, in den Einstellungen Ihres Computers nachzusehen, welche Grafikkarte Ihr Windows hat 11 Laptop verwendet. Wählen Sie Einstellungen > System > Anzeige aus dem Windows Startmenü; es wird das erste Element auf der Liste sein. Scrollen Sie nach unten und klicken Sie auf die Option Erweiterte Anzeige.
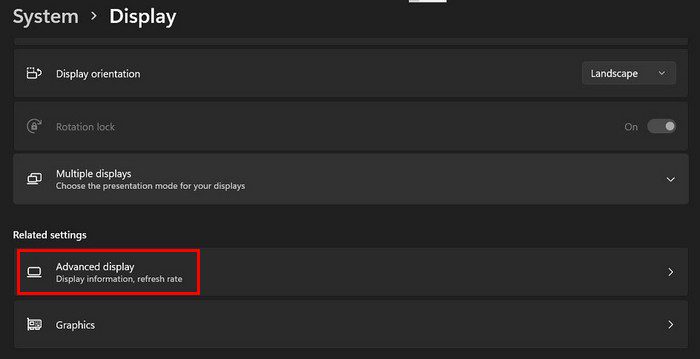
You’ll find an option labeled Display 1: Connected to under the Display Information section. That’s where you are going to see what graphics card your computer is utilizing. If you just have one monitor, you will only see one choice. However, if you’re utilizing more than one, the upper-right-hand corner will show which graphics cards display one and display are using.
Fazit
Möglicherweise müssen Sie wissen, welche Grafikkarte Ihre ist Windows 11 PC wird verwendet for a variety of reasons. Whatever the cause, you now know what alternatives you have for finding out. You can determine which one you’re using by accessing the computer’s settings, task manager, and Device Manager. Which one do you think you’re going to use? Share your ideas in the comments section below, and don’t forget to share this post on social media.