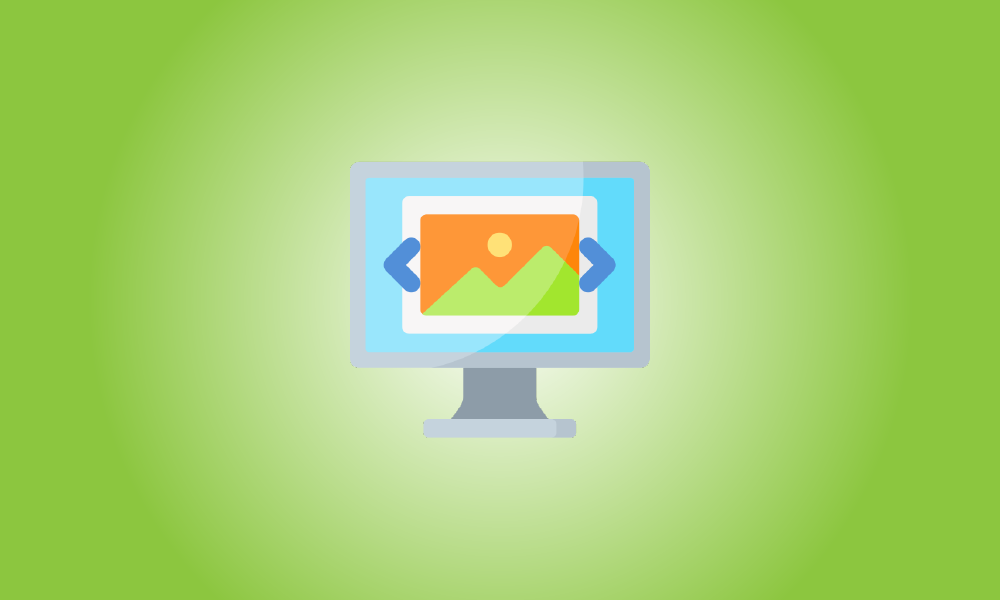Einführung
Die neue Fotos-App ist der Standard-Bildbetrachter in Windows 10, aber viele Benutzer bevorzugen immer noch den alten Windows-Fotobetrachter. Photo Viewer kann jedoch in Windows 10 neu installiert werden. Es ist nur versteckt.
Auf die Windows-Fotoanzeige kann zugegriffen werden, wenn Sie aktualisieren ein PC mit Windows 7 oder 8.1 bis Windows 10, und Sie können ihn als Ihren Standard-Fotobetrachter festlegen, wenn Sie dies wünschen. Allerdings, wenn Sie eine saubere machen Installation von Windows 10 verwenden oder einen PC kaufen, auf dem Windows 10 bereits installiert ist, können Sie Photo Viewer überhaupt nicht verwenden. Die Photo Viewer-Anwendung ist weiterhin verfügbar. Es ist nur verborgen, und Sie müssen eine Handvoll Registrierungsänderungen vornehmen, um es zu sehen. Anschließend können Sie es zu Ihrem Standard-Bildbetrachter machen.
Aktualisieren: Windows Picture Viewer wurde nicht entfernt von Windows 11, und Sie können es als Ihren Standard-Fotobetrachter in Windows 11 verwenden.
Die Angelegenheit
Microsoft hat sich entschieden, die Registrierungseinträge, die den Zugriff auf die Windows-Fotoanzeige in Windows 10 aus welchen Gründen auch immer zulassen, nicht aufzunehmen. Diese Schlüssel bleiben erhalten, wenn Sie von einer früheren Version von aktualisieren Windows, aber sie werden nicht während der Installation von Windows 10 erstellt. Stattdessen möchte Microsoft, dass Sie es tun Öffnen Sie alle diese Bilddateien in seiner neuen Fotos-App.
Wenn Sie zu den Standardprogrammen gehen Fenster in den Einstellungen, Photo Viewer ist nicht einmal eine Wahl. Die vorherige Systemsteuerungs-App „Standardprogramme“ ist ebenfalls unwirksam. Wenn Sie es öffnen, können Sie Photo Viewer nur zur Standardzuordnung für TIF- und TIFF-Dateien machen, nicht für andere Bildtypen.
Sie können Bilddateien auch nicht mit Photo Viewer korrelieren, indem Sie sie einfach auf eine bestimmte.exe-Datei verweisen. Photo Viewer ist eigentlich Teil einer DLL-Datei namens „PhotoViewer.dll“ und hat keine eigene ausführbare Datei.
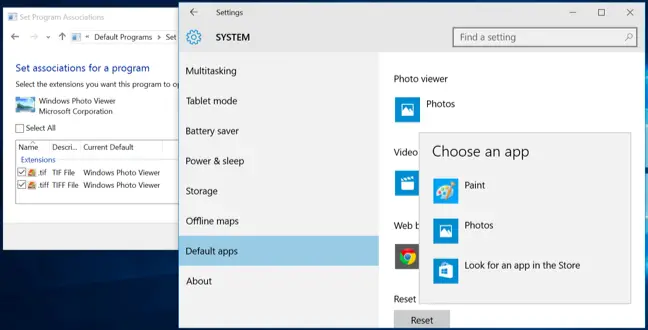
Also, wie können Sie Photo Viewer zurückbekommen? Natürlich verwenden wir unseren altbekannten Registrierungseditor. Danach können Sie es zu Ihrer Standard-Bild-App machen.
Schritt eins: Aktivieren Sie Photo Viewer in der Registrierung.
Wir müssen die identischen Registrierungseinträge hinzufügen, die auf vorhanden waren Windows 7 und 8.1 und sind immer noch auf Computern vorhanden die von diesen älteren Windows-Versionen aktualisiert wurden. Um die Dinge einfacher zu machen, haben wir einen Registrierungs-Hack erstellt, mit dem Sie diese Anpassungen schnell vornehmen können, da sie manuell etwas zeitaufwändig sind. Laden Sie die folgende Datei herunter und entpacken Sie sie:
Aktivieren-Windows-Photo-Viewer-unter-Windows-10
Es gibt zwei Hacks darin. Führen Sie das „Windows aktivieren Photo Viewer unter Windows 10″ hacken, um die Registrierungsschlüssel und -werte hinzuzufügen und Photo Viewer zu aktivieren. Um es zu deaktivieren, führen Sie einfach den Hack „Deactivate Windows Photo Viewer on Windows 10 (Default)“ aus. Natürlich muss es nicht in der Registry deaktiviert werden. Sie können es immer laufen lassen und gerade Verknüpfen Sie Ihre Bilddateien mit einer anderen Software.
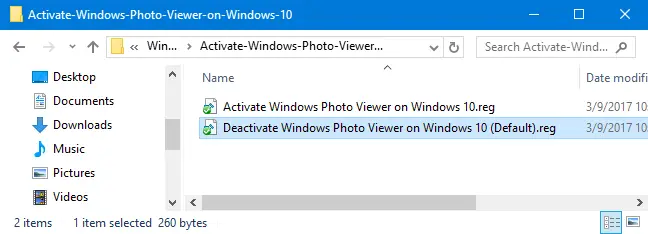
Hinweis: Vielen Dank an nexus von TenForums für die Ermittlung der erforderlichen Registrierungseinstellungen.
Denken Sie daran, dass dieser Schritt nur erforderlich ist, wenn Sie eine neue Windows 10-Installation verwenden. Wenn du von Windows aktualisiert 7 oder 8.1, sollten Sie in der Lage sein, Windows Photo Viewer bei allen normalen Methoden als Ihr Standard-Bildanzeigeprogramm festzulegen.
Schritt 2: Machen Sie Windows Photo Viewer zu Ihrem Standardbildbetrachter.
To connect an image file with Photo Viewer, right-click any image file — for example, a.png,.jpg,.gif, or.bmp file — and choose Open With > Choose Another App.
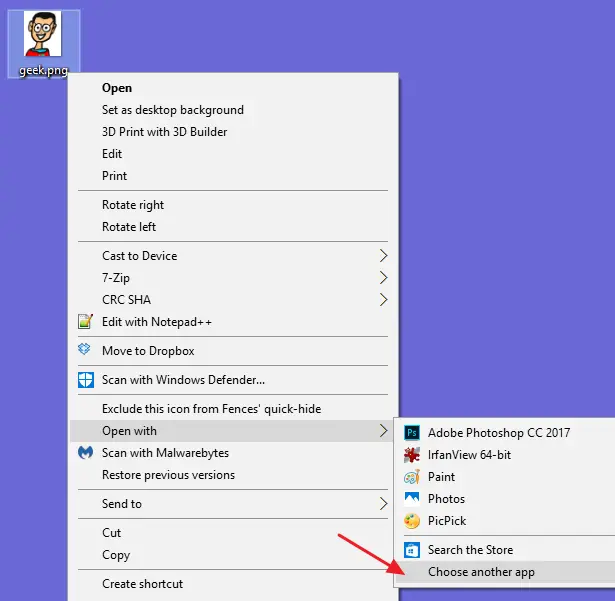
Wählen Sie Windows Photo Viewer im Feld „Wie möchten Sie diese Datei öffnen?“ aus. Dialog. Wenn Sie es zunächst nicht sehen, scrollen Sie zum Ende der Liste und wählen Sie „Weitere Anwendungen“ – es wird angezeigt. Wählen Sie „Immer diese App zum Öffnen von .___-Dateien verwenden“ und klicken Sie dann auf „OK“.
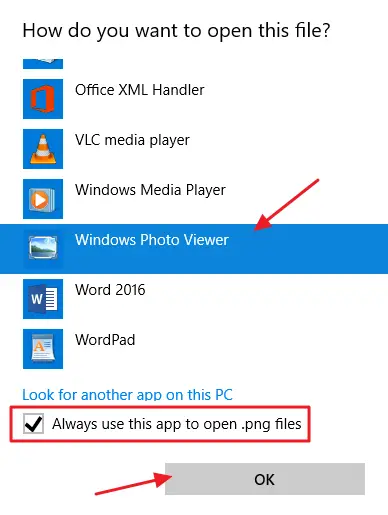
Update: Wenn die Option „Andere App auswählen“ für Sie nicht funktioniert, haben Sie hier eine andere Möglichkeit: Klicken Sie zunächst mit der rechten Maustaste auf eine Bilddatei (z. B. eine PNG-, JPEG-, GIF- oder BMP-Datei) und wählen Sie „Eigenschaften“ um das Eigenschaftenfeld zu öffnen. Klicken Sie auf die Schaltfläche „Ändern“ rechts neben „Öffnen mit“ im Bereich „Allgemein“ und wählen Sie „Windows Photo Viewer“.
Der Standard-Bildleser für diese Art von Bilddatei ist jetzt Windows Photo Viewer. Diese Methode muss für jede Art von Bilddatei wiederholt werden, mit der Sie sie verwenden möchten. Anders ausgedrückt: Jedes Mal, wenn Sie ein Bild in der Fotos-App öffnen, schließen Sie es einfach und verwenden Sie die Option „Öffnen mit“, um diesen Dateityp mit Windows Photo Viewer zu verbinden. Sie müssen dies nur tun, wenn Sie zum ersten Mal einen neuen Bilddateityp öffnen.