Einführung
Sie definieren eine maximale Festplattengröße, wenn Sie eine virtuelle Festplatte in VirtualBox oder VMware erstellen. Wenn Sie später zusätzliche Kapazität auf der Festplatte Ihrer virtuellen Maschine benötigen, müssen Sie die virtuelle Festplatte und Partition erweitern.
Denken Sie daran, Ihre virtuelle Festplattendatei zu sichern, bevor Sie diese Aktivitäten durchführen – es besteht immer die Möglichkeit, dass etwas schief geht, daher ist es immer eine gute Idee, Backups zu haben. Bei uns hat das Verfahren aber gut funktioniert.
Verwenden Sie den Virtual Media Manager in VirtualBox als Update.
VirtualBox 6 verfügt jetzt über eine grafische Benutzeroberfläche zum Erweitern und Ändern der Größe virtueller Laufwerke. Gehen Sie im Hauptfenster von VirtualBox zu Datei > Virtual Media Manager.
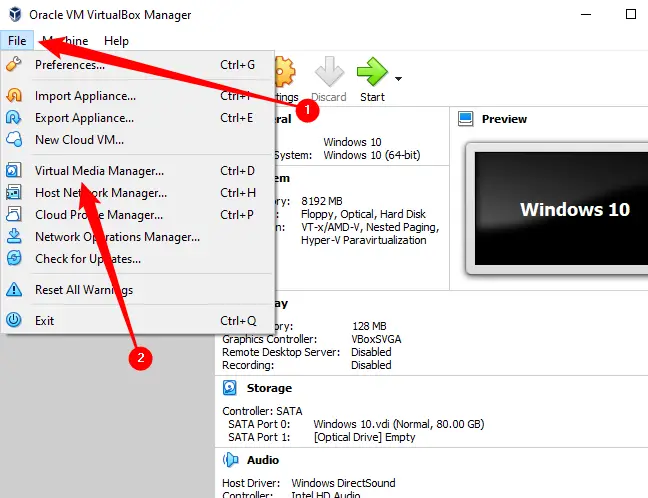
Wählen Sie eine virtuelle Festplatte aus der Liste aus und passen Sie ihre Größe mit dem Schieberegler „Größe“ am unteren Rand des Fensters an. Wenn Sie fertig sind, klicken Sie auf „Anwenden“.
Um den zusätzlichen Speicherplatz zu nutzen, müssen Sie die Partition auf dem Laufwerk noch erweitern. Auch wenn die Festplattengröße wächst, behält die Partition dieselbe Größe. Weitere Informationen zum Erweitern der Partition finden Sie in den folgenden Schritten.
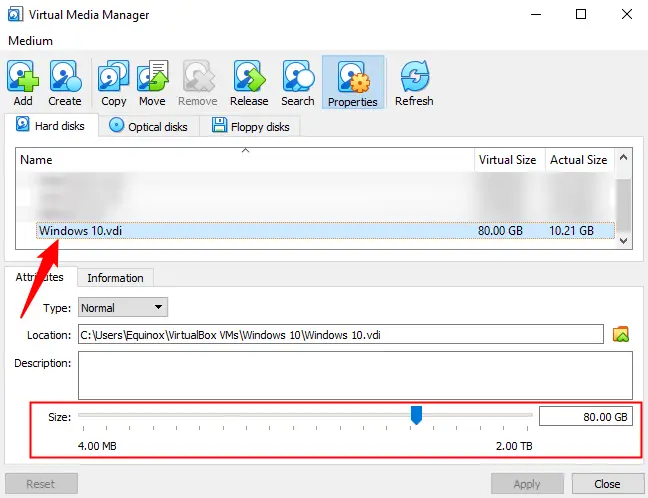
Über die Befehlszeile können Sie eine virtuelle Festplatte in VirtualBox vergrößern
Um die Größe eines virtuellen Laufwerks in VirtualBox zu erhöhen, verwenden Sie den VBoxManage-Befehl in einem Eingabeaufforderungsfenster. Fahren Sie zunächst den virtuellen Computer herunter, indem Sie seinen Status auf „Ausgeschaltet“ und nicht auf „Gespeichert“ setzen.
Hinweis: Wenn Sie die Snapshot-Funktion in VirtualBox verwenden, sollten Sie auch alle mit der virtuellen Maschine verknüpften Snapshots entfernen, bevor Sie fortfahren. Dadurch wird sichergestellt, dass Sie die richtige virtuelle Festplattendatei ändern und dass danach alles korrekt funktioniert.
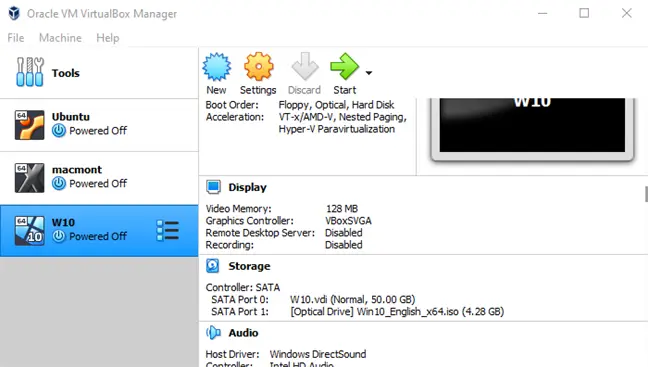
Starten Sie zweitens ein Eingabeaufforderungsfenster aus dem Startmenü und gehen Sie zum VirtualBox-Programm Dateien Ordner. Führen Sie den folgenden Befehl aus:
cd "C:\Programme\Oracle\VirtualBox"
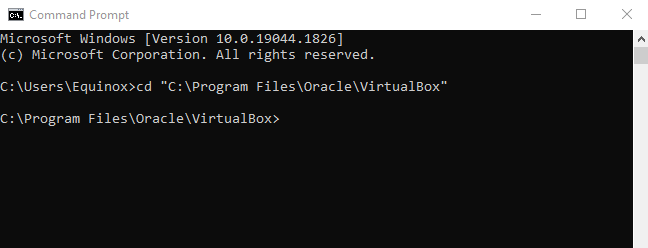
Das folgende Programm funktioniert auf dem virtuellen VirtualBox-Laufwerk „C:\Users\Equinox\VirtualBox VMs\Windows 10\Windows 10.vdi“. Es erhöht die Größe des virtuellen Laufwerks auf 81920 MB (80 GB).
VBoxManage modifyhd "C:\Users\Chris\VirtualBox VMs\Windows 10\Windows 7.vdi" --resize 81920
Verwenden Sie im obigen Befehl zwei Bindestriche vor der Größenänderung.
Ersetze das Dateipfad im vorherigen Befehl mit dem Speicherort der VirtualBox-Festplatte, deren Größe geändert werden soll, und die Zahl mit der Größe, auf die das Bild vergrößert werden soll (in MB).
Bitte beachten Sie, dass Sie mit VirtualBox 6.0+, das 2019 veröffentlicht wurde, möglicherweise stattdessen den folgenden Befehl verwenden müssen:
VBoxManage modifymedium disk „C:\Users\Equinox\VirtualBox VMs\Windows 10\Windows 10.vdi“ – resize 81920
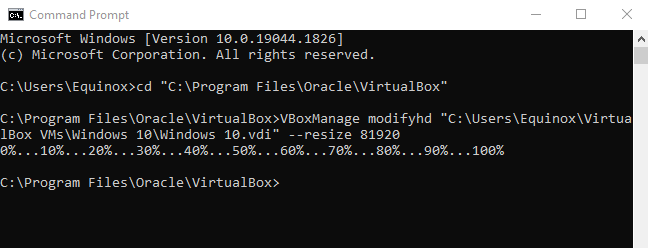
This operation does not extend the partition on the virtual hard drive, so you will not have access to the additional space just yet — for more details, see the Enlarge the Virtual Machine’s Partition section below.
Erweitern Sie eine virtuelle VMware-Festplatte
Um die Größe der Festplatte einer virtuellen Maschine in VMware zu erhöhen, schalten Sie sie aus, klicken Sie mit der rechten Maustaste darauf und wählen Sie Virtual Machine Settings.
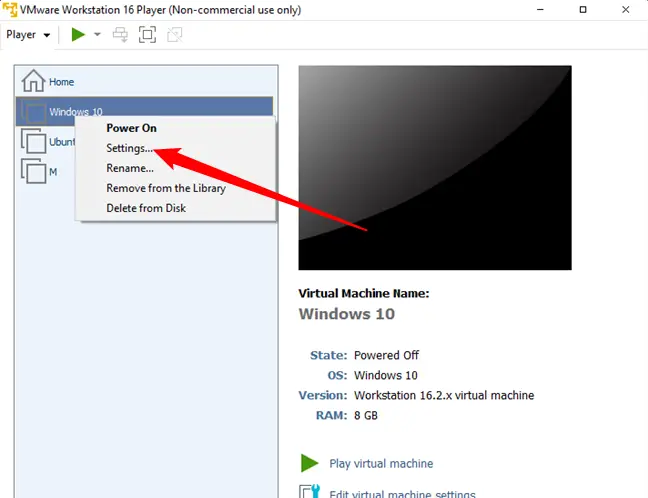
Um die Festplatte zu erweitern, wählen Sie das virtuelle Festplattengerät aus der Liste aus, klicken Sie auf das Symbol Dienstprogramme und dann auf Erweitern.
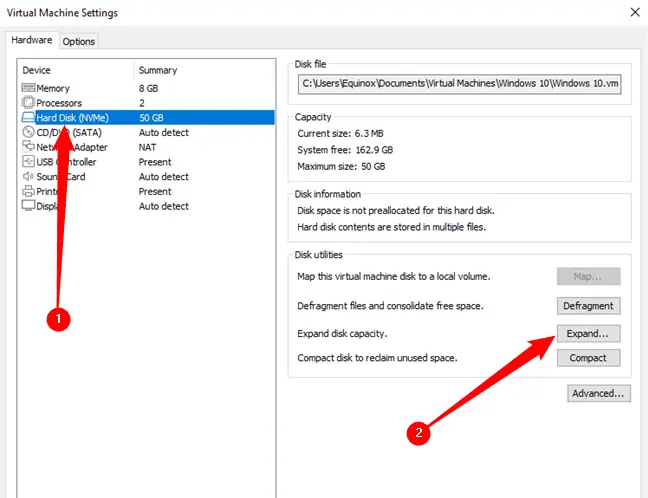
Click the Expand button after entering a bigger maximum disk size. VMware will expand the size of your virtual drive while keeping the partitions the same size – read below for more details on extending the partition.
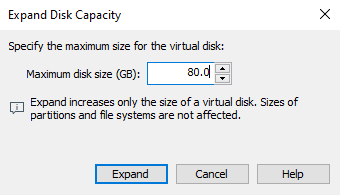
Erhöhen Sie die Größe der Partition der virtuellen Maschine
Sie haben jetzt mehr Speicherplatz auf der virtuellen Festplatte. Da die Betriebssystempartition Ihrer virtuellen Festplatte jedoch dieselbe Größe hat, können Sie diesen Speicherplatz noch nicht nutzen.
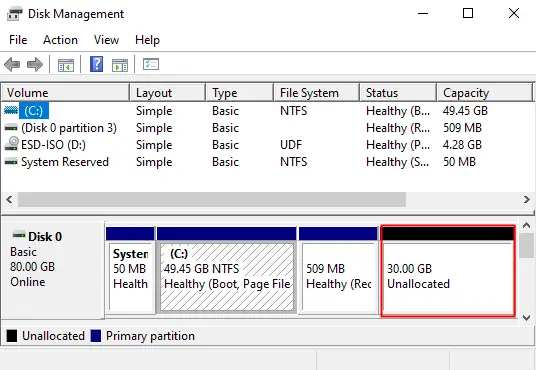
Sie müssen jetzt die Partition des Gastbetriebssystems so erweitern, als ob Sie eine Partition auf einer physischen Festplatte erweitern würden. Sie können die Partition nicht erweitern, während das Gastbetriebssystem aktiv ist, ebenso wie Sie Ihre C:-Partition währenddessen nicht erweitern können Windows ist aktiv auf Ihrer Maschine.
Sie können die Partition Ihres virtuellen Systems mit einer GParted-Live-CD vergrößern – einfach Starten Sie das GParted-ISO-Image auf Ihrer virtuellen Maschine und Sie werden zum GParted-Partitionseditor in einem Live-Linux weitergeleitet Umgebung. GParted kann die Größe der Partition auf der virtuellen Festplatte erhöhen.
Holen Sie sich zunächst die ISO-Datei für die GParted-Live-CD von hier.
Laden Sie die ISO-Datei in Ihre virtuelle Maschine, indem Sie zu navigieren Einstellungsfenster der virtuellen Maschine, wählen Sie Ihr virtuelles CD-Laufwerk und navigieren Sie zur ISO-Datei auf Ihrem Computer.
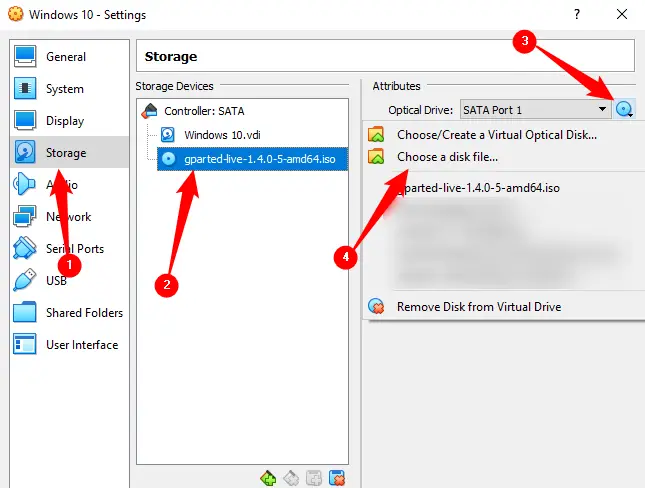
Starten Sie nach dem Einfügen des ISO-Images Ihre virtuelle Maschine (oder starten Sie sie neu), und die virtuelle Maschine startet vom ISO-Image. Während des Starts wird Ihnen die Live-CD von GParted zahlreiche Fragen stellen; Klicken Sie auf die Eingabetaste, um sie zu überspringen und zu den Standardoptionen zurückzukehren.
Untersuchen Sie, wie die virtuelle Festplatte nach dem Booten von GParted partitioniert ist.
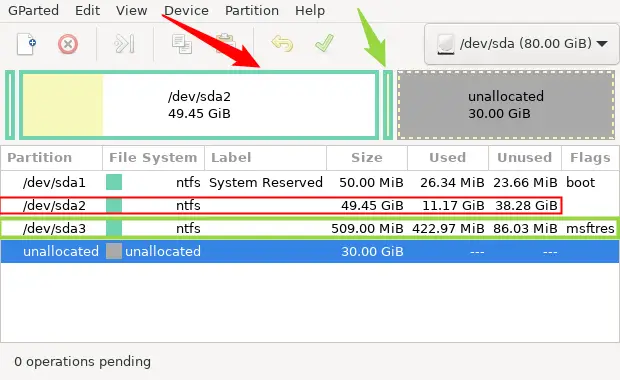
Not all operating systems will result in disks partitioned in this manner, but there is a significant possibility you may see something similar. When doing this, keep an eye on the existing partitions – expanding, reformatting, or removing a partition recklessly might result in an unworkable virtual machine.
Die Anordnung der Abteilungen ist entscheidend. Das Gerät hat drei Partitionen und 30 GB nicht zugeordneten Speicherplatz.
Der Bootsektor oder die EFI-Systempartition befindet sich auf der ersten Partition, sda1. Die „Hauptpartition“ ist die zweite Partition, sda2. Die Partition, die wir erweitern möchten, ist diejenige, die dem Windows-Betriebssystem gewidmet ist. Der rote Pfeil und das rote Kästchen im obigen Bild zeigen dies an.
Tipp: Im Allgemeinen entspricht die Größe Ihrer Hauptpartition ungefähr der Gesamtgröße der anfänglichen virtuellen Festplatte, die Sie erstellt haben.
Denken Sie daran, dass es eine dritte Partition, sda3, zwischen der Partition, die Sie vergrößern möchten, und dem zuvor generierten nicht zugeordneten Speicherplatz gibt. Aufgrund des Speicherorts von sda3 können wir sda2 nicht einfach in den nicht zugeordneten Bereich erweitern. Die dritte Partition ist physisch im Weg, also müssen wir sie zuerst verschieben.
Klicken Sie mit der rechten Maustaste auf sda3 und wählen Sie „Größe ändern/verschieben“.
Bitte beachten Sie, dass es für Sie möglicherweise nicht sda3 ist. Sie suchen nur nach einer Partition, die zwischen der Hauptpartition und dem nicht zugeordneten Speicherplatz vorhanden ist.
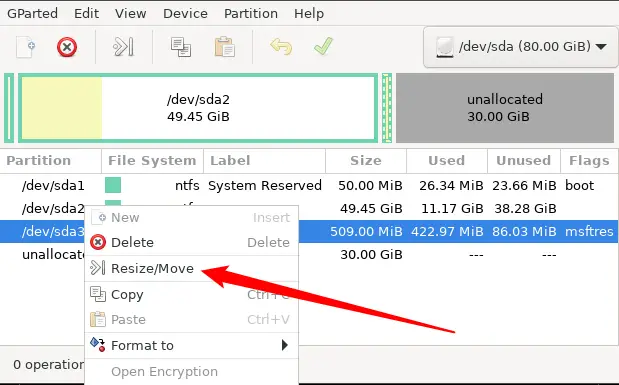
Es erscheint ein neues Fenster, in dem Sie die Partition verschieben können.
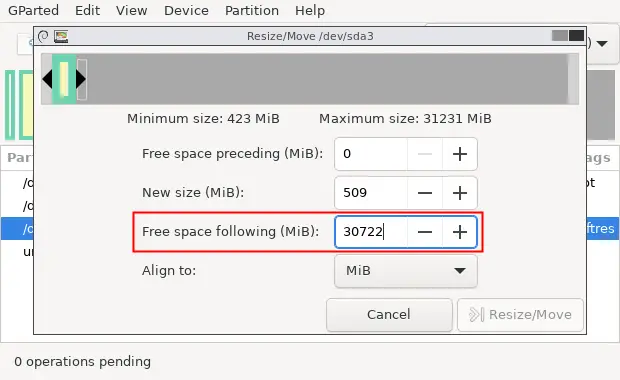
Beachten Sie, was auf dem Bildschirm angezeigt wird. Nach der msftres-Partition gibt es 30.722 MB freien Speicherplatz. Wir müssen sda3 ganz auf die gegenüberliegende Seite des verfügbaren Bereichs verschieben, wenn Sie es aus dem Weg haben wollen. Klicken Sie auf das Feld „Free Space Preceding“, geben Sie „30722“ ein und klicken Sie dann auf „Resize/Move“. So sollte es aussehen:
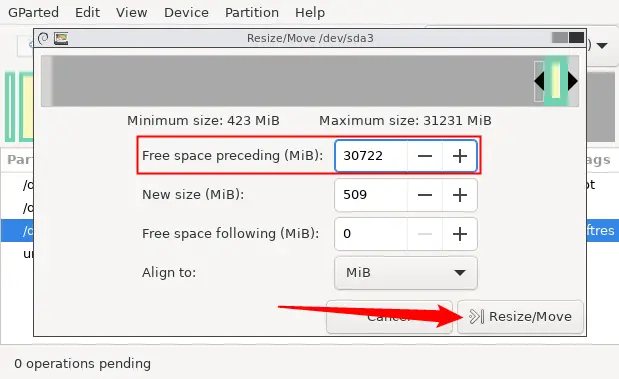
Da sda3 nun an das Ende des nicht zugeordneten Speicherplatzes verschoben werden soll, können wir sda2 vergrößern. Klicken Sie mit der rechten Maustaste auf sda2 und wählen Sie „Größe ändern/verschieben“.
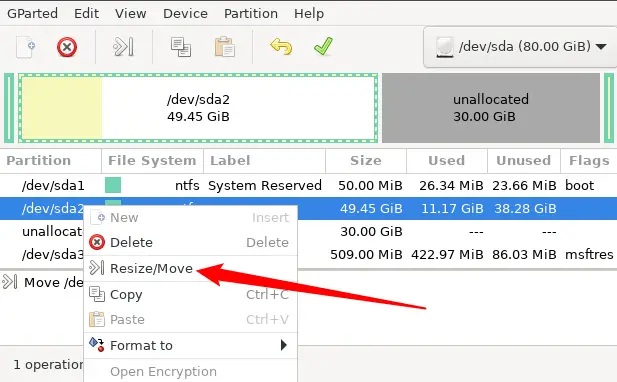
Geben Sie die Zahl nach „Maximale Größe“ in die Spalte „Neue Größe“ ein oder ziehen Sie den Schieberegler ganz nach rechts.
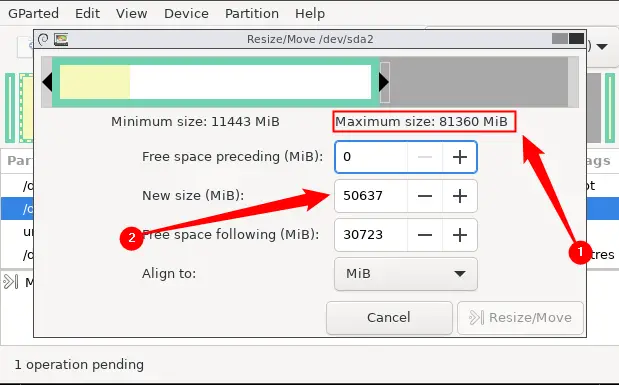
Wenn Sie alles erfolgreich durchgeführt haben, sollte der Wert für „Maximale Größe“ jetzt im Feld „Neue Größe“ stehen. Um die Änderung abzuschließen, klicken Sie auf „Größe ändern/verschieben“.
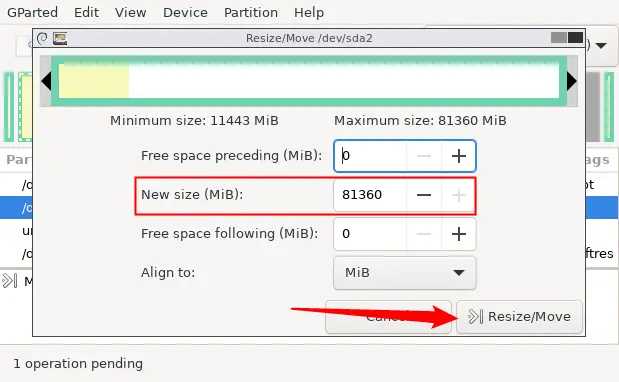
Um alle Ihre Änderungen zu übernehmen, klicken Sie oben auf das grüne Häkchen. Je nachdem, wie viele Verschiebungs- oder Größenänderungsvorgänge Sie in die Warteschlange gestellt haben und wie schnell Ihr Computer ist, kann das Anwenden der Anpassungen einige Minuten dauern. Machen Sie sich keine Sorgen, wenn Sie warten müssen.

Starten Sie Ihr virtuelles System neu und löschen Sie die GParted-ISO-Datei, nachdem die Größenänderung abgeschlossen ist. Windows überprüft die Datei System in Ihrer virtuellen Maschine, um zu bestätigen, dass es betriebsbereit ist; Stoppen Sie diesen Vorgang nicht.
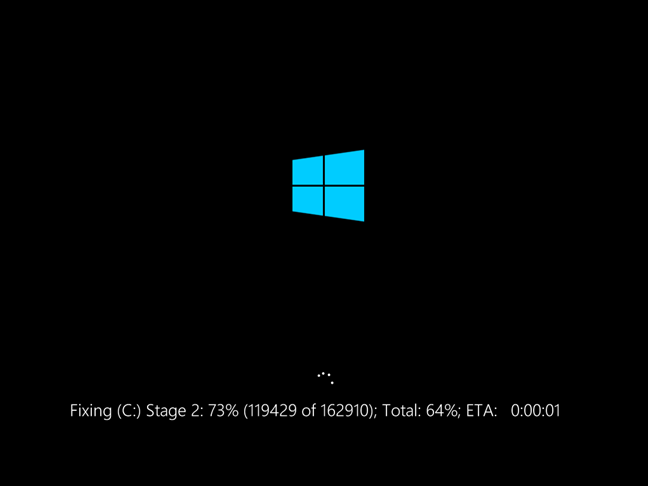
Die Partition der virtuellen Maschine belegt nun die gesamte virtuelle Festplatte, sodass Sie auf den zusätzlichen Speicherplatz zugreifen können.

