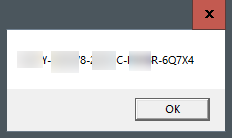Einführung
Verwenden Sie die Eingabeaufforderung und geben Sie einen kurzen Befehl ein, um Ihren Windows 10-Produktschlüssel zu finden. Hier ist, wie, zusammen mit einer schlauen kleinen Methode zum Abrufen des Produktschlüssels mithilfe der Windows-Registrierung.
Schlüssel zum Mitnehmen
Um Ihren Windows 10-Produktschlüssel abzurufen, öffnen Sie die Eingabeaufforderung als Administrator, führen Sie „wmic path softwarelicensingservice get OA3xOriginalProductKey“ in der Eingabeaufforderung aus und drücken Sie dann die Eingabetaste. Wenn Ihr PC mit vorinstalliertem Windows 10 geliefert wurde, zeigt der Befehl lediglich einen Produktschlüssel an.
Suchen Sie mithilfe der Eingabeaufforderung Ihren Windows 10-Produktschlüssel
Um die Eingabeaufforderung zu verwenden, um Ihren Windows 10-Produktschlüssel zu finden, verwenden Sie das Befehlszeilenprogramm mit Administratorfunktionen. Öffnen Sie dazu die Windows-Suchleiste und geben Sie „cmd“ ein.
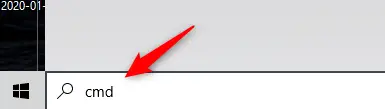
Die Suchergebnisse enthalten die Eingabeaufforderung. Klicken Sie mit der rechten Maustaste darauf und wählen Sie im daraufhin angezeigten Popup „Als Administrator ausführen“. Geben Sie Ihr Windows-Kontokennwort ein, wenn Sie dazu aufgefordert werden.
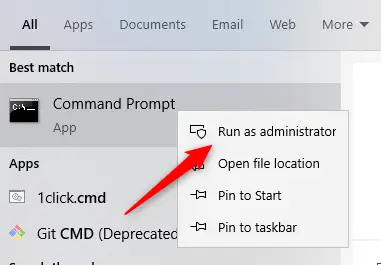
Einmal die Fenster ist offen, kopieren Sie den folgenden Befehl und fügen Sie ihn ein und drücken Sie die Eingabetaste:
wmic path softwarelicensingservice erhalten OA3xOriginalProductKey
Anschließend wird der 25-stellige Produktschlüssel angezeigt.
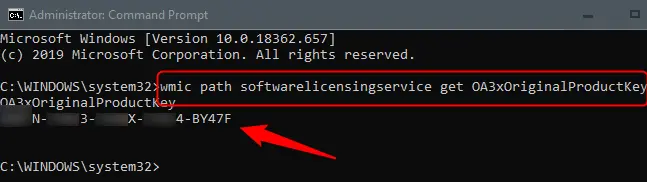
Dieser Ansatz zeigt den Windows-Produktschlüssel, der im BIOS oder in der UEFI-Firmware Ihres Computers gespeichert ist. Mit anderen Worten, es zeigt den tatsächlichen Windows-Schlüssel an, der mit Ihrem Computer geliefert wurde. Wenn ja Windows installiert Wenn Sie seitdem einen neuen Schlüssel verwenden (oder eine digitale Lizenz erhalten haben), unterscheidet er sich von dem, den Sie derzeit auf Ihrem PC verwenden. ProduKey oder ShowKeyPlus von NirSoft aus dem Microsoft Store sind effektive grafische Tools zum Auffinden des aktuell verwendeten Schlüssels auf Ihrem PC.
Bitte denken Sie daran, dass ProduKey von NirSoft mit Sicherheit Ihren Antivirus aktiviert. Aufgrund dessen, was ProduKey tut und wie es es ausführt, glaubt Ihre Antivirensoftware, dass es gefährlich ist oder sein könnte. Sie müssen sich um nichts kümmern, wenn Sie es von der offiziellen Seite herunterladen.
Das ist das Ende. Diese Methode ist schnell, aber es ist unwahrscheinlich, dass Sie sich an den Code erinnern werden. Wenn Sie in Zukunft schneller auf Ihren Produktschlüssel zugreifen möchten, können Sie stattdessen den Ansatz der Windows-Registrierung verwenden.
Suchen Sie mithilfe der Windows-Registrierung Ihren Windows 10-Produktschlüssel
Update: Dieser Ansatz ist im Internet weit verbreitet, scheint jedoch keinen gültigen Schlüssel für die neueste Version von Windows 10 bereitzustellen. (Zum Beispiel funktioniert dieses Skript in der TechNet-Galerie von Microsoft anders, aber es liest auch den Registrierungswert „DigitalProductId.“) Ab Juli 2020 empfehlen wir, diesen Schritt zu überspringen und stattdessen das oben beschriebene Verfahren zu verwenden.
Der Tipp zur Windows-Registrierung wurde ursprünglich von einem Benutzer (dessen Konto nicht mehr aktiv ist) im Microsoft-Forum gepostet.
Klicken Sie zunächst mit der rechten Maustaste auf eine beliebige Stelle auf dem Desktop, bewegen Sie den Mauszeiger über „Neu“ und wählen Sie dann „Textdokument“ aus dem Menü.
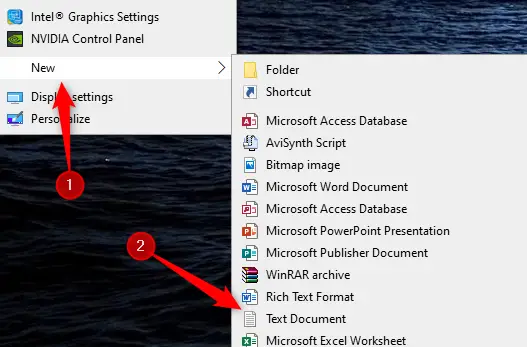
Kopieren Sie den folgenden Code und fügen Sie ihn in Notepad ein:
Set WshShell = CreateObject("WScript.Shell")
MsgBox ConvertToKey(WshShell.RegRead("HKLM\SOFTWARE\Microsoft\Windows NT\CurrentVersion\DigitalProductId"))
Function ConvertToKey(Key)
Const KeyOffset = 52
i = 28
Chars = "BCDFGHJKMPQRTVWXY2346789"
Do
Cur = 0
x = 14
Do
Cur = Cur * 256
Cur = Key(x + KeyOffset) + Cur
Key(x + KeyOffset) = (Cur \ 24) And 255
Cur = Cur Mod 24
x = x -1
Loop While x >= 0
i = i -1
KeyOutput = Mid(Chars, Cur + 1, 1) & KeyOutput
If (((29 - i) Mod 6) = 0) And (i -1) Then
i = i -1
KeyOutput = "-" & KeyOutput
End If
Loop While i >= 0
ConvertToKey = KeyOutput
End Function
Wählen Sie dann im Menü "Datei" die Option "Speichern unter".
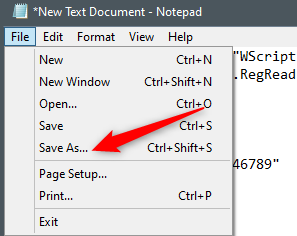
Stellen Sie die Auswahl „Speichern unter“ auf „Alle“. Dateien“ im Datei-Explorer und benennen Sie Ihre Datei. Sie können ihm einen beliebigen Namen geben, aber es muss eine .vbs-Datei sein. Sie können es etwa wie productkey.vbs nennen.
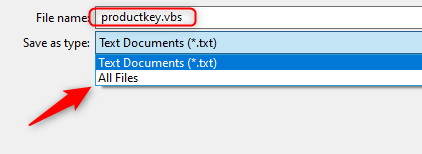
Speichern Sie die Datei, nachdem Sie ihr einen Namen gegeben haben.
![]()
Durch den Zugriff auf die neue Datei können Sie jetzt jederzeit Ihren Windows 10-Produktschlüssel anzeigen.