Introducción
¿Quieres ser visible en la pantalla cuando muestres tu presentación de diapositivas? Si tiene una cámara, puede usar la función Cameo para ubicarse en cada diapositiva de su presentación de Microsoft PowerPoint.
Puede colocar la transmisión de la cámara en cualquier lugar de la diapositiva, cambiar su tamaño, aplicar un estilo, agregar un efecto y organizarlo con otras cosas.
Como presidente de su empresa, director de una organización sin fines de lucro o creador de un nuevo producto, este es un enfoque excelente para personalizar su presentación. Sus espectadores pueden ver su rostro y escuchar su voz a través de la narración.
Nota: A partir de julio de 2022, el La función PowerPoint Cameo está disponible para Office Insiders y pronto será accesible para Microsoft 365 usuarios en Windows y Mac.
Los requisitos de la función Cameo
Para utilizar esta función, debe permitir que PowerPoint acceda a usar la cámara de su dispositivo.
Abra la aplicación Configuración desde el menú Inicio y elija "Privacidad". Seleccione "Cámara" en el menú de la izquierda. Activa Permitir Aplicaciones para acceder a su cámara y permitir el escritorio Aplicaciones para acceder a su cámara se alterna a la derecha.
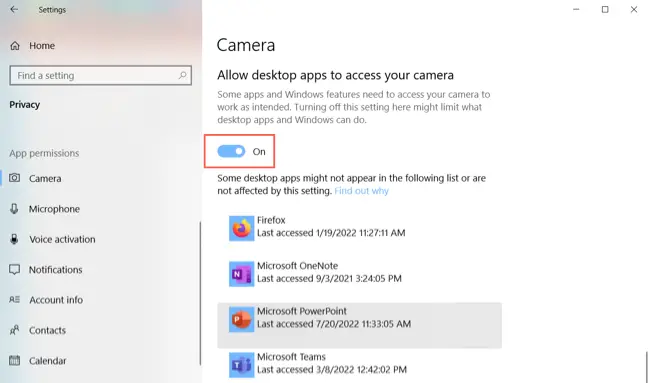
Abra Preferencias del sistema desde su Dock o el símbolo de Apple en su barra de menú en una Mac, y luego elija "Seguridad y privacidad". Abra la pestaña Privacidad y elija "Cámara" a la izquierda. Marque la opción de Microsoft PowerPoint a la derecha.
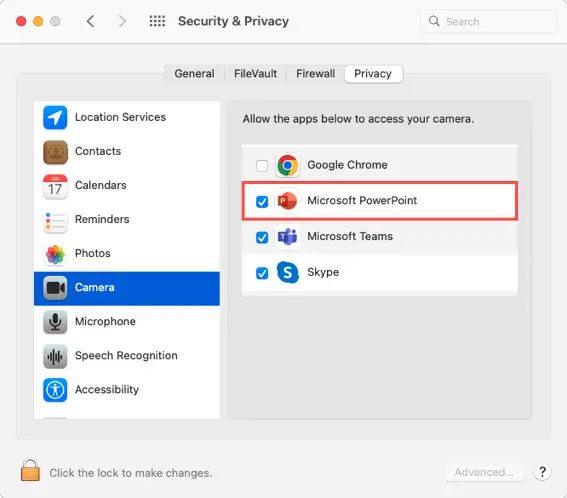
Coloque el objeto Cameo en una diapositiva.
Puede utilizar el elemento Cameo en una o cualquiera de las diapositivas. Cuando lo utiliza en numerosas diapositivas, la alimentación fluye sin problemas a lo largo de la presentación.
Seleccione una diapositiva, luego vaya a la pestaña Insertar y elija "Cameo" en el área Cámara de la cinta.

El elemento Cameo aparecerá en su diapositiva.
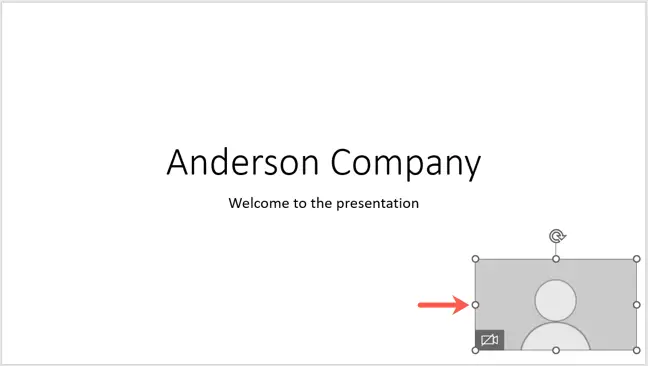
Para elegir la cámara que desea usar, seleccione el elemento y vaya a la pestaña Cámara que se abre. Seleccione la cámara que desea usar haciendo clic en la flecha desplegable Vista previa (Vista previa de la cámara en Mac) en el lado izquierdo de la cinta.

Las cámaras virtuales aún no son compatibles con la funcionalidad.
Luego puede arrastrarlo para moverlo y cambiar su tamaño arrastrando una esquina o un borde.
Haga clic en el icono de la cámara dentro del elemento o en el botón Vista previa (Vista previa de la cámara en Mac) en la pestaña Cámara para ver una vista previa del Cameo.
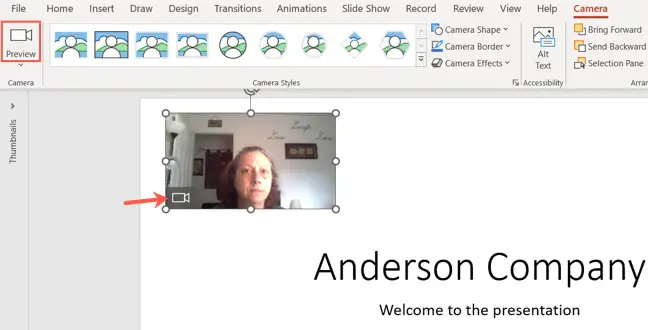
Personaliza el objeto Cameo
Puede cambiar el elemento Cameo de la misma manera que puede editar fotografías y películas. Cambie el estilo, agregue un borde o use un efecto.
Seleccione el elemento Cameo y vaya a la pestaña Cámara. Use el cuadro Estilos de cámara a la izquierda para elegir una forma con un efecto como una sombra o un marco.
También puede utilizar los cuadros desplegables Forma de cámara, Borde de cámara y Efectos de cámara a la derecha de Estilos de cámara para elegir posibilidades alternativas.

Sugerencia: use el enlace Ideas de diseño en la página de inicio para obtener ideas sobre cómo configurar las diapositivas en Cameo.
Utilice las herramientas de la sección Organizar para organizar el Cameo con otros componentes de la diapositiva. Puede mover el Cameo hacia adelante o hacia atrás, alinearlo a la izquierda, a la derecha o al centro, o girarlo. Las opciones de recorte y tamaño están disponibles en el extremo derecho.

Durante la presentación, controle la cámara
Puede comenzar su presentación como de costumbre seleccionando una opción de la sección Iniciar presentación de diapositivas de la cinta en la pestaña Presentación de diapositivas.

Activa y desactiva la cámara a lo largo de la presentación de diapositivas haciendo clic en el icono Alternar cámara.
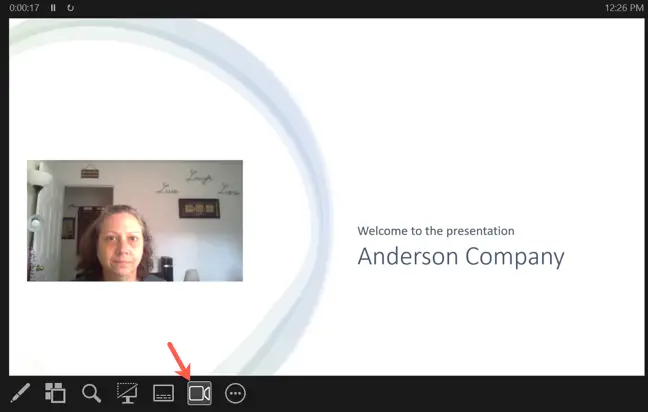
La función Cameo de PowerPoint le permite integrar una transmisión de cámara en vivo para una presentación verdaderamente personalizada. ¿Estás dispuesto a darle una oportunidad?

