Introduction
Vous définissez une taille de disque maximale lorsque vous créez un disque dur virtuel dans VirtualBox ou VMware. Si vous avez besoin ultérieurement de capacité supplémentaire sur le disque dur de votre machine virtuelle, vous devez étendre le disque dur virtuel et la partition.
N'oubliez pas de sauvegarder le fichier de votre disque dur virtuel avant d'effectuer ces activités - il y a toujours la possibilité que quelque chose se passe mal, donc avoir des sauvegardes est toujours une bonne idée. Cependant, la procédure a bien fonctionné pour nous.
Utilisez Virtual Media Manager dans VirtualBox comme mise à jour.
VirtualBox 6 dispose désormais d'une interface graphique pour la croissance et le redimensionnement des lecteurs virtuels. Dans la fenêtre principale de VirtualBox, accédez à Fichier > Virtual Media Manager.
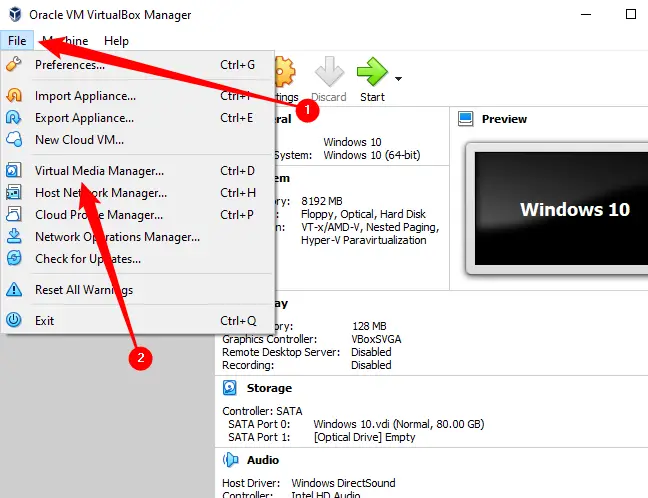
Sélectionnez un disque dur virtuel dans la liste et ajustez sa taille à l'aide du curseur "Taille" en bas de la fenêtre. Lorsque vous avez terminé, cliquez sur "Appliquer".
Pour utiliser l'espace supplémentaire, vous devrez toujours étendre la partition sur le lecteur. Même lorsque la taille du disque augmente, la partition conserve la même taille. Vous trouverez plus d'informations sur l'extension de la partition dans les étapes ci-dessous.
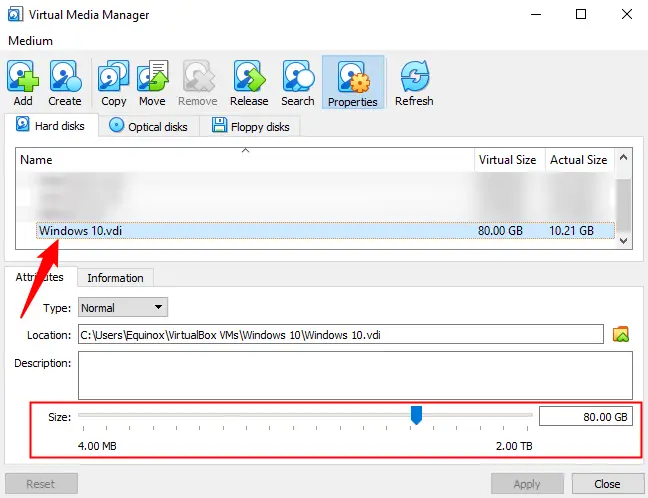
En utilisant la ligne de commande, vous pouvez agrandir un disque virtuel dans VirtualBox
Pour augmenter la taille d'un lecteur virtuel dans VirtualBox, utilisez la commande VBoxManage à partir d'une fenêtre d'invite de commande. Tout d'abord, arrêtez l'ordinateur virtuel en définissant son état sur Hors tension plutôt que sur Enregistré.
Remarque : Si vous utilisez la fonction d'instantanés dans VirtualBox, vous devez également supprimer tous les instantanés liés à la machine virtuelle avant de continuer. Cela garantit que vous modifiez le bon fichier de disque virtuel et que tout fonctionne correctement par la suite.
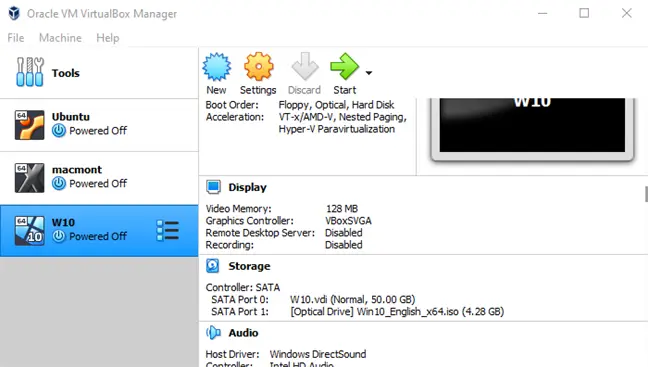
Deuxièmement, lancez une fenêtre d'invite de commande à partir du menu Démarrer et accédez au programme VirtualBox dossier de fichiers. Exécutez la commande suivante :
cd "C:\Program Files\Oracle\VirtualBox"
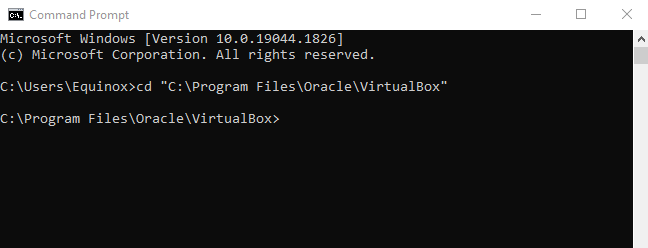
Le programme ci-dessous fonctionnera sur le disque virtuel VirtualBox "C:\Users\Equinox\VirtualBox VMs\Windows 10\Windows 10.vdi". Il augmentera la taille du disque virtuel à 81920 Mo (80 Go).
VBoxManage modifyhd "C:\Users\Chris\VirtualBox VMs\Windows 10\Windows 7.vdi" --resize 81920
Dans la commande ci-dessus, utilisez deux tirets avant de redimensionner.
Remplace le chemin du fichier dans la commande précédente avec l'emplacement du disque VirtualBox à redimensionner, et le nombre avec la taille à laquelle l'image doit être agrandie (en Mo).
Veuillez garder à l'esprit qu'avec VirtualBox 6.0+, qui a été publié en 2019, vous devrez peut-être utiliser la commande suivante à la place :
VBoxManage modifymedium disk "C:\Users\Equinox\VirtualBox VMs\Windows 10\Windows 10.vdi" --resize 81920
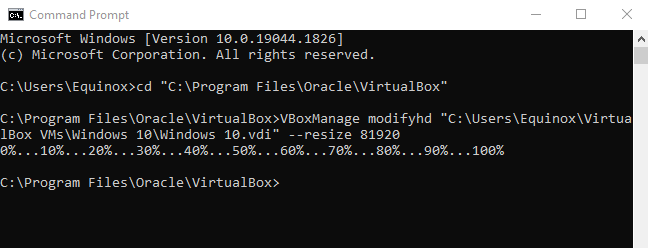
This operation does not extend the partition on the virtual hard drive, so you will not have access to the additional space just yet — for more details, see the Enlarge the Virtual Machine’s Partition section below.
Étendre un disque virtuel VMware
Pour augmenter la taille du disque dur d'une machine virtuelle dans VMware, désactivez-le, cliquez dessus avec le bouton droit de la souris et choisissez Paramètres de la machine virtuelle.
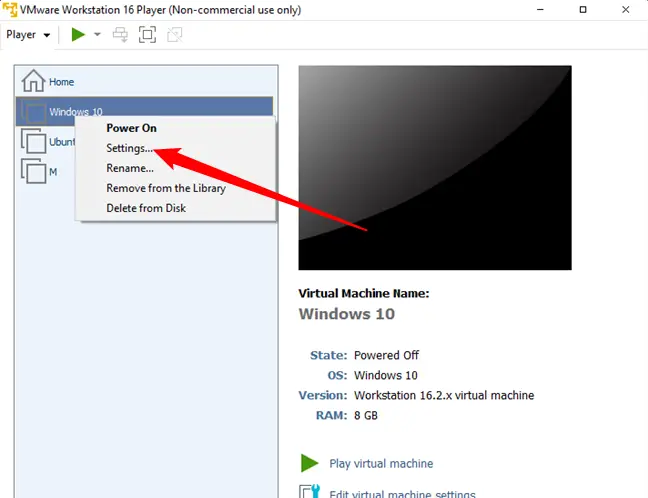
Pour développer le disque dur, choisissez le périphérique de disque dur virtuel dans la liste, cliquez sur l'icône Utilitaires, puis cliquez sur Développer.
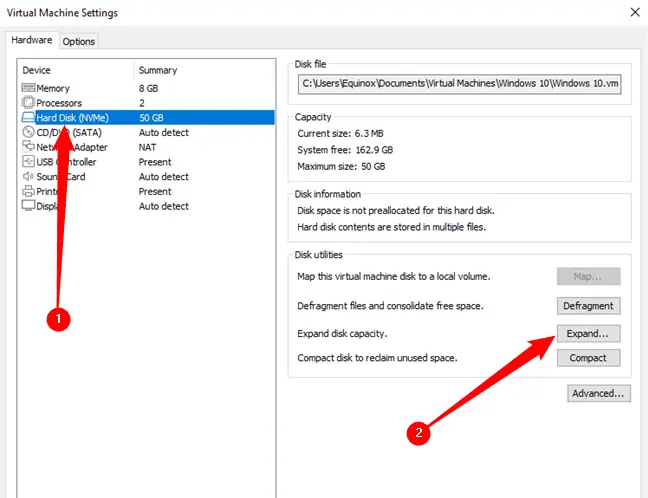
Click the Expand button after entering a bigger maximum disk size. VMware will expand the size of your virtual drive while keeping the partitions the same size – read below for more details on extending the partition.
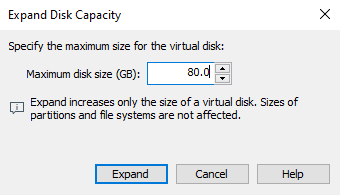
Augmenter la taille de la partition de la machine virtuelle
Vous avez maintenant plus d'espace sur le disque dur virtuel. Cependant, étant donné que la partition du système d'exploitation de votre disque dur virtuel est de la même taille, vous ne pourrez pas encore utiliser cet espace.
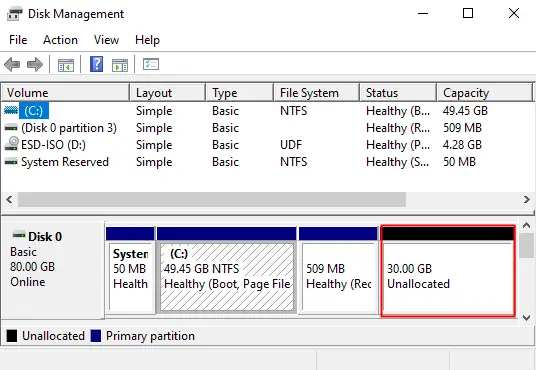
Vous devez maintenant étendre la partition du système d'exploitation invité comme si vous étendiez une partition sur un disque dur physique. Vous ne pouvez pas étendre la partition pendant que le système d'exploitation invité est actif, tout comme vous ne pouvez pas étendre votre partition C: pendant que Windows est actif sur votre appareil.
Vous pouvez agrandir la partition de votre système virtuel à l'aide d'un live CD GParted - juste démarrez l'image ISO GParted sur votre machine virtuelle et vous serez dirigé vers l'éditeur de partition GParted dans un Linux en direct environnement. GParted pourra augmenter la taille de la partition sur le disque dur virtuel.
Tout d'abord, obtenez le fichier ISO du live CD GParted à partir d'ici.
Chargez le fichier ISO dans votre machine virtuelle en accédant au fenêtre des paramètres de la machine virtuelle, en choisissant votre lecteur de CD virtuel et en naviguant jusqu'au fichier ISO sur votre ordinateur.
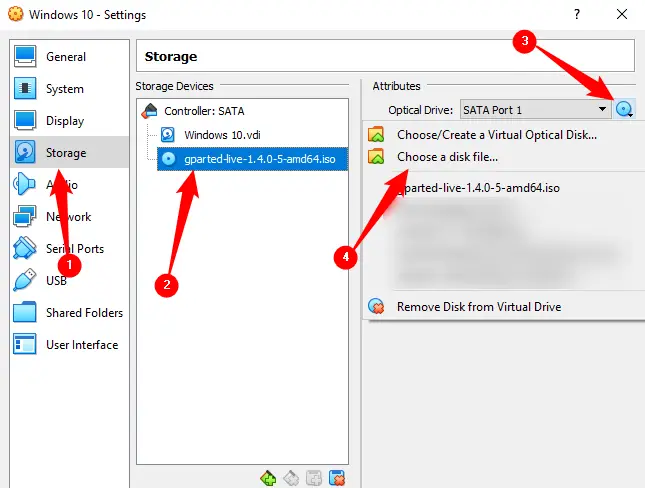
Après avoir inséré l'image ISO, démarrez (ou redémarrez) votre machine virtuelle, et la machine virtuelle démarrera à partir de l'image ISO. Lors du lancement, le live CD de GParted vous posera de nombreuses questions ; cliquez sur Entrée pour les ignorer et revenir aux choix par défaut.
Examinez comment le disque virtuel est partitionné après le démarrage de GParted.
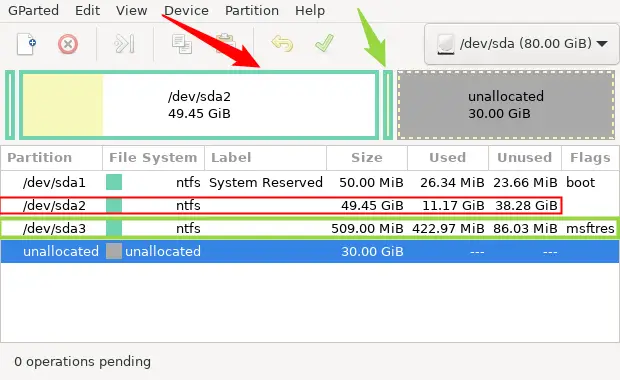
Not all operating systems will result in disks partitioned in this manner, but there is a significant possibility you may see something similar. When doing this, keep an eye on the existing partitions – expanding, reformatting, or removing a partition recklessly might result in an unworkable virtual machine.
La disposition des divisions est essentielle. L'appareil a trois partitions et 30 Go d'espace non alloué.
Le secteur de démarrage, ou partition système EFI, est situé sur la première partition, sda1. La « partition principale » est la deuxième partition, sda2. La partition que nous souhaitons étendre est celle dédiée au système d'exploitation Windows. La flèche rouge et la boîte rouge dans l'image ci-dessus l'indiquent.
Astuce : En général, la taille de votre partition principale sera proche de la taille globale du disque virtuel initial que vous avez créé.
Gardez à l'esprit qu'il existe une troisième partition, sda3, entre la partition que vous souhaitez agrandir et l'espace non alloué généré précédemment. En raison de l'emplacement de sda3, nous ne pouvons pas simplement étendre sda2 dans l'espace non alloué. La troisième partition est physiquement gênante, nous devrons donc la déplacer en premier.
Faites un clic droit sur sda3 et choisissez "Redimensionner/Déplacer".
Veuillez garder à l'esprit que ce n'est peut-être pas sda3 pour vous. Vous recherchez simplement une partition qui existe entre la partition principale et l'espace non alloué.
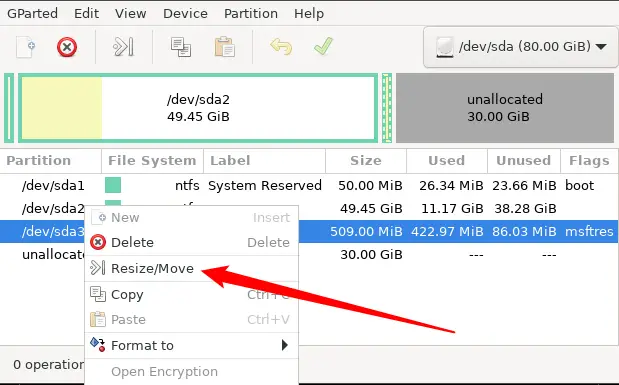
Une nouvelle fenêtre apparaîtra, vous permettant de déplacer la partition.
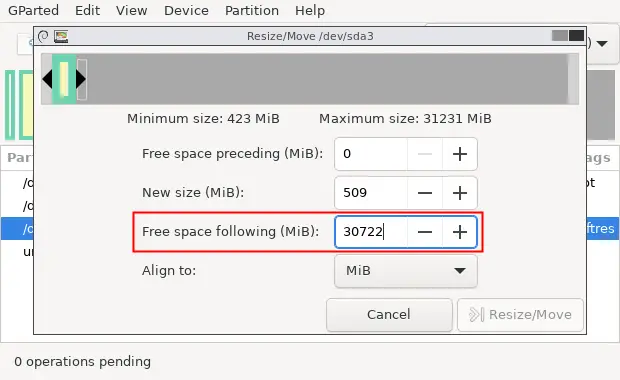
Faites attention à ce qui est affiché à l'écran. Après la partition msftres, il y a 30 722 Mo d'espace libre. Nous devons déplacer sda3 complètement du côté opposé de la zone disponible si vous voulez qu'il soit à l'écart. Cliquez sur la case "Espace libre précédent", tapez "30722", puis cliquez sur "Redimensionner/Déplacer". Voici à quoi cela devrait ressembler :
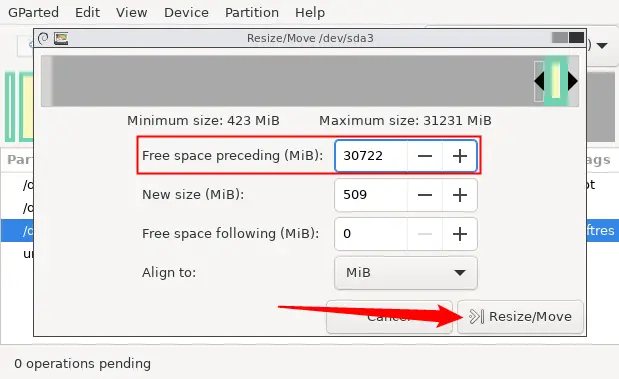
Maintenant que sda3 doit être déplacé à la fin de l'espace non alloué, nous pouvons agrandir sda2. Faites un clic droit sur sda2 et choisissez "Redimensionner/Déplacer".
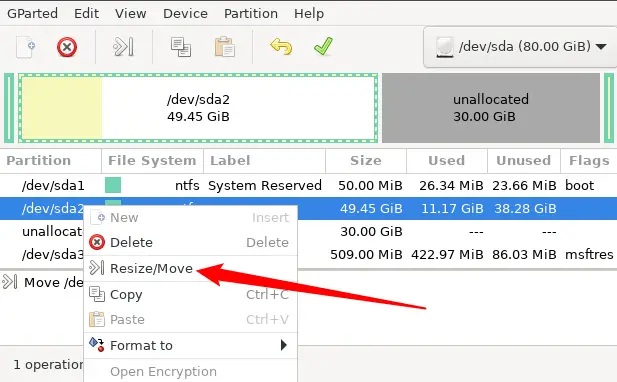
Entrez le nombre suivant "Taille maximale" dans la colonne "Nouvelle taille" ou faites glisser le curseur vers la droite jusqu'au bout.
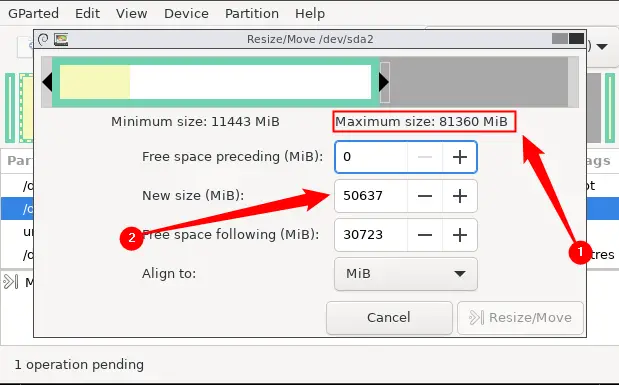
Si vous avez tout fait avec succès, la valeur de "Taille maximale" devrait maintenant se trouver dans la case "Nouvelle taille". Pour terminer la modification, cliquez sur "Redimensionner/Déplacer".
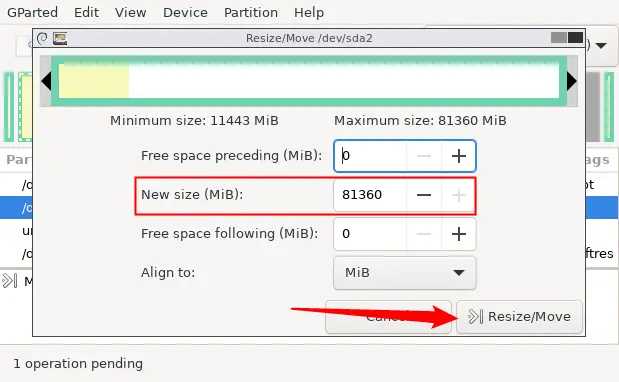
Pour appliquer toutes vos modifications, cliquez sur le bouton représentant une coche verte vers le haut. Selon le nombre d'opérations de déplacement ou de redimensionnement que vous avez mises en file d'attente et la vitesse de votre ordinateur, l'application des ajustements peut prendre quelques minutes. Ne vous inquiétez pas si vous devez attendre.

Redémarrez votre système virtuel et supprimez le fichier ISO GParted une fois la procédure de redimensionnement terminée. Windows inspectera le fichier système dans votre machine virtuelle pour confirmer qu'il est opérationnel ; n'arrêtez pas ce processus.
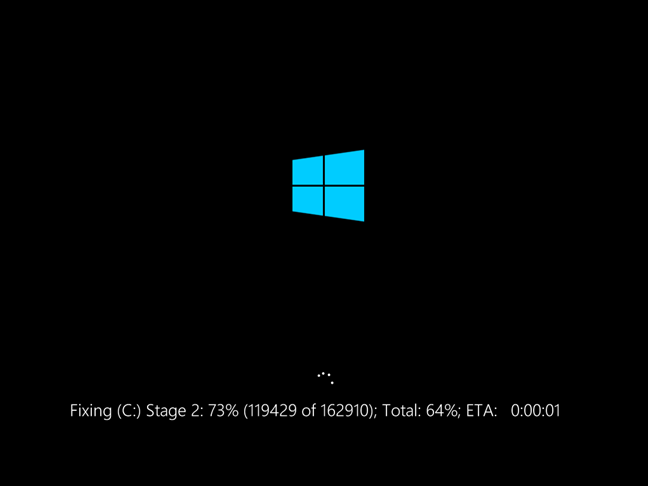
La partition de la machine virtuelle occupera désormais tout le disque dur virtuel, vous donnant accès à l'espace supplémentaire.

